
Si acabas de comprar el smartphone Samsung Galaxy S7, te ayudamos con los primeros pasos y la configuración inicial del teléfono y de las aplicaciones. En primer lugar, te recomendamos que compruebes la batería del dispositivo, ya que podrías necesitar cargarlo o mantenerlo enchufado durante la instalación inicial.
Enciende el teléfono desde el botón lateral de encendido y selecciona el idioma en el que vas a configurar el dispositivo. A partir de aquí, pasarás por varios apartados de configuración del teléfono, pero lo primero que tendrás que hacer es seleccionar la red WiFi a la que quieres conectarte (esto es muy importante para evitar un consumo excesivo de tus datos durante la descarga e instalación de las aplicaciones y de las posibles actualizaciones).
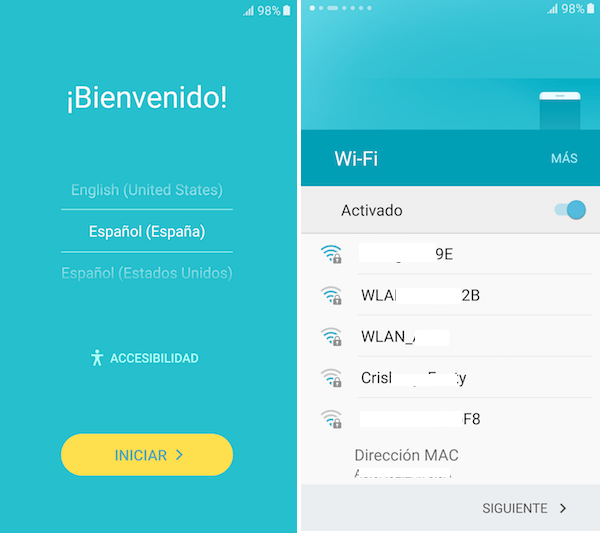
Una vez seleccionada la red WiFi correspondiente, introduce la contraseña de conexión. El menú te mostrará entonces que el teléfono ya está conectado, como podrás ver también en la barra de notificaciones, justo arriba a la derecha. Acepta los términos y condiciones y selecciona si quieres copiar las cuentas de Google y otros datos desde otro dispositivo Android.
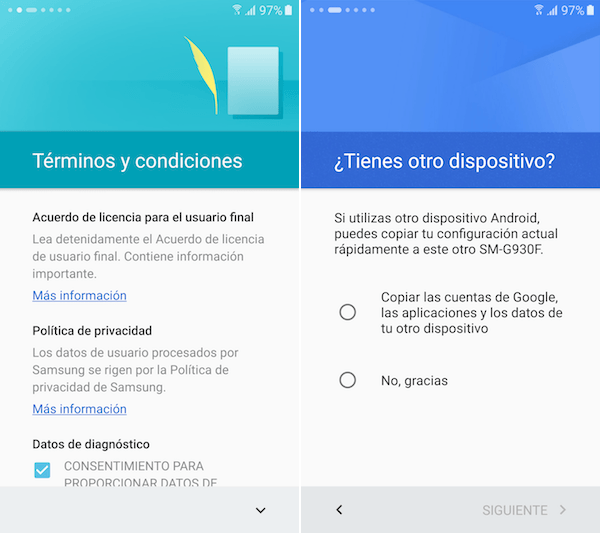
El siguiente paso es añadir tu cuenta de Google: puedes hacerlo en este paso o más adelante. Por ejemplo, si no quieres sincronizar los datos de tu cuenta de Google, puedes saltarte el apartado y continuar con la configuración, como hemos hecho nosotros para el ejemplo.
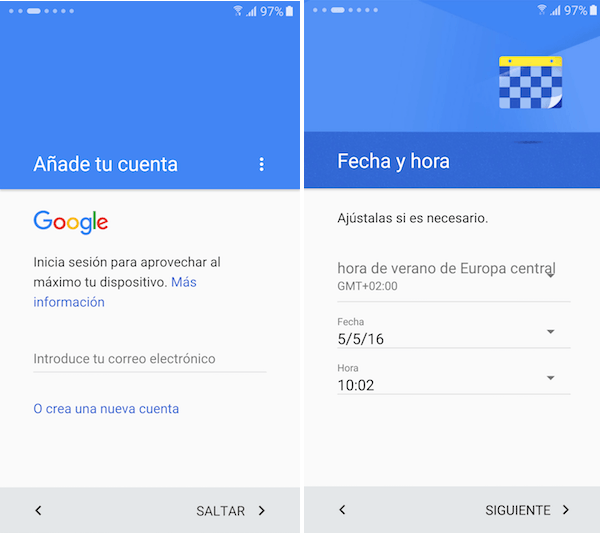
Si no has introducido tu cuenta y contraseña de Google, tendrás que introducir un nombre de usuario del Samsung Galaxy S7. A continuación, podrás configurar una cuenta de correo electrónico (pero recuerda que puedes hacerlo más adelante, e incluso conectar tu cuenta de Google para que se sincronicen tus correos de Gmail).
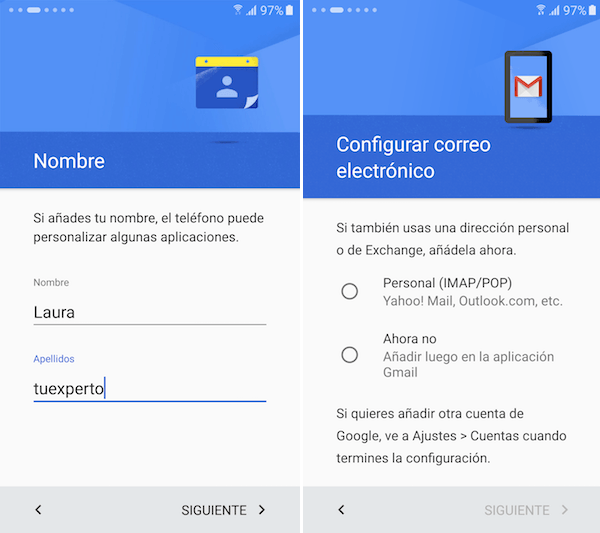
A continuación podrás configurar las opciones de seguridad de tu Samsung Galaxy S7: puedes configurar un código PIN, un patrón gráfico deslizando el dedo por la pantalla o una contraseña alfanumérica.
Si quieres configurar la huella digital, tendrás que seleccionar además el método de protección con código PIN. Esto supone un mecanismo extra de protección, ya que si por algún motivo el teléfono no pudiera reconocer tu huella en un momento determinado, podrías acceder a todos tus datos introduciendo el código PIN.
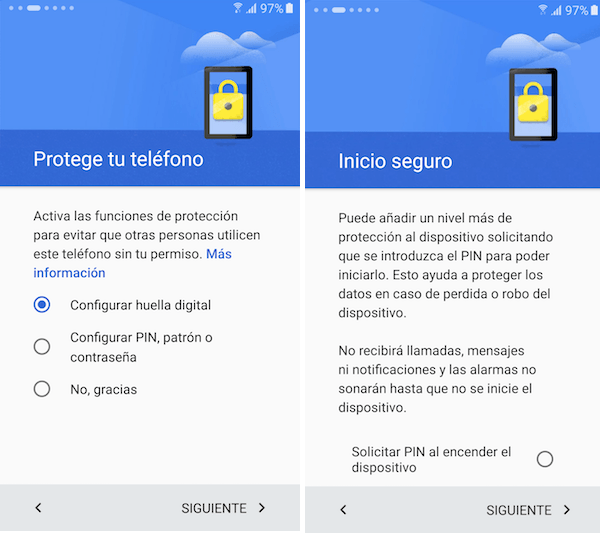
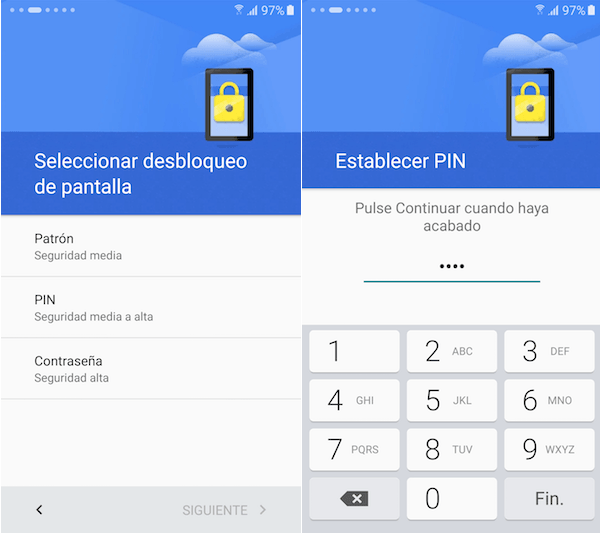
Podrás seleccionar también distintos niveles de privacidad para las notificaciones cuando el teléfono esté bloqueado: el dispositivo puede ocultar totalmente las notificaciones, mostrarlas completas o bien ocultar el contenido.
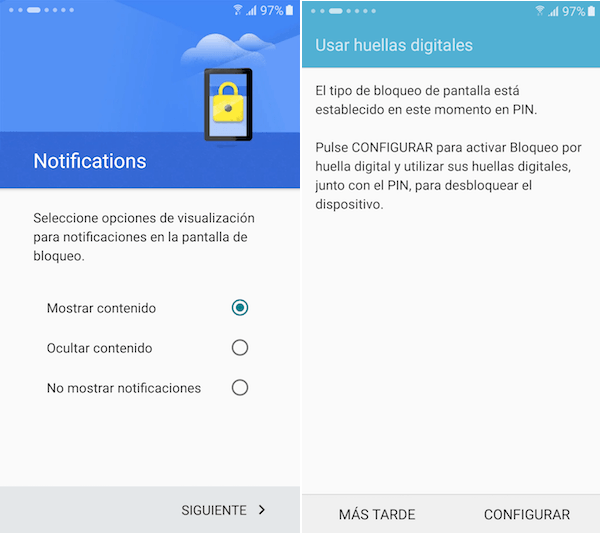
Una vez configurada la huella dactilar (para lo que tendrás que colocar varias veces el dedo sobre el botón de Inicio del teléfono), pasas a la pantalla con los términos y condiciones de los servicios de Google, donde podrás decidir entre las opciones disponibles para el envío de tu ubicación y tus datos de uso del teléfono a Google.
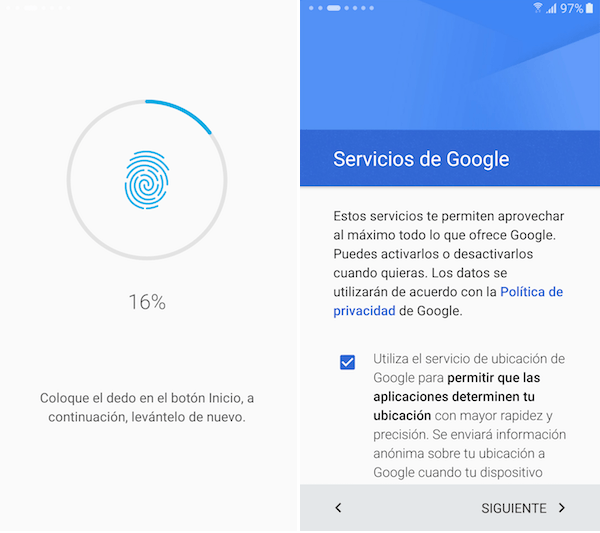
Si tienes una cuenta Samsung ”“muy útil si vas a utilizar las aplicaciones específicas de la empresa”“, inicia sesión (también puedes crear una cuenta nueva en este momento) y traspasar contenido de otro dispositivo móvil al Samsung Galaxy S7 utilizando un cable USB.
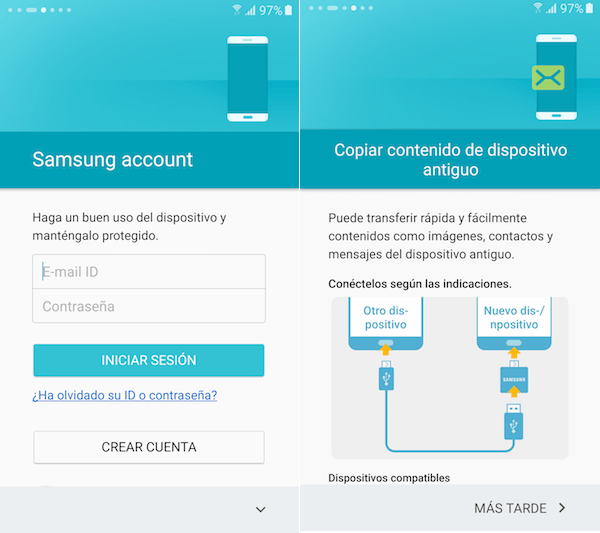
Puedes mejorar la legibilidad de la pantalla activando el Modo Sencillo, que mostrará una pantalla de inicio más fácil de usar, además de texto e iconos de mayor tamaño. Por último, puedes configurar la aplicación KNOX para proteger tus datos privados en caso de robo o pérdida del teléfono.
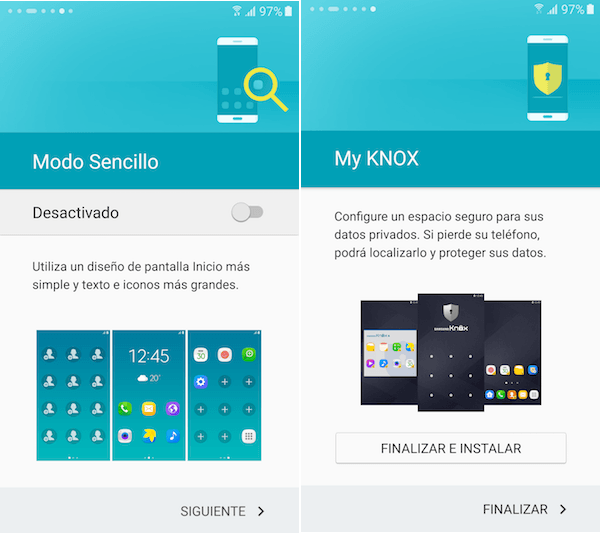
Como ocurre siempre que se configura un teléfono móvil nuevo, el primer menú es largo y cuenta con muchos pasos, pero una vez terminada la tarea podrás empezar a disfrutar de tu Samsung Galaxy S7.




