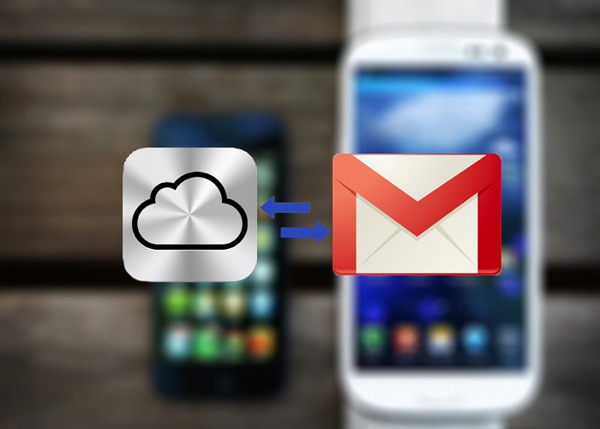
iCloud es el servicio de almacenamiento en la nube de Apple, y cuando un usuario enciende y configura por primera vez su terminal, dicho servicio se asocia a una cuenta de correo de tipo «[nombre]@icloud.com«. Normalmente este correo solamente se puede consultar desde dispositivos móviles fabricados por Apple (un iPhone, un iPad, etcétera). Pero tal y como vamos a explicar en este tutorial, los usuarios del sistema operativo Android también tienen la posibilidad de utilizar una cuenta de correo iCloud sin necesidad de realizar ningún complejo proceso de configuración.
Siguiendo unos sencillos pasos, cualquiera puede utilizar una cuenta de correo iCloud en Android. El proceso que indicamos a continuación es válido para todos los terminales móviles (teléfonos inteligentes, tabletas, etcétera) que incorporen este sistema operativo de Google.
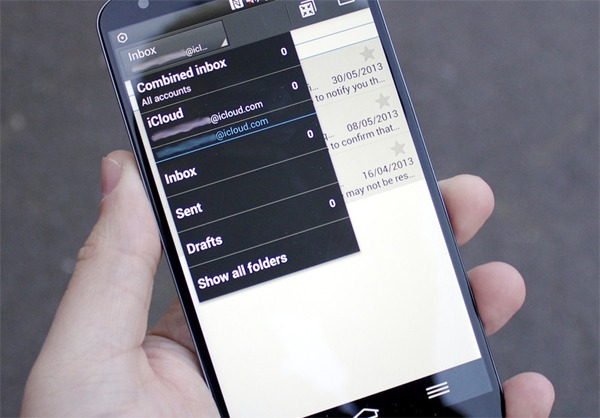
Cómo utilizar una cuenta de correo iCloud en Android
- Lo primero que tenemos que hacer para comenzar con este tutorial es acceder a la aplicación de «Correo electrónico» de nuestro terminal Android. No hablamos de la aplicación de Gmail, sino de la aplicación de correo electrónico que viene instalada de serie en nuestro dispositivo. Normalmente está representada con el icono de un sobre con una arroba en el centro, y además trae de serie el nombre de «Correo electrónico«, por lo que deberíamos localizarla con facilidad.
- Al abrir la aplicación se nos desplegará una ventana con el título de «Configurar email«. Veremos dos casillas, una para el correo electrónico y otra para la contraseña, y es ahí donde debemos introducir los datos de nuestra cuenta de correo de iCloud.
- Seguidamente pulsaremos sobre el botón de «Siguiente» y, si tenemos suerte, nuestro terminal detectará automáticamente la configuración de iCloud y nos permitirá añadir la cuenta de correo sin mayores problemas. En el caso de que obtengamos algún error, deberemos realizar los mismos pasos que hemos seguido hasta ahora con la diferencia de que en lugar de pulsar sobre el botón de «Siguiente» pulsaremos sobre el botón de «Config manual«.
- Después de pulsar sobre este botón deberemos introducir manualmente los siguientes datos. En «Ajustes del servidor entrante» tendremos que introducir en la primera casilla este dato (sin las comillas): «imap.mail.me.com«. La segunda casilla la dejamos tal y como está. En la tercera casilla introducimos el número «993» (sin las comillas). En las dos últimas casillas debemos introducir los datos de nuestra cuenta de correo iCloud (primero el correo y después la contraseña).
- Pulsamos sobre el botón de «Siguiente» y ahora deberemos introducir los «Ajustes del servidor saliente«. En la primera casilla introducimos este dato (sin las casillas): «smtp.mail.me.com«. La segunda casilla la dejamos tal y como está. En la tercera casilla introducimos el número «587» (sin las comillas). Si tenemos un cuadrado activable con el texto de «Requerir autentificación«, pulsamos sobre dicho cuadrado para que quede activado en el caso de que ya no lo estuviera. En las dos últimas casillas introducimos los datos de nuestra cuenta de correo iCloud (primero el correo, después la contraseña).
- Pulsamos nuevamente sobre el botón de «Siguiente» y, en principio, ya habremos terminado el tutorial con éxito.
Segunda imagen cedida por AndroidCentral.





Quiero entrar en mi correo de gmail para ver mis mensajes
Buen dia, me sigue marcando error al querer configurar mi correo de icloud, segui estos pasos, pero no me deja. Es un Samsung 7 Edge.
Hice todo pero, siempre está pidiendo permiso, pidiendo la contraseña, no logro configurar desde hace como dos meses.
Hola Reduron, ¿podrías dejar más detalles sobre tu modelo de móvil y versión de Android? A ver si hay suerte y algún usuario te puede echar un cable