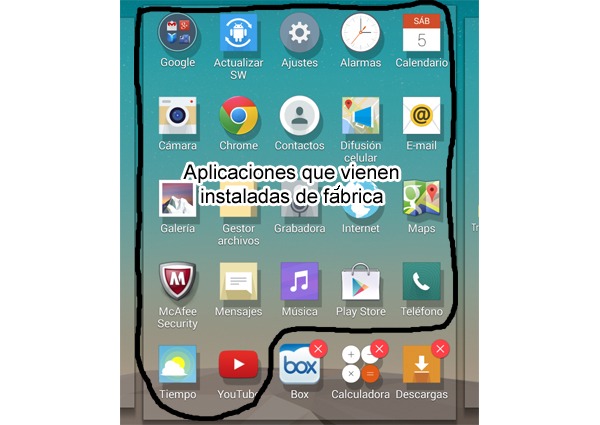
Los teléfonos inteligentes con sistema operativo Android incorporan aplicaciones instaladas de serie tanto por parte de los fabricantes como por parte de Google, el responsable del sistema operativo. En ambos casos resulta imposible desinstalar estas aplicaciones de forma manual, ya que el propio sistema operativo lo impide en el momento en el que tratamos de borrar alguna de estas aplicaciones. Por ello, el único remedio que tenemos a nuestra disposición en el caso de que no queramos entrar en complicados procesos de configuración es ocultar las aplicaciones de fábrica instaladas en cualquier móvil Android.
Y en esta ocasión vamos a explicar paso a paso cómo ocultar las aplicaciones instaladas de serie en Android. Este proceso nos servirá para conseguir que las aplicaciones que no nos interesan no aparezcan en la pantalla inicial, aunque por desgracia dichas aplicaciones seguirán ocupando espacio en la memoria interna.

Cómo ocultar aplicaciones de fábrica en Android
- Primeramente debemos acceder al apartado en el que aparecen todas las aplicaciones que tenemos instaladas en nuestro teléfono inteligente. Este apartado suele estar accesible desde la pantalla de Inicio, y normalmente aparece representado con el icono de un círculo con varios cuadrados en su interior.
- Una vez dentro de este apartado, lo siguiente que debemos hacer es abrir los ajustes adicionales del menú. Para ello simplemente debemos pulsar sobre el icono de los tres puntos que aparece en la parte superior de la pantalla. Se trata de un icono representado por tres puntos colocados en línea, por lo que no deberíamos tener mayores problemas para localizarlo rápidamente.
- Al pulsar sobre este icono se nos abrirá un pequeño menú en el que debemos pulsar sobre la opción de «Ocultar/Mostrar aplicaciones«.
- Tras pulsar sobre esta opción veremos cómo todas las aplicaciones aparecen acompañadas de un pequeño recuadrado transparente (incluso las aplicaciones que no podemos desinstalar por venir incorporadas de fábrica). Lo único que debemos hacer es marcar aquellas aplicaciones que nos interese ocultar, pulsando una vez sobre el recuadrado transparente que aparece junto a cada una de ellas.
- Una vez hayamos marcado todas las aplicaciones, lo único que nos quedará por hacer es pulsar una vez sobre el icono de confirmación que aparece en la parte superior derecha de la pantalla. Ahora deberíamos visualizar que todas las aplicaciones que hemos marcado han desaparecido del menú principal.
- En el caso de que queramos volver a visualizar los iconos de alguna de estas aplicaciones, lo único que deberemos hacer es volver a seguir todos los pasos de este tutorial con la diferencia de que, en el último paso, tendremos que deslizar el listado de las aplicaciones hacia la derecha hasta encontrar marcadas todas las aplicaciones que hemos ocultado previamente. Pulsaremos sobre aquellas aplicaciones que queramos volver a visualizar y aceptaremos los cambios pulsando sobre el icono de confirmación.





Solo una cosa que decir. PENE!