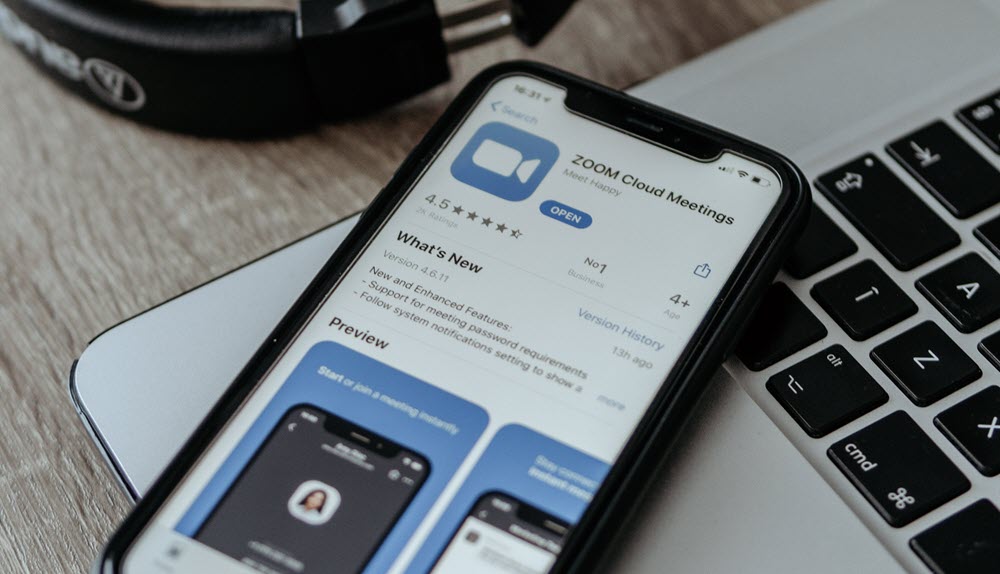
Zoom se ha convertido en una de las opciones más populares para realizar videollamadas. Su versión de escritorio es fácil de usar y tiene la mayoría de las características que los usuarios necesitan para una reunión virtual de calidad, ya sea a nivel familiar, por estudio o trabajo.
Sin embargo, realizar una videollamada desde el móvil tiene una dinámica diferente. ¿Cómo puedes aprovechar la app de Zoom para tener una videollamada de calidad y sin problemas? Echa un vistazo a esta serie de trucos y personalízalos según tus necesidades.
Indice de contenidos
Crea un entorno que te sientas cómodo
Si utilizas Zoom desde un móvil iOS tienes la posibilidad de usar un fondo virtual para tus videollamadas. Solo tienes ir abrir el menú Más (desde los tres puntitos) y seleccionar Fondo Virtual. Puedes elegir la imagen del puente de San Francisco o seleccionar una fotografía desde la galería de tu móvil.
Y si no tienes ninguna imagen que te guste en el móvil, puedes usar descargar imágenes gratuitas de apps como Pexels.
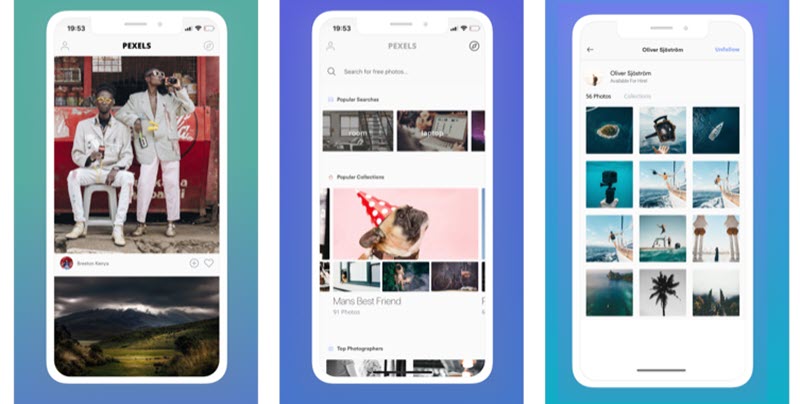
Esta es una opción que todavía no está disponible en la app de Zoom en Android, así que tendrás que improvisar. El fondo que necesitas cubrir en el móvil es mucho más pequeño que si estuvieras frente al ordenador, así que puedes valerte de un cuadro, póster o alguna opción similar para crear “tu fondo personalizado”.
Y para tener este detalle bajo control, puedes valerte de un trípode para móvil para mantener una posición fija. De esa manera, no tendrás que preocuparte si quedas fuera del fondo que estableciste. Y si eres nuevo en esto de realizar videollamadas mediante Zoom puedes ganar unos segundos de confianza si eliges las opciones “Conectar sin audio” y “Conectar sin vídeo”.
De esa manera, podrás chequear que todo funciona correcto en tu dispositivo, dar un vistazo a los participantes y calmar los nervios de principiantes. Cuando te sientas seguro, ya puedes habilitar tu cámara y micrófono.
Usa estas opciones para evitar situaciones vergonzosas
Ya habrás visto que hay muchos memes y bloopers en internet estos días sobre algunas situaciones graciosas que surgen en las videollamadas. Algún ruido inesperado, un participante que se duerme o que olvida cerrar la videollamada puede convertirse rápidamente en una situación bochornosa. Pero puedes evitarlas si te vales de algunas de las opciones que provee Zoom.
Si estás como anfitrión usa las opciones de moderación:
- Ve a la lista de participantes, selecciona el nombre del contacto y verás un menú con estas opciones: “Parar grabación” o “Silenciar”, puedes aplicar la que consideres conveniente.
- O si quieres ganar tiempo puedes seleccionar “Silenciar a todos” para buscar el participante conflictivo.
- Otra opción es enviar al participante a “Sala de espera” para decidir si volverás a admitirlo en la videollamada
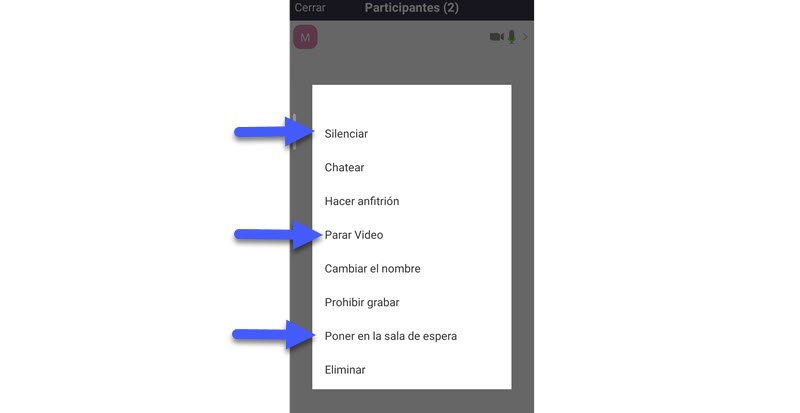
Si eres un participante y estás en apuros:
- Usa la las opciones “Detener vídeo” y “Desactivar audio” que verás en la misma ventana de la videollamada. Solo unos clics y nadie podrá escucharte ni verte sin necesidad de salir de la videollamada. Es una alternativa rápida cuando surgen imprevistos
- O puedes ponerte en Modo de conducción segura, que desactiva automáticamente la cámara y el audio
Conecta apps para compartir archivos y documentos
Zoom también tiene la opción para compartir archivos y documentos. Solo tienes que elegir “Compartir” en el menú inferior en la pantalla de videollamada y verás todas las opciones disponibles.
Puedes compartir archivos y documentos que tengas almacenados en tu dispositivo o puedes conectar tus cuentas de Google Drive, DropBox, Box o Microsoft OneDrive. Es simple, solo tienes que dar los permisos necesarios y podrás acceder a todos tus archivos desde Zoom para compartirlo con tus contactos.
Dibuja, anota y comparte la pantalla de tu móvil
Otras de las opciones que encontrarás dentro de “Compartir” en la app de Zoom son aquellas que permiten compartir una pizarra para dibujar o todo lo que sucede en la pantalla de tu móvil.
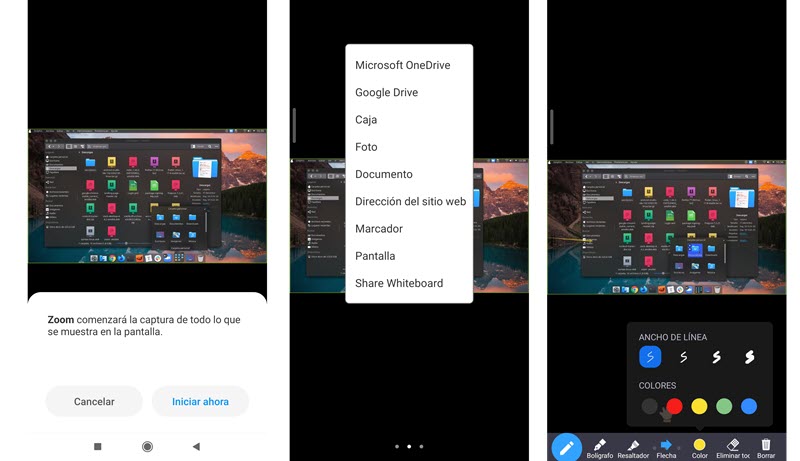
Si quieres tener un espacio libre para realizar dibujos, escribir o garabatear puedes seleccionar “Share Whiteboard”. Y si necesitas compartir alguna dinámica que se efectúa en tu móvil, solo elige “Pantalla”. Ten en cuenta que funciona diferente a la versión web. Una vez que das acceso a Zoom mostrará todo lo que se ve en la pantalla de tu móvil.
Así que primero trata de organizar lo que deseas compartir. Por ejemplo, puedes crear una carpeta en el móvil con las apps que necesitas abrir para compartir, así solo se te desplazarás por las opciones imprescindibles y los asistentes no verán más de lo que deseas.
Por otro lado, si comparten pantalla contigo también tiene una serie de opciones para señalar o resaltar detalles del contenido que visualizas, como ves en la tercer imagen.
Usa el modo conducción segura para desplazarte sin problemas
La app de Zoom cuenta con un Modo Conducción que permite ser parte de una videollamada pero sin que represente un problema de distracción.
Tal como ves en la imagen, cuando activas el Modo Conducción la pantalla queda en negro con la única opción de pulsar para hablar, no tienes ni vídeo ni audio activados. Una opción que también resulta ideal si estás realizando otras tareas en la casa y no puedes sentarte a presenciar la videollamada, ya que permite desplazarte sin que toques ninguna opción de forma accidental.
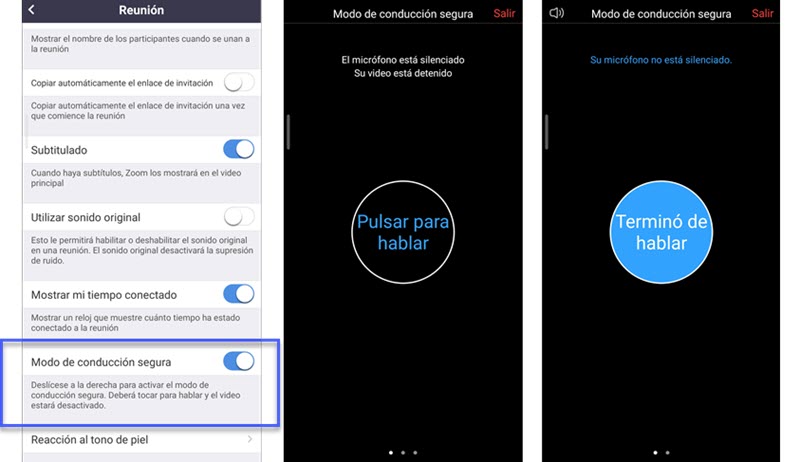
Para activar esta opción primero tienes que ir a Configuración >> Reunión >> Modo de conducción segura. Y luego, cuando desees, podrás activarla deslizando la pantalla hacia la derecha. Y para deshabilitarla solo tienes que realizar la acción contraria.
Envía mensajes privados durante la videollamada
Si necesitas comunicarte de forma privada con alguno de los integrantes de la videollamada no necesitas recurrir a otra app, ya que Zoom cuenta con esta opción. Puedes enviar un mensaje privado a determinado contactos o a todos los que forman parte de una videollamada. Una opción práctica que puedes usar en diferentes contextos.
Si el anfitrión ha habilitado el chat en la videollamada entonces verás está opción en la sección de «Lista de participantes». Puedes elegir un contacto o enviar mensajes en grupo.
Mantén tu videollamada segura con estas opciones
Zoom tiene una serie de opciones que los anfitriones pueden usar para dar un plus de seguridad a las videollamadas, y no pasar un momento desagradable.
La mayoría de ellas se configuran después de iniciar la videollamada. Para ello, solo tienes que seleccionar el menú Más >> Reunión:
- Bloquear reunión. Una vez que están todos los participantes en la videollamada, puedes bloquearla para impedir que cualquier usuario pueda unirse
- Sala de espera. Si no es posible bloquearla porque faltan participantes o es una videollamada abierta, entonces Sala de espera puede ser una solución. De esta manera, nadie podrá ingresar sin tu permiso. Verán un mensaje del estilo “ Por favor, espere, el anfitrión le permitirá ingresar pronto”.
- Para que puedas dar seguimiento de los participantes, y no se cree confusión a mitad de la videoconferencia, puedes habilitar la opción “Mostrar el nombre de los participantes…” y deshabilitar “Permitir que se cambien el nombre”. Esto también ayudará a que nadie intente jugar una broma.
Por supuesto, estas son opciones que puedes personalizar según el tipo de videollamada que estés realizando.
Programa las videollamadas frecuentes
Si utilizas Zoom para dar clases o para comunicarte con tu equipo de trabajo en horarios establecidos puedes valerte de esta opción para facilitarte el proceso.
Zoom permite programar las videollamadas y establecer por anticipado la configuración de la reunión. Para ello, solo tienes que abrir la app y seleccionar Programar.
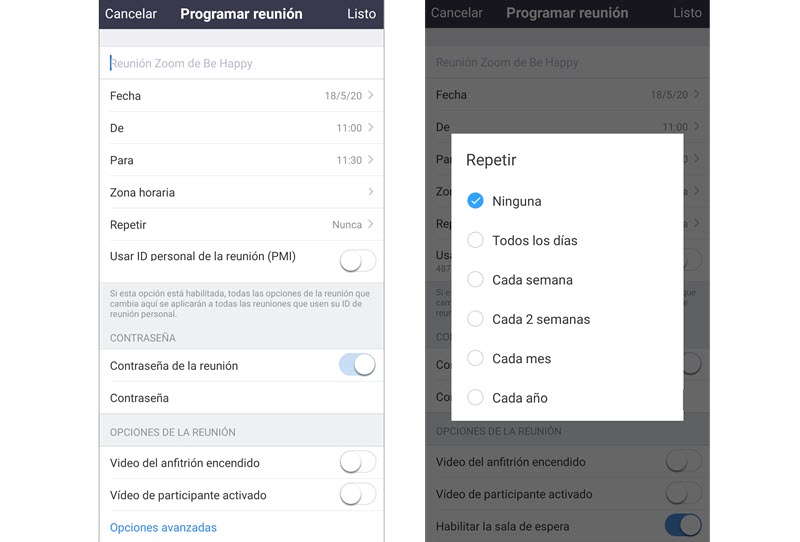
Verás una serie de opciones para configurar, desde el nombre de la reunión, fecha y horario hasta la modalidad que tendrá la videollamada. Puedes establecer una contraseña, habilitar la sala de espera o configurar una grabación automática.
Una vez que configuras todas las opciones puedes añadirla al calendario y establecer como tarea recurrente eligiendo determinado período de tiempo, como ves en la imagen. Esta opción te ahorrará muchísimo tiempo y te permitirá mantener la agenda siempre actualizada.
Toma un descanso y asigna a otro anfitrión
Cuando inicias una videollamada desde Zoom te conviertes en anfitrión, y eres el único con funciones de moderación. Esto puede ser agotado si es un seminario o la reunión se extiende más de lo pensando.
Una opción para tomar un descanso de esta posición es asignar a uno de los participantes como anfitrión. No necesitas interrumpir la videollamada para realizar esto, simplemente cambiar una opción en la configuración. Ve a la lista de participantes, elige a la persona que te va a reemplazar y selecciona la opción “Hacer anfitrión”.
Una opción que también te resultará práctica si te surge un imprevisto y tienes que abandonar la videollamada.
Graba la videollamada con estas apps
Si bien Zoom ofrece la opción de grabar la reunión en nuestro equipo en su versión de escritorio, no sucede lo mismo con las apps móviles. Si estás realizando una videollamada desde el móvil no podrás grabarlo y guardarlo de forma local. Así que tendrás que improvisar si quieres tener una grabación de la videollamada sin recurrir a la versión de pago de Zoom.
Para ello, puedes utilizar cualquier app que permita grabar la pantalla del móvil. Puedes usar la app preinstalada en tu dispositivo móvil o puedes descargar algunas de las opciones de Google Play. Por ejemplo, puedes probar con Mobizen. Tiene una dinámica simple, permite grabar en Full HD y puedes pausar la grabación tantas veces desees.
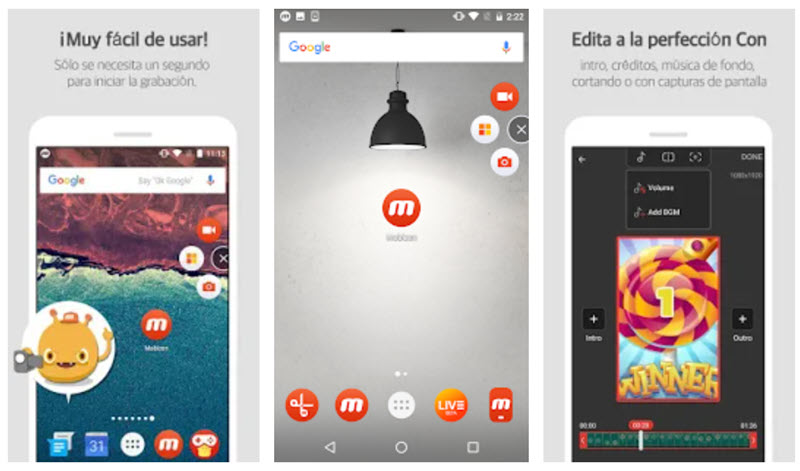
Otra opción interesante para grabar sin complicaciones es AZ Screen Recorder. Comparte la misma dinámica que la app anterior, así que no tendrás problema en seleccionar las partes de la videollamada que te interesa conservar en la grabación.




