
Hace unas semanas, una nueva actualización de software llegaba a iPhone. ¿Te has comprado el nuevo iPhone 13 Pro o ya has actualizado tu viejo terminal? Si la respuesta es sí, entonces tienes que probar sí o sí estos 15 trucos de iOS 15 para sacar el máximo partido a la versión más reciente del sistema operativo de Apple.
iOS ya está disponible en todo el mundo y es compatible con los siguientes teléfonos móviles: iPhone SE, iPhone 7 y 7 Plus, iPhone 8 y 8 Plus, iPhone X, XS y XS Max, iPhone XR, iPhone 11, 11 Pro y 11 Pro Max, iPhone 12, 12 mini, 12 Pro y 12 Pro Max, así como con iPhone 13, 13 mini, 13 Pro y 13 Pro Max.
¿Qué? ¿Qué aún no has instalado la nueva versión del sistema operativo de Apple? No pasa nada, en Tuexpertomóvil te queremos ayudar, así es cómo puedes actualizar tu iPhone y exprimirlo con estos 15 trucos de iOS 15.
Grabar en la más alta calidad y…
Si te has hecho con un iPhone 13, tienes que saber que puedes grabar tus vídeos en calidad 4K y a 60fps. Ve a los ajustes de la cámara y selecciona esta opción de calidad. De lo contrario, grabarás con la calidad que viene por defecto que es a Full HD y a 30fps.
¡Como un director de cine!
Además de poder grabar vídeos en altísima calidad, podrás hacerlo como si fueras un auténtico director de cine gracias al nuevo modo cinematográfico. Este modo te permitirá grabar desde diferentes puntos de enfoque y de profundidad. Lo encontrarás en el apartado de los modos de cámara del iPhone.

Cambiar el tamaño de letra de las apps
Si quieres que tu agenda de números telefónicos aparezca en un tamaño grande para ver mejor los contactos o quieres visualizar el calendario en pequeño para tener una vista general de las semanas o del mes completo, este truco es especial para ti. iOS 15 permite modificar el tamaño de letra de cada una de las apps. De esta forma, podrás ver unas con la letra más pequeña y otras con la letra más grande, tal y como prefieras tú.
Para utilizar esta función, debes tenerla accesible en el centro de control. Entra en Ajustes > Centro de Control. Busca la opción Tamaño de texto y añádela pulsando el botón “+” que aparece a la izquierda y en color verde.
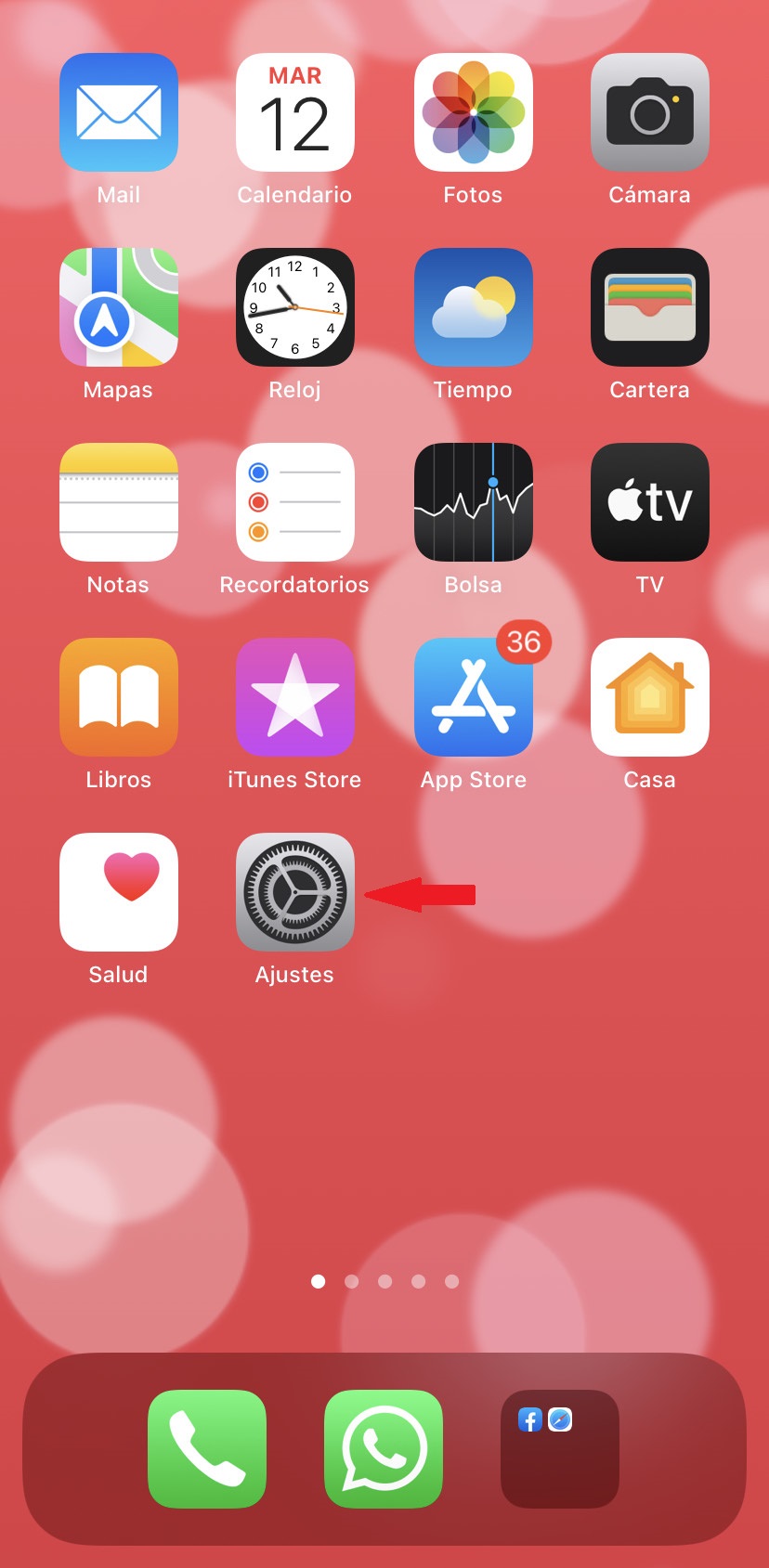
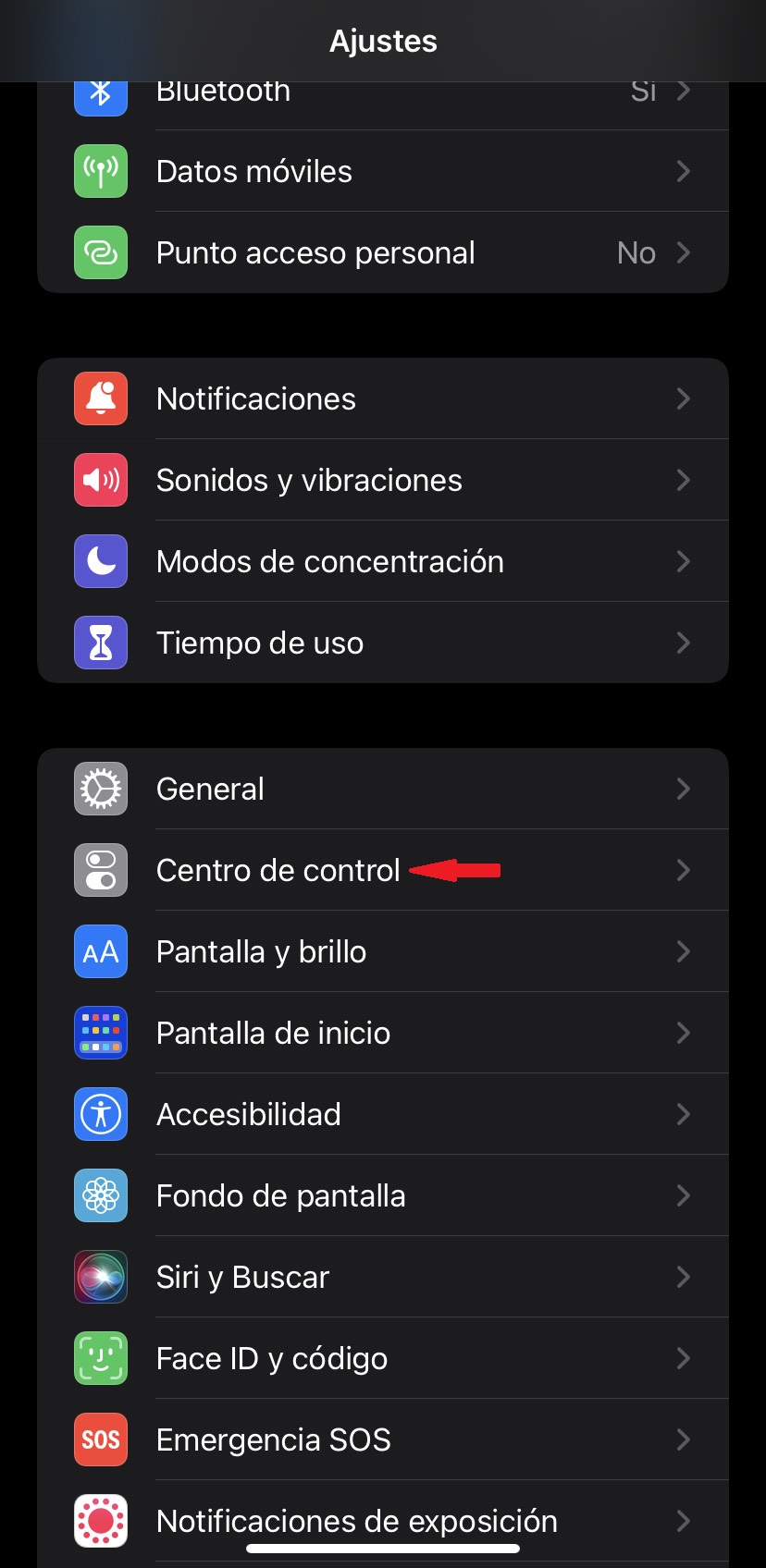
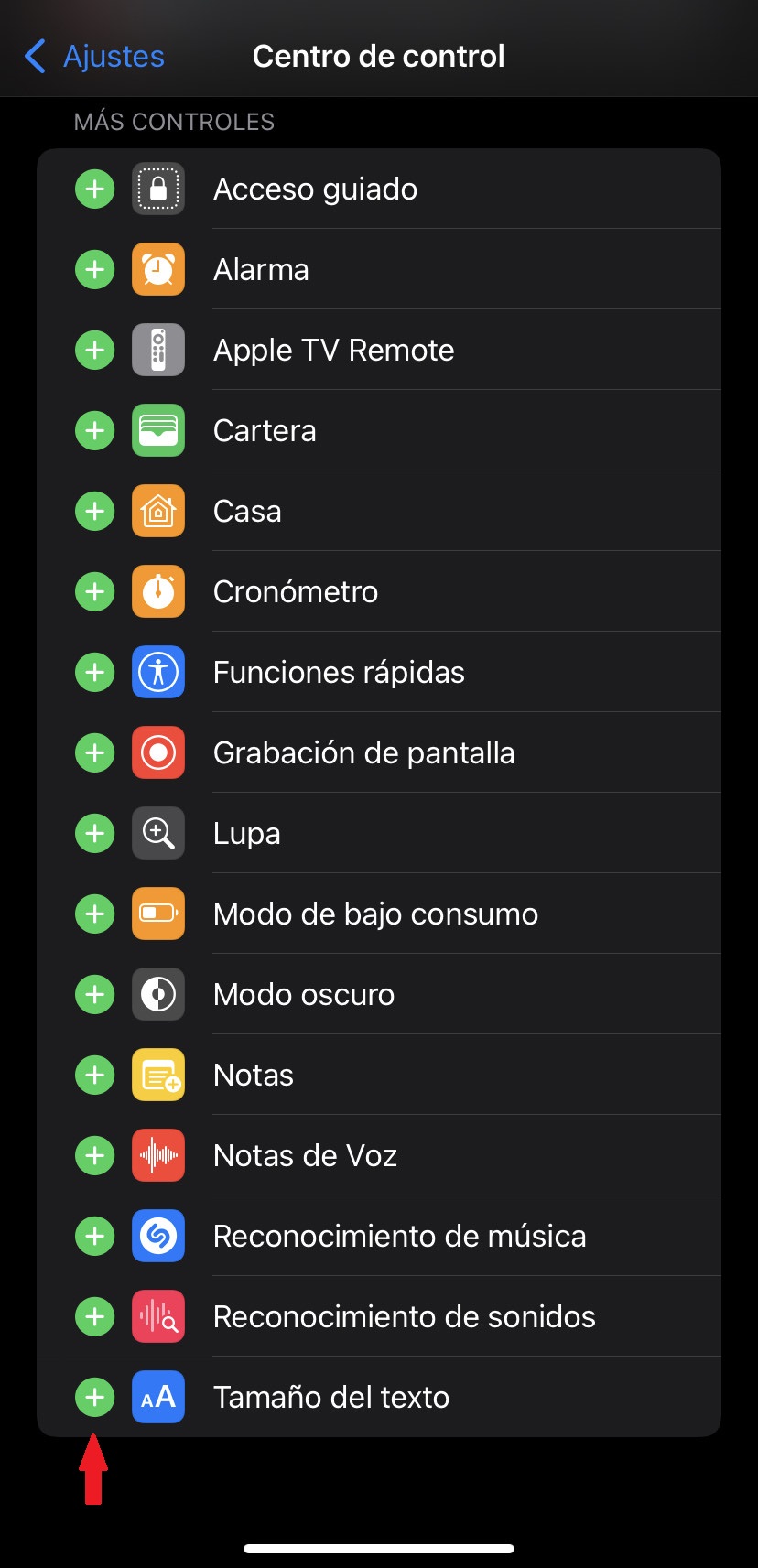
Ahora ya tienes acceso y podrás cambiar el tamaño de la letra de la app o apps que desees. Abre la app que quieras. En el extremo superior derecho de la pantalla, desliza hacia abajo. Pulsa en el botón de A pequeña y A grande y elige la medida de texto que te interese. Nosotros hemos hecho la prueba con la aplicación de Booking.
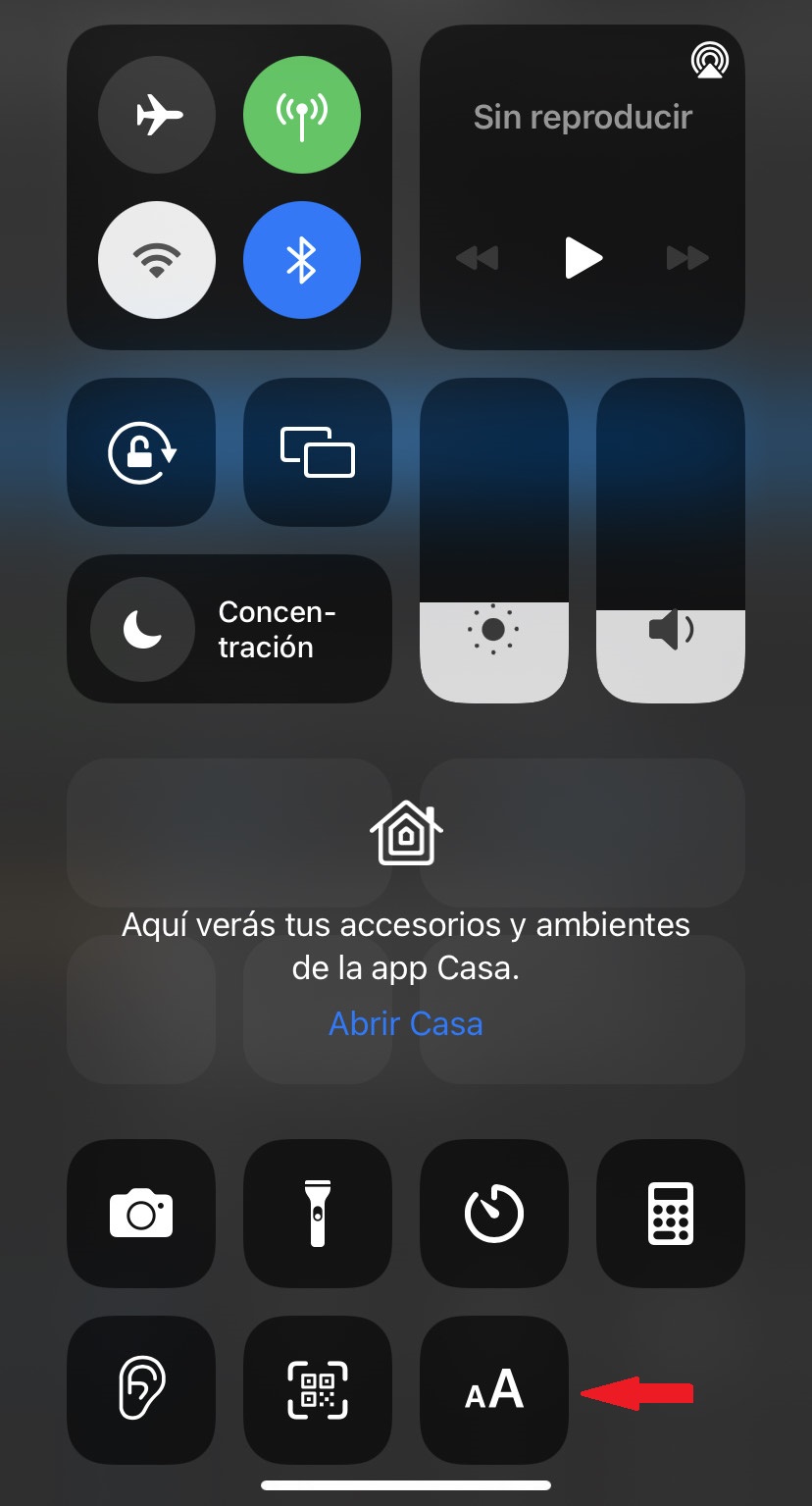
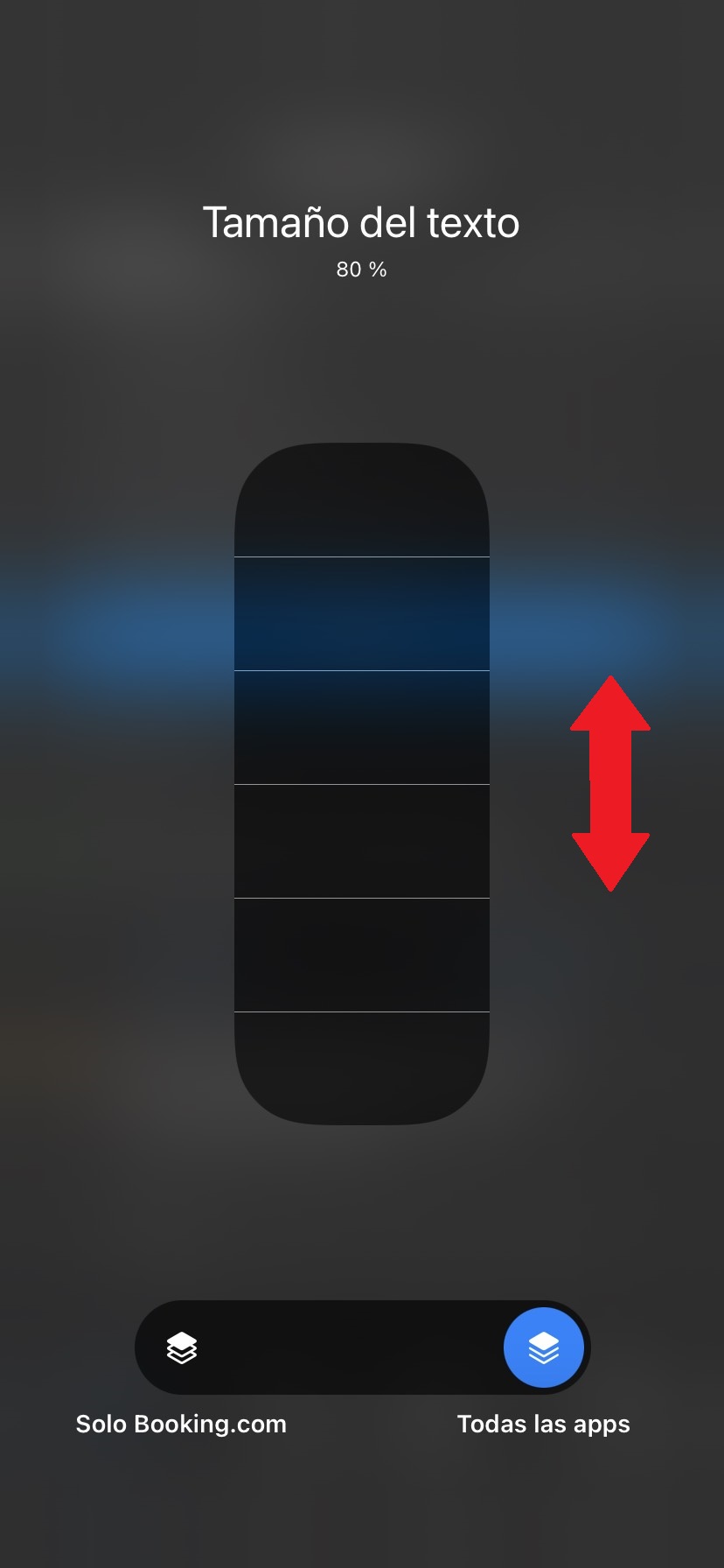

Si quieres restablecer los ajustes del tamaño de letra, o lo que es lo mismo, volver a los predeterminados de iPhone, ve a Ajustes > Pantalla y brillo > Tamaño del texto y ajústala.
Leer códigos QR sin tener que instalar ninguna app de terceros
Hasta hace poco, para leer códigos QR con iPhone teníamos que descargar e instalar aplicaciones de terceros o hacerlo manualmente a través de la cámara de fotos apuntando al código y abriendo en el enlace generado. Con iOS 15 ya no será necesario hacer nada de eso, puesto que llega con una función concreta para la lectura de estos códigos que con la pandemia se han vuelto más necesarios que nunca.
Ve a Ajustes > Centro de control. Desliza hacia abajo y pulsa en el símbolo de “+” verde a la izquierda de Escáner de códigos. Ahora cuando quieras escanear un código QR, desliza desde el extremo derecho de la pantalla hacia abajo para abrir el Centro de Control de tu iPhone. Pulsa en el icono de código QR, apunta al código que quieras leer y listo, te abrirá de forma automática el enlace asociado a ese QR.
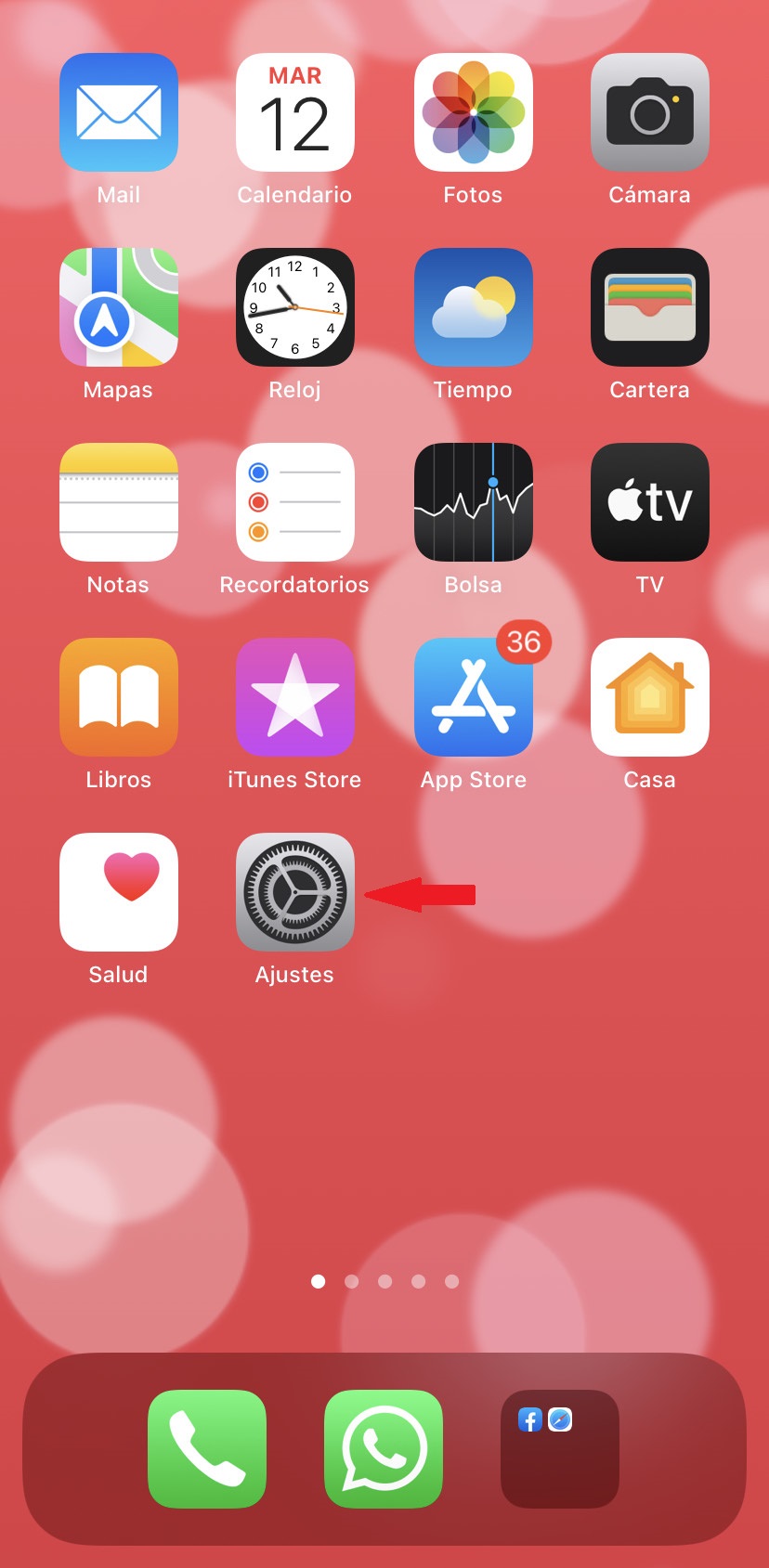
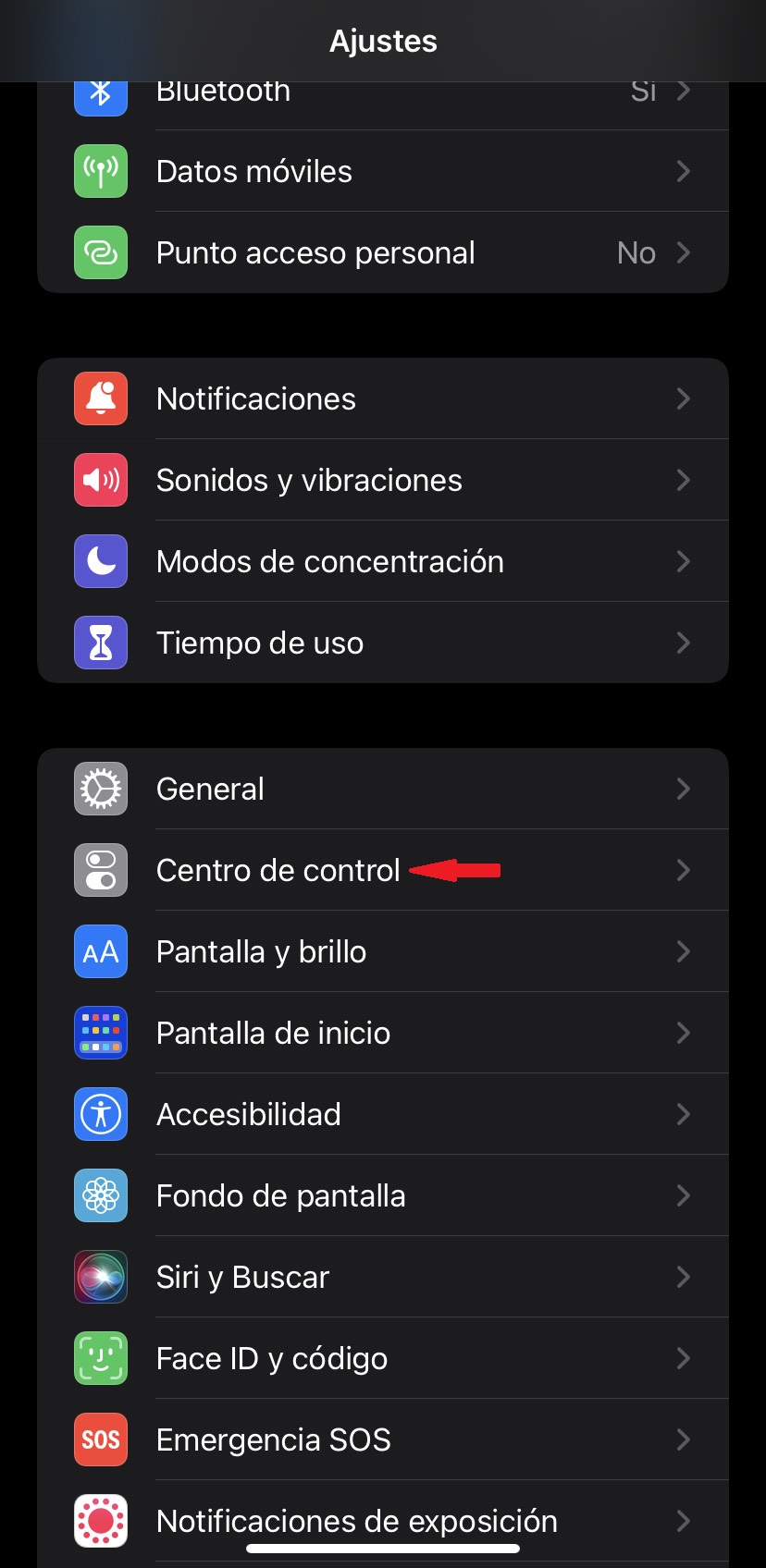
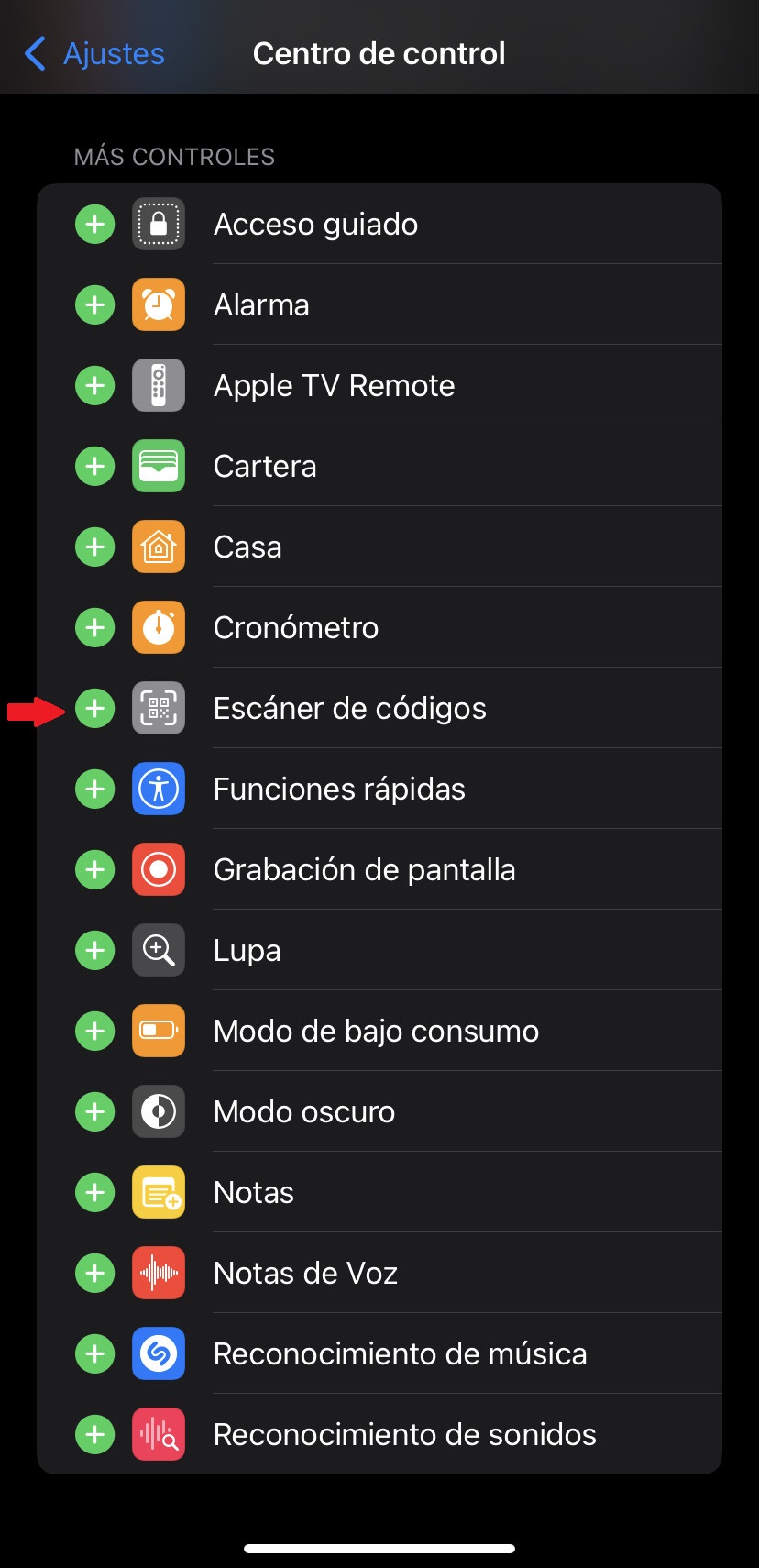
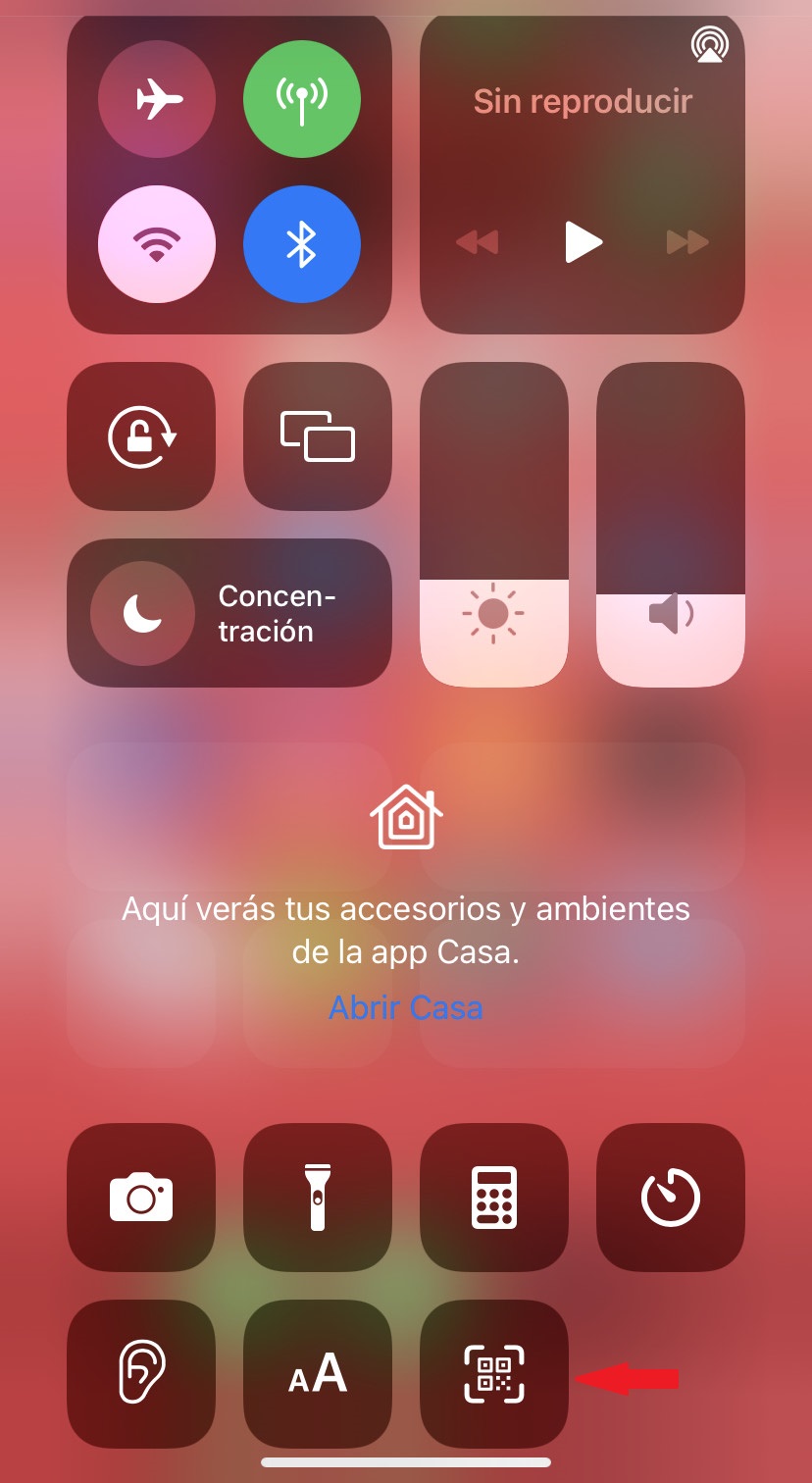
Reproducir sonidos de fondo relajantes
En iOS 15 puedes reproducir sonidos de fondo para relajarte o concentrarte. Entra en Ajustes > Accesibilidad > Audio/visual > Sonidos de fondo. Selecciona el sonido que quieras escuchar. Escoge entre ruido rosa, ruido blanco, ruido marrón, océano, lluvia o arroyo. Y activa la función pulsando en el botón de interruptor hasta que lo veas en color verde. Para dejar de escuchar el sonido, pulsa en el interruptor de Sonidos de fondo hasta que lo veas gris.
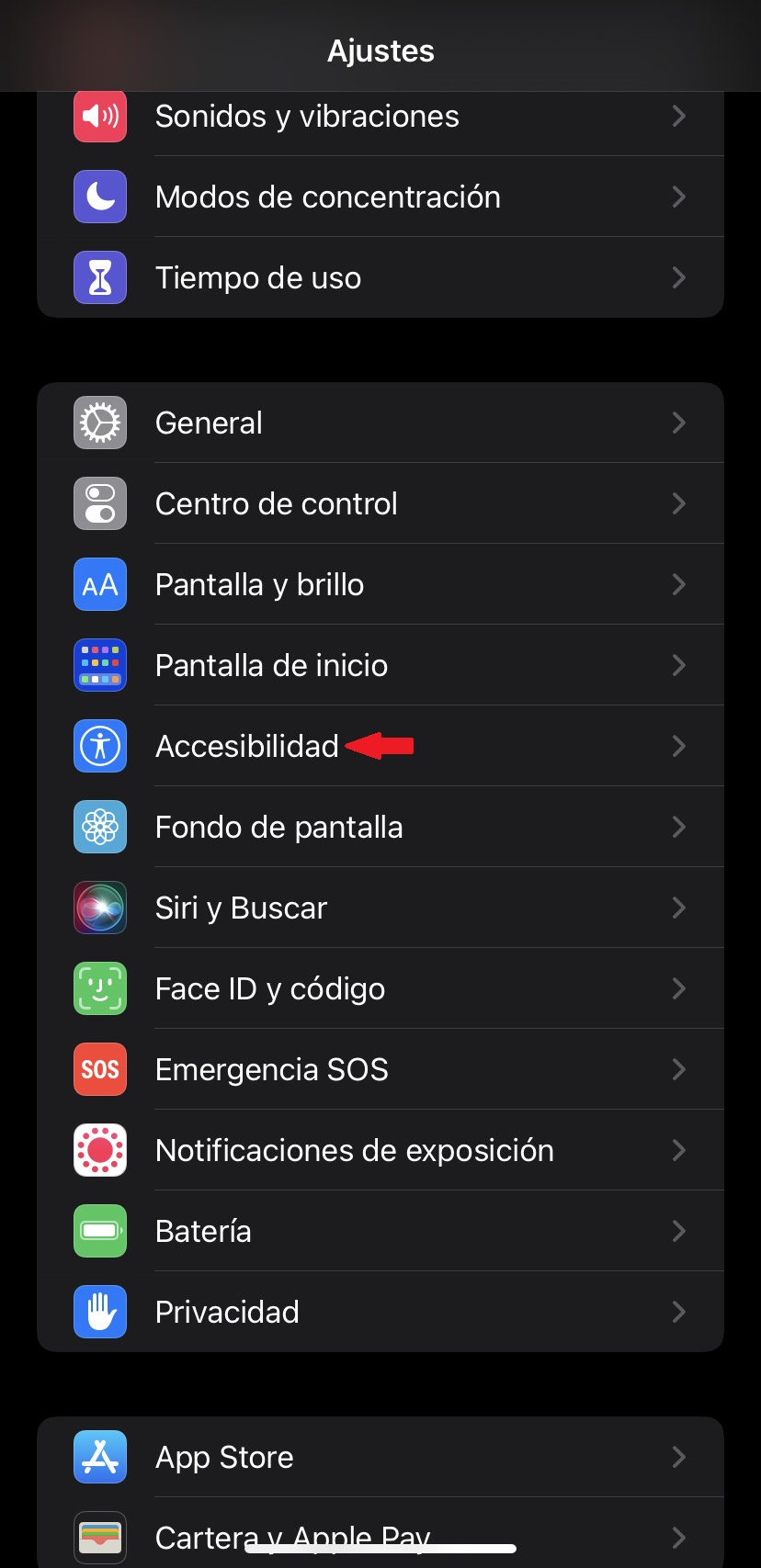
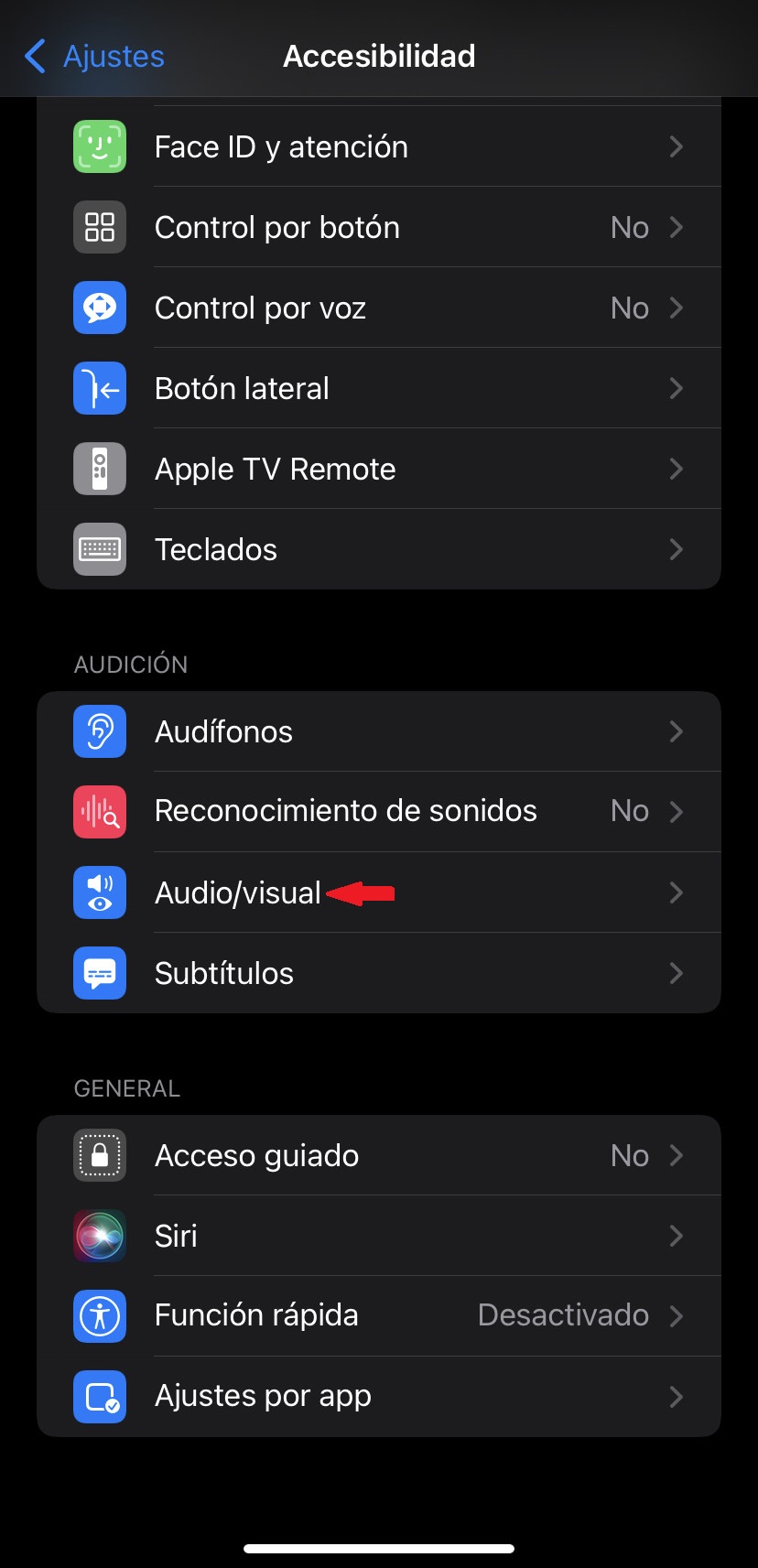
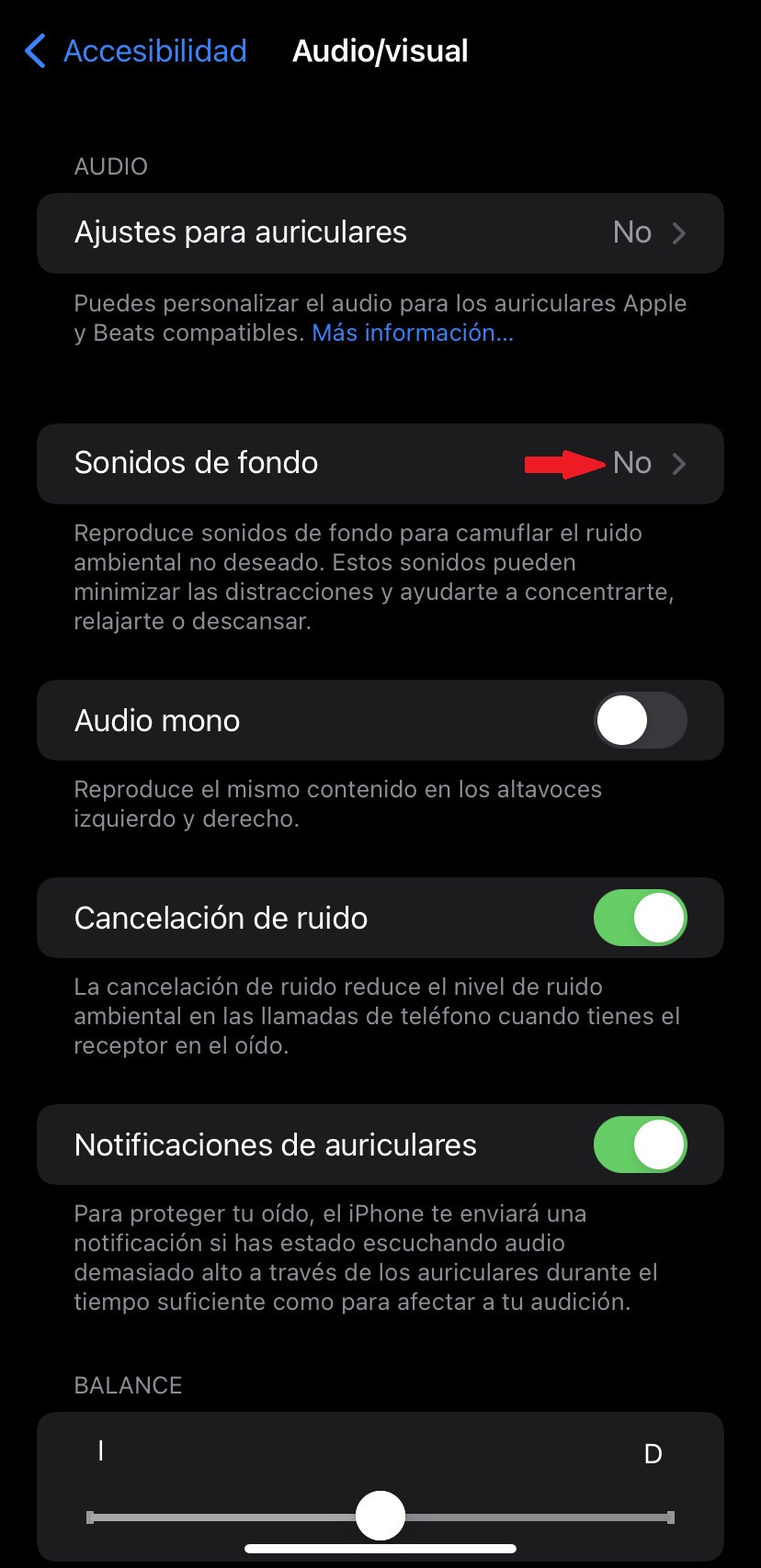
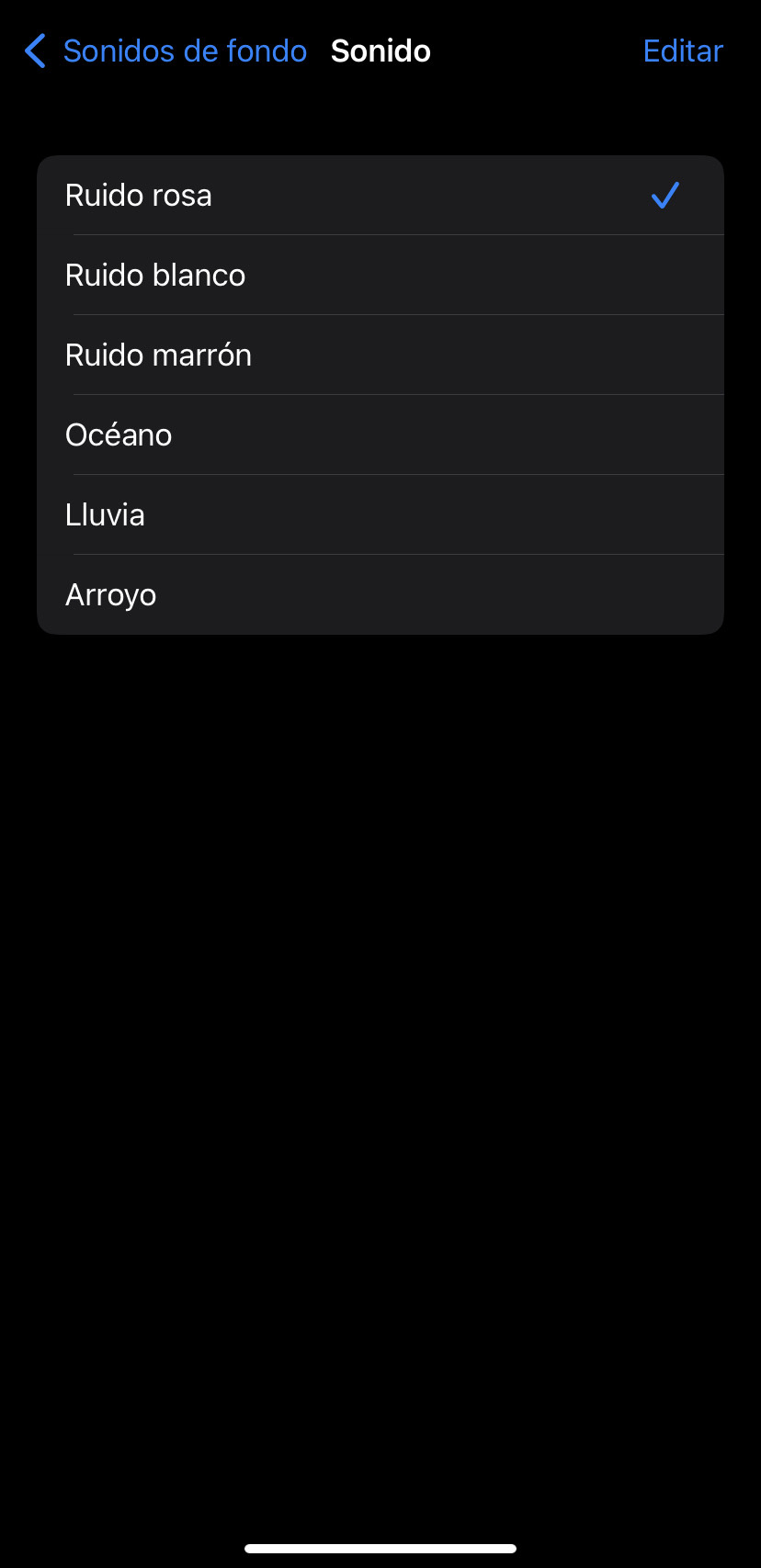

Copiar los enlaces de todas las pestañas abiertas en Safari
Si tienes varias pestañas abiertas en Safari y quieres compartirlas con alguien o guardarlas para abrirlas más tarde desde un ordenador, puedes copiar todos los enlaces.
Abre Safari y pulsa en el icono de las pestañas (situado en el extremo inferior derecho de la pantalla). Pulsa en el número de pestañas total abiertas y luego, mantén presionado el número de pestañas abiertas hasta que veas un menú desplegable con varias opciones. Aquí, pulsa en Copiar enlaces y pégalas por ejemplo, en una nota de iPhone, en un correo de Gmail, en un documento de Word, en una conversación de Whatsapp o donde quieras.
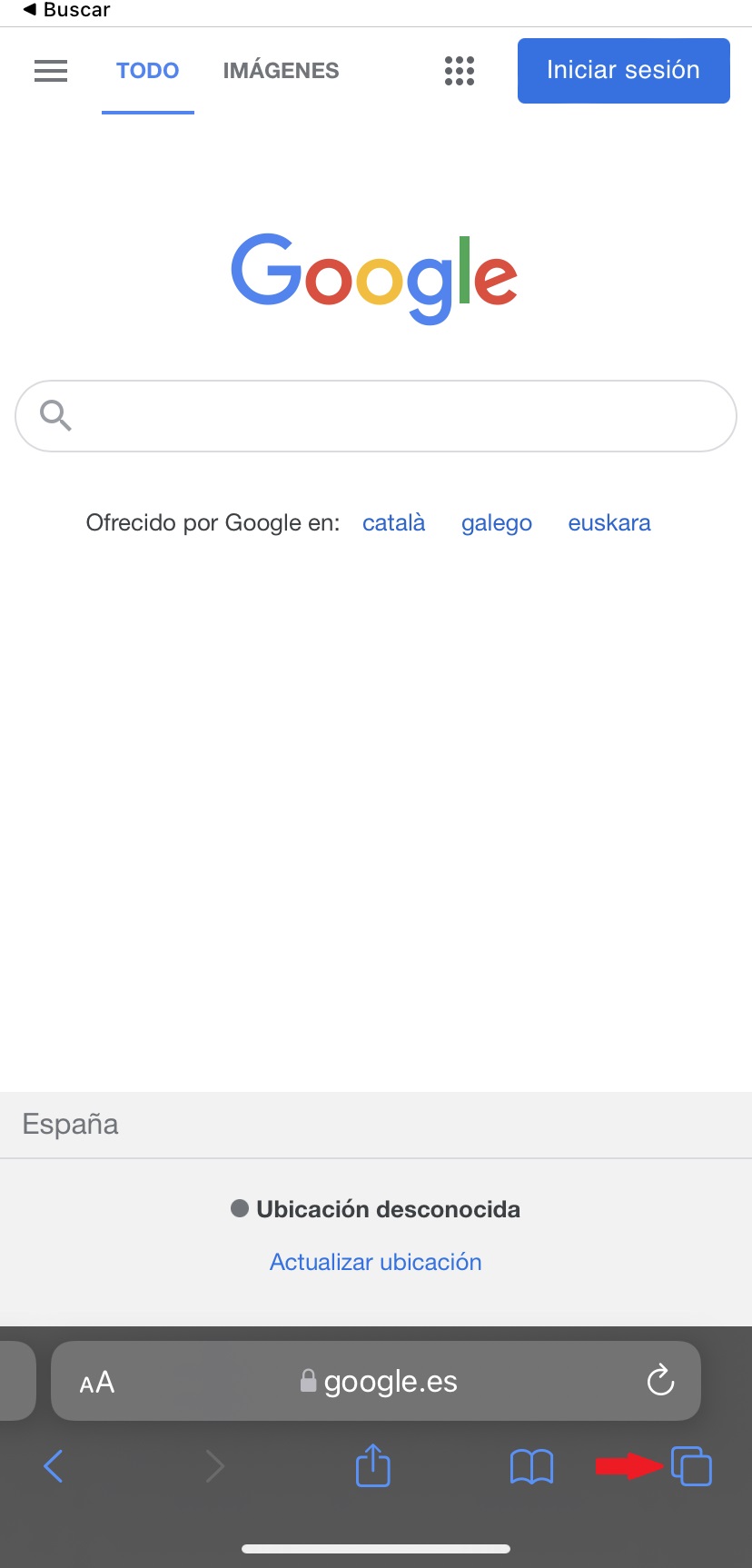
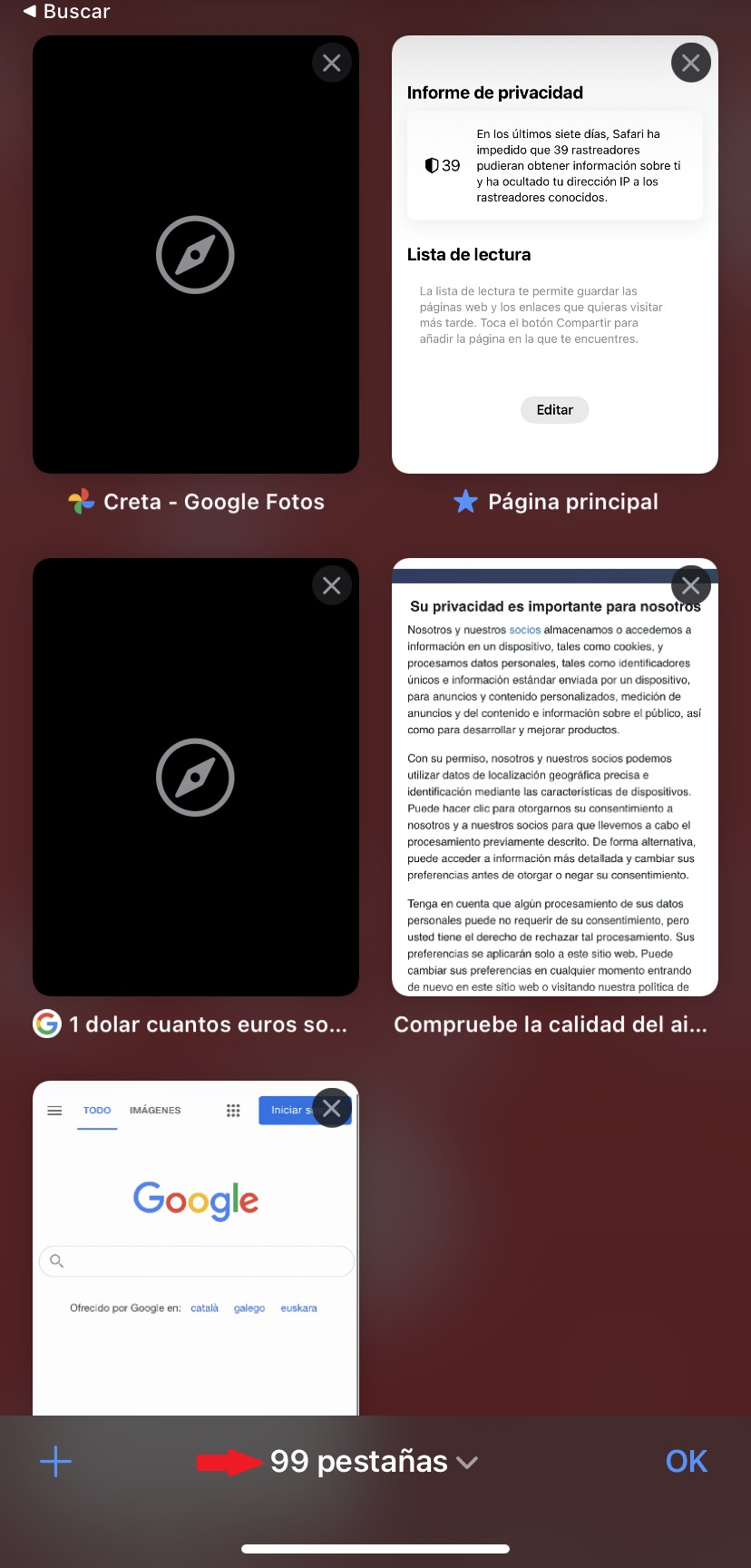
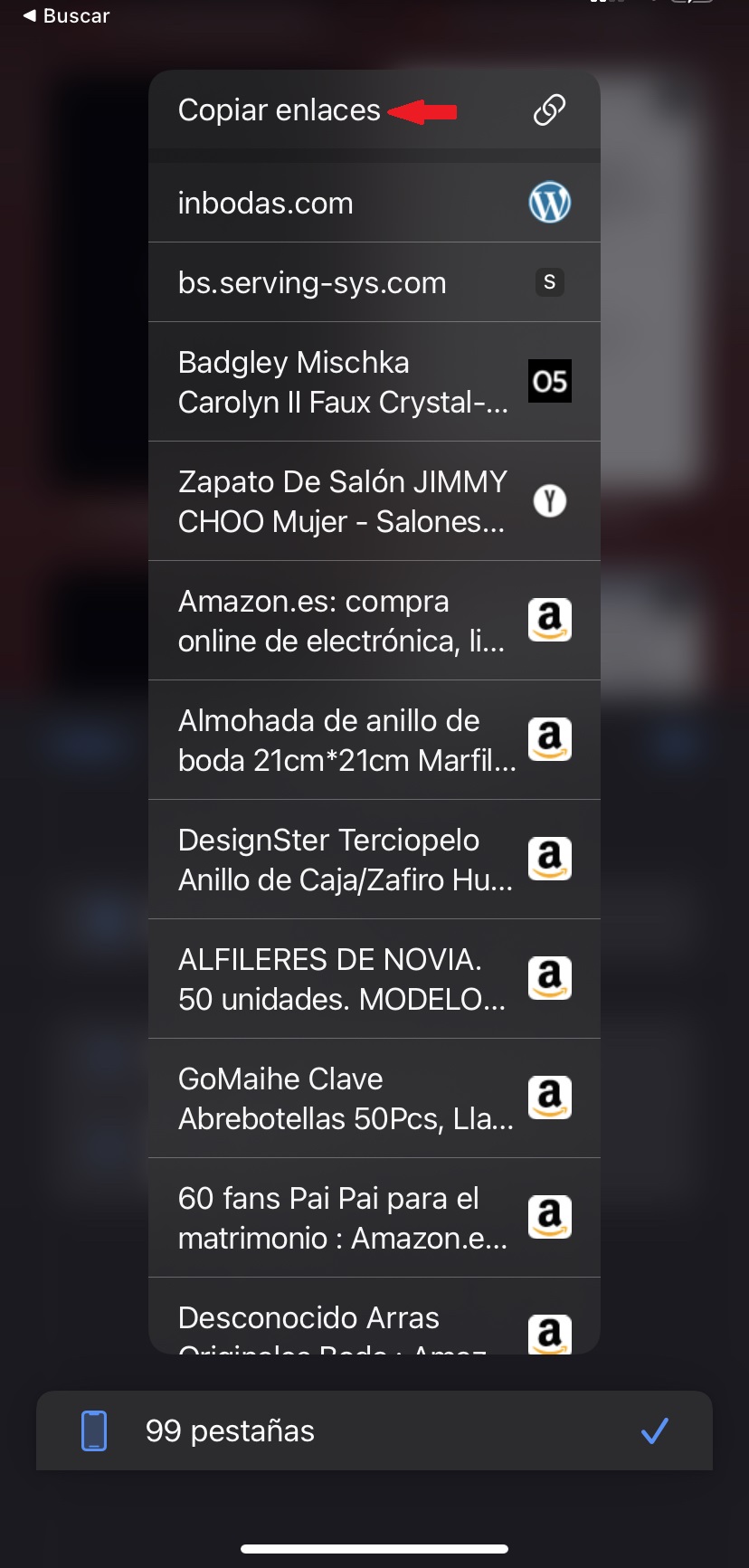
Crear un enlace de llamada para FaceTime
¿Sabías que FaceTime ya es compatible con dispositivos Android y con equipos Windows? ¡Y sin necesidad de instalar ninguna aplicación! Y así es cómo: a través de un enlace de llamada de FaceTime. De esta forma, tus contactos (aunque no tengan un iPhone, Mac o iPad), podrán entrar en la videollamada o llamada de audio abriendo ese link desde un navegador.
Para crear el enlace, abre FaceTime y pulsa en la opción Crear enlace, tal y como te mostramos en las capturas de pantalla y compártelo con quien quieras. Además, podrás cambiar el nombre a ese enlace pinchando en la opción Añadir nombre.
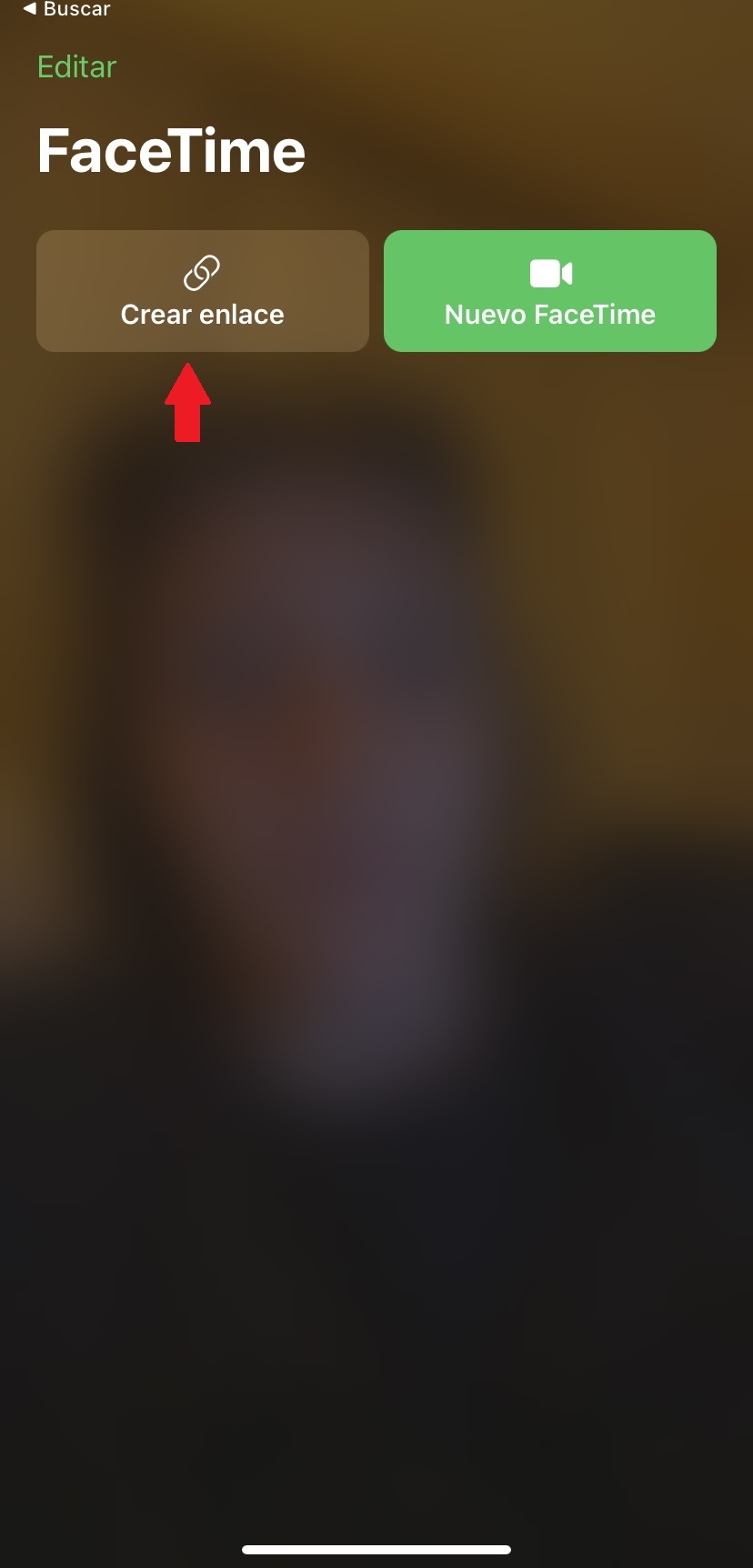
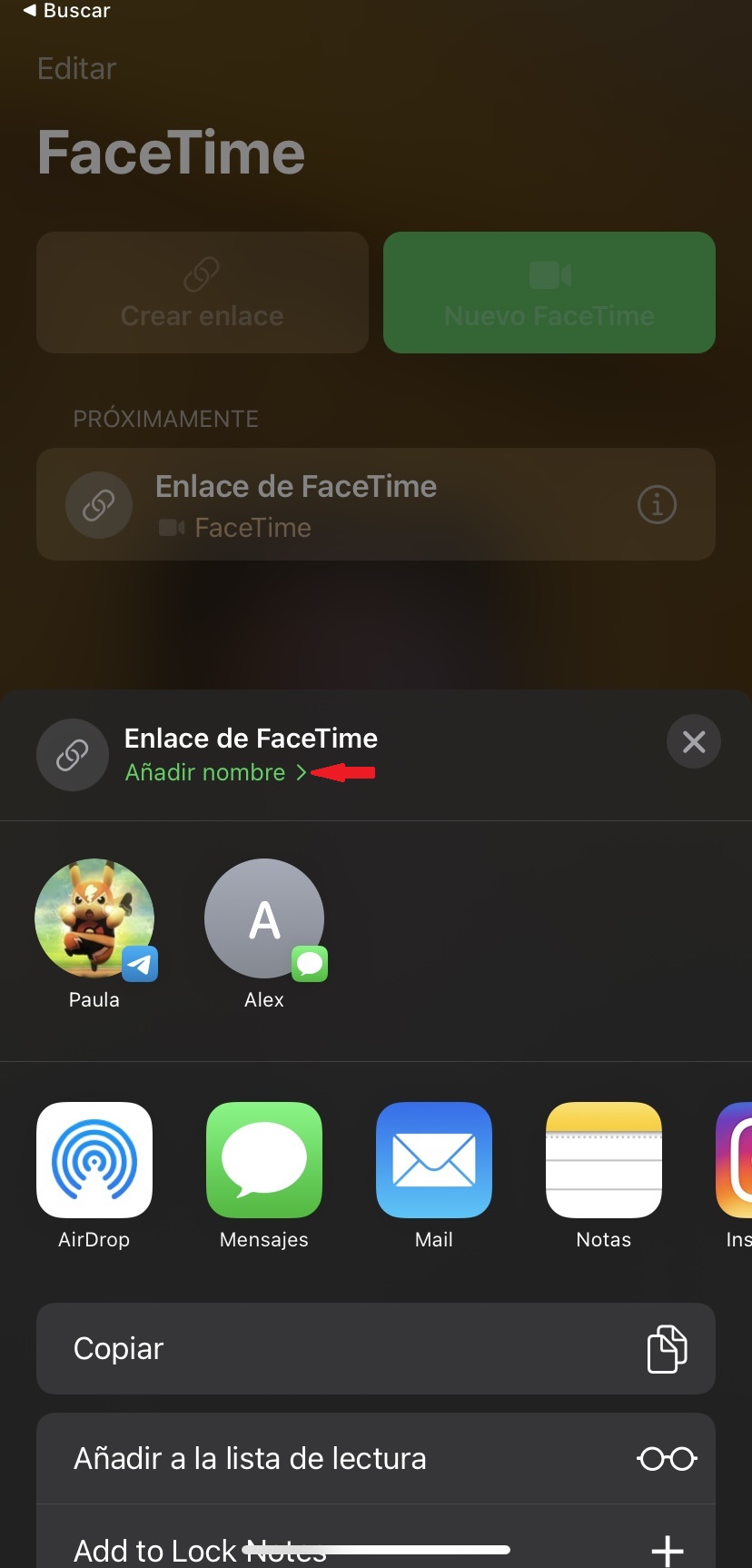
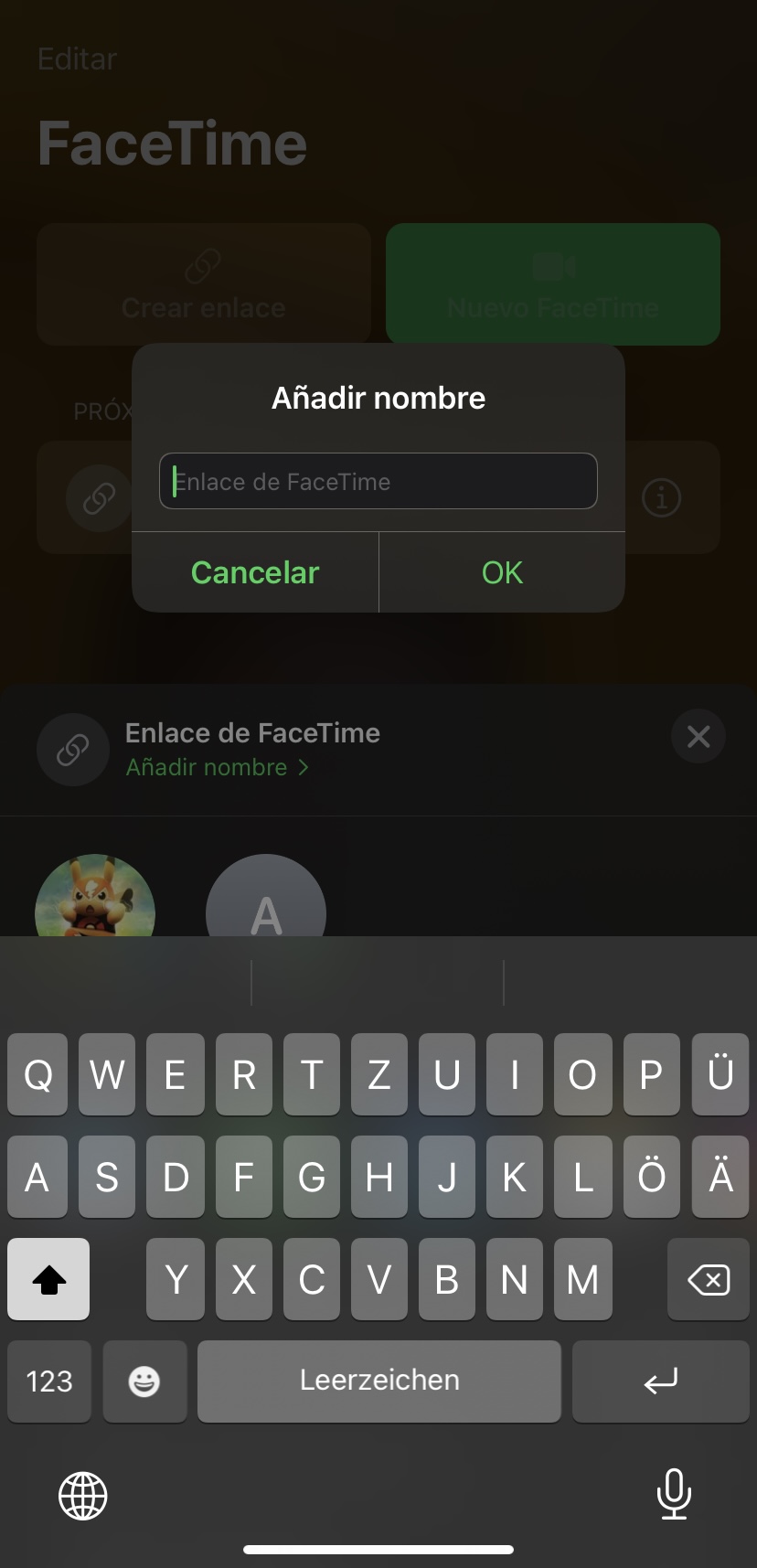
Crear direcciones de correo electrónico temporales
¿Cuántas veces has tenido que usar tu correo electrónico para registrarte en una página web o activar o confirmar alguna suscripción a algún servicio? Lo sabemos, han sido muchas. Ahora con la nueva función de privacidad de iOS 15, ya no tendrás que usar tu dirección de correo personal.
Podrás crear direcciones de correo electrónico aleatorias y temporales y utilizarlas para evitar que te rastreen o envíen SPAM a tu cuenta principal. De esta forma, la bandeja de entrada de tu correo principal permanecerá limpia y libre de publicidad, ofertas y promociones que no te interesan.
Para hacer esto, entra en Ajustes del iPhone > pulsa en tu nombre de usuario > iCloud > Ocultar mi correo electrónico > + Crear una nueva dirección y sigue los pasos requeridos.
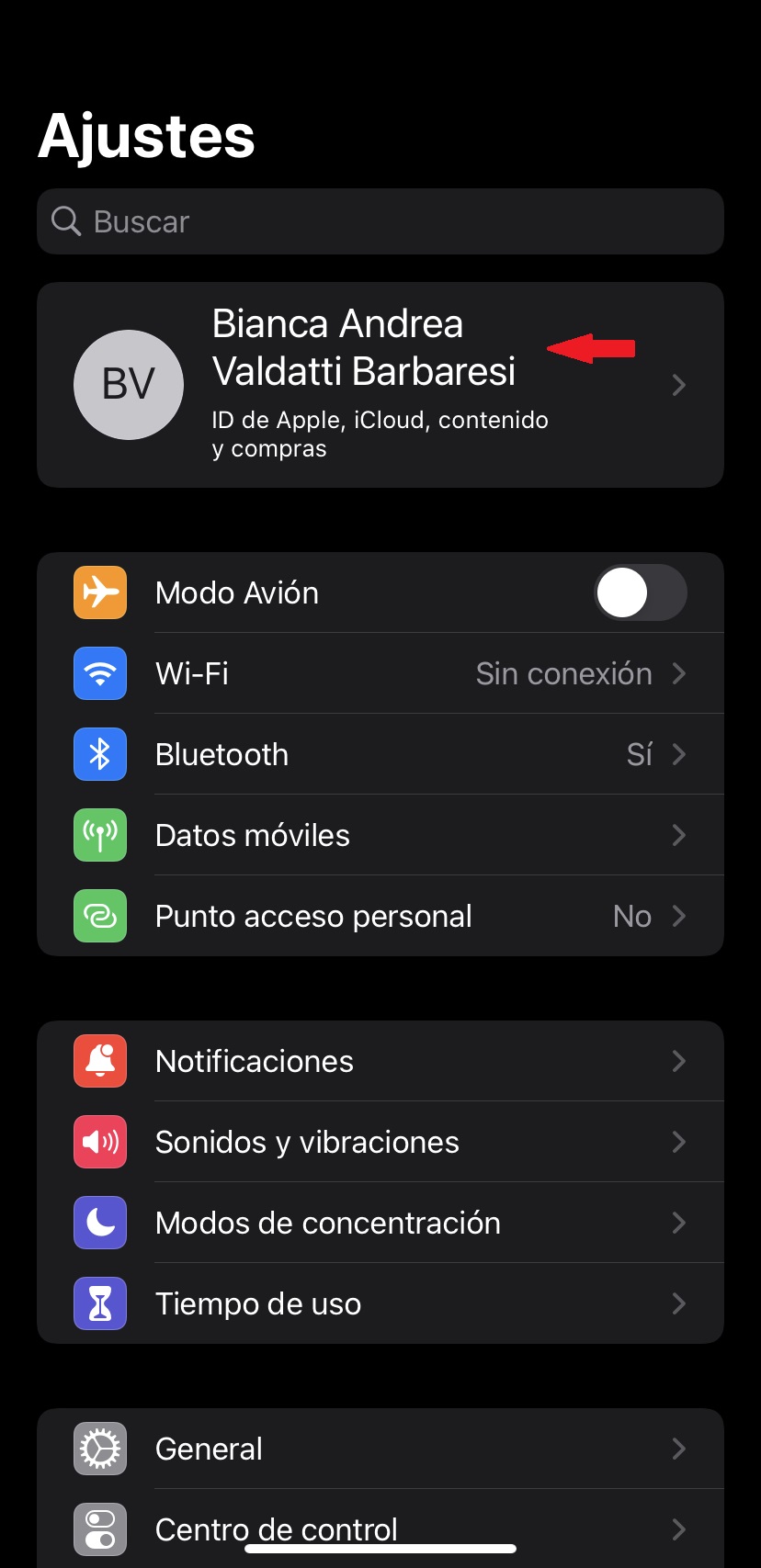
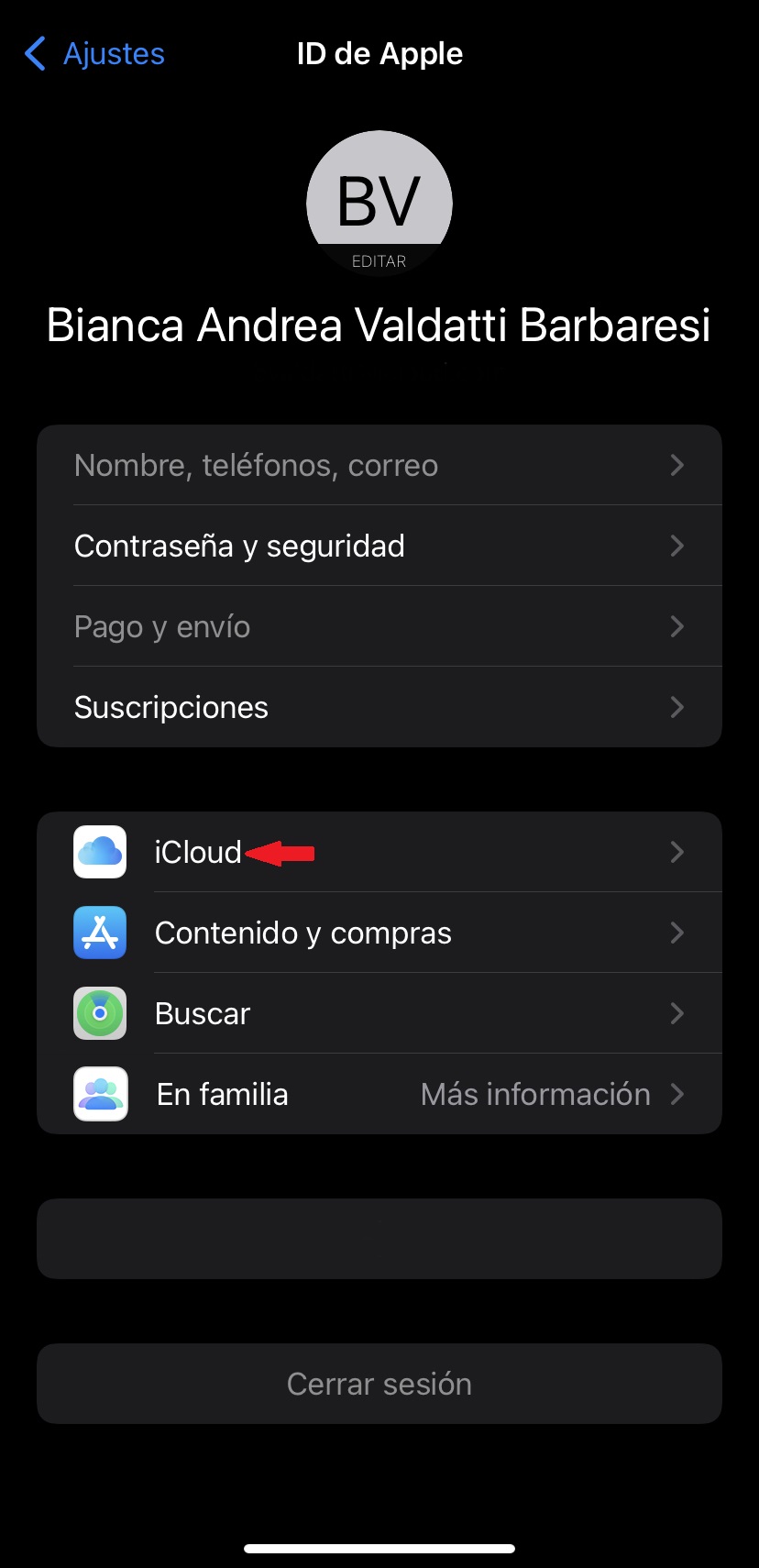
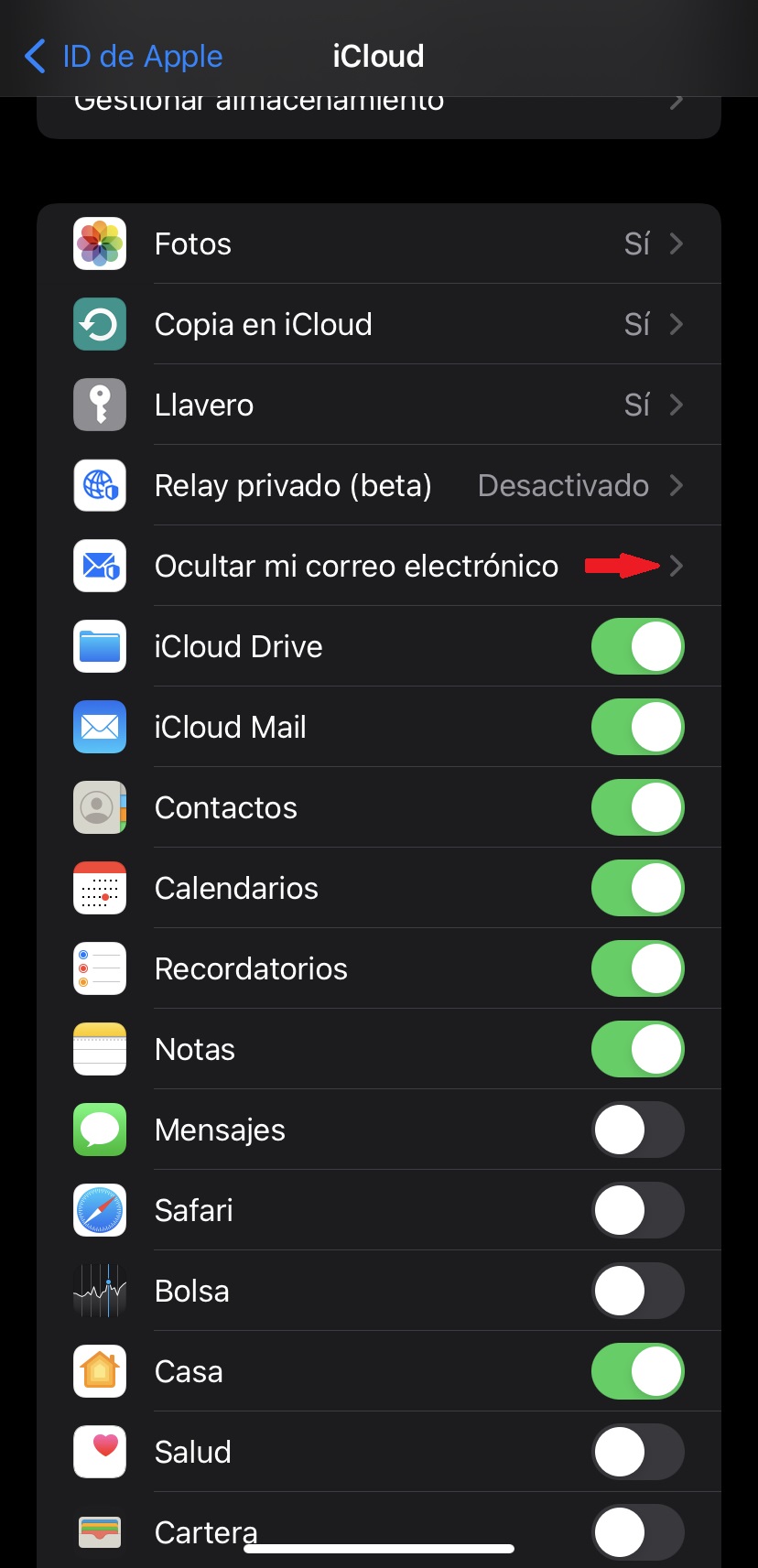

Los correos que lleguen a esta cuenta nueva se reenviarán a tu correo real de Apple Mail y desde allí podrás verlos bandeja de entrada personal y allí podrás verlos y abrirlos. Estas direcciones temporales se pueden eliminar en cualquier momento y podrás consultar y/o gestionarlas desde los ajustes de iCloud.
Establecer hora de salida y hora de llegada en la app Mapas
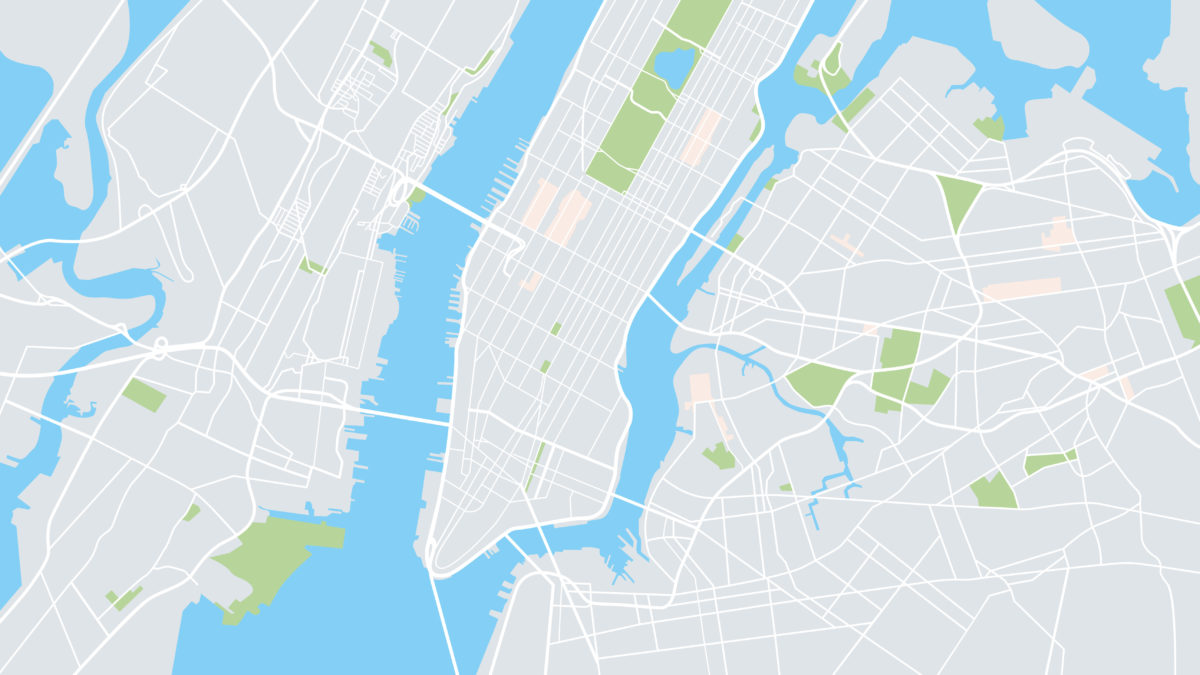
¿Quieres saber cuánto tardarás en llegar a tu destino saliendo a una hora determinada? ¿O a qué hora salir de casa para ser puntual? ¡Es posible! Este uno de los 15 trucos de iOS 15 que llegan con esta nueva actualización de Apple. Para esto, tan solo tendrás que editar la hora de salida o la hora de llegada de la ruta desde la app Mapas.
Configurar modos de concentración
Una de las novedades más interesantes que llega a iOS 15 son los modos de concentración. Éstos silencian los avisos y las notificaciones que llegan a tu iPhone para que esto no sea una molestia y puedas concentrarte mientras estás trabajando, estudiando, haciendo ejercicio, leyendo, conduciendo o relajándote.
Para ello, ve a Ajustes > Modos de concentración. Elige el modo que quieras activar o crea uno nuevo pulsando en el símbolo “+”. Sigue los pasos para establecer qué notificaciones quieres que te lleguen. Para terminar, no te olvides de configurar los avisos de la pantalla de inicio y de la pantalla de bloqueo.
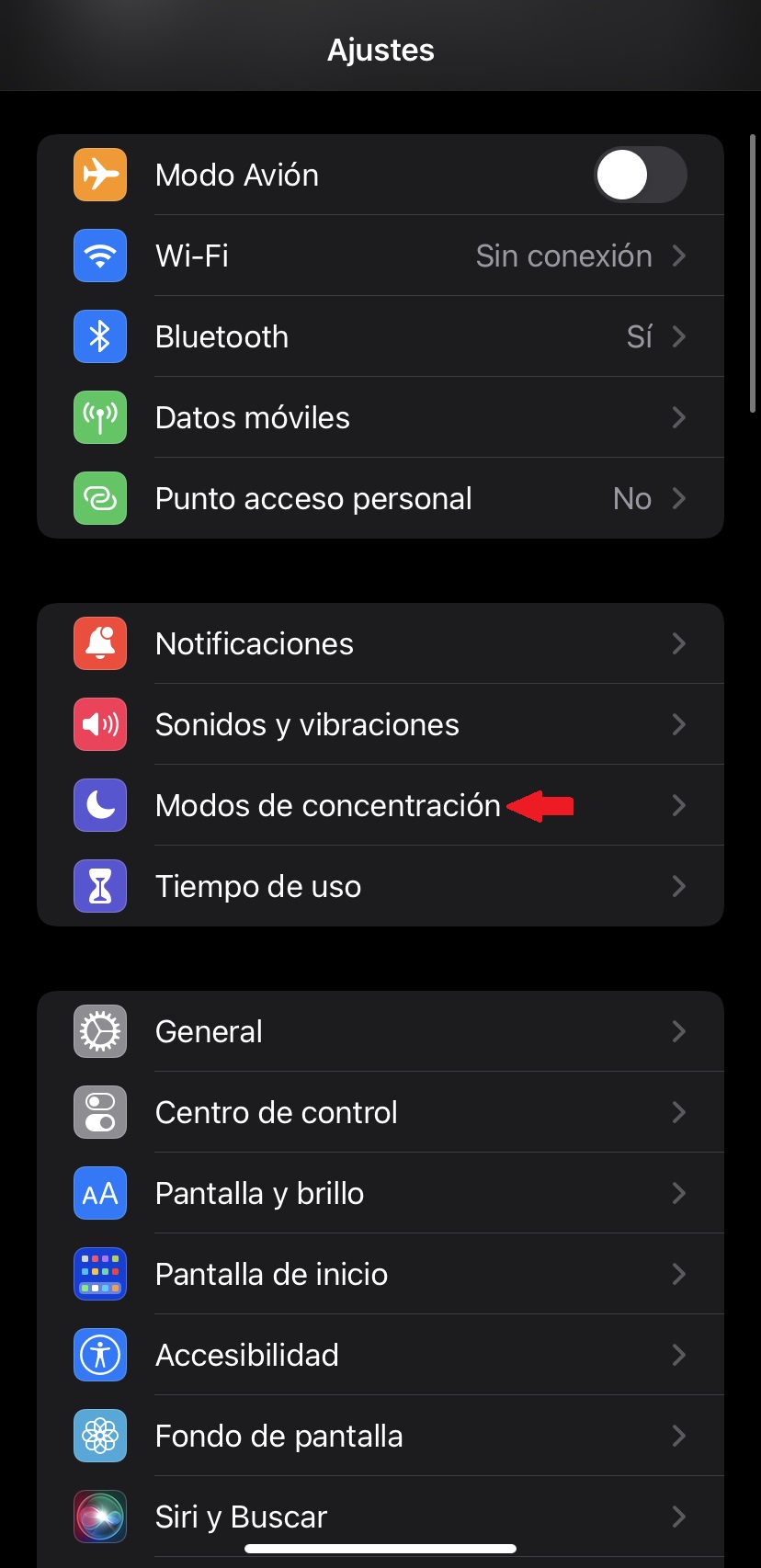
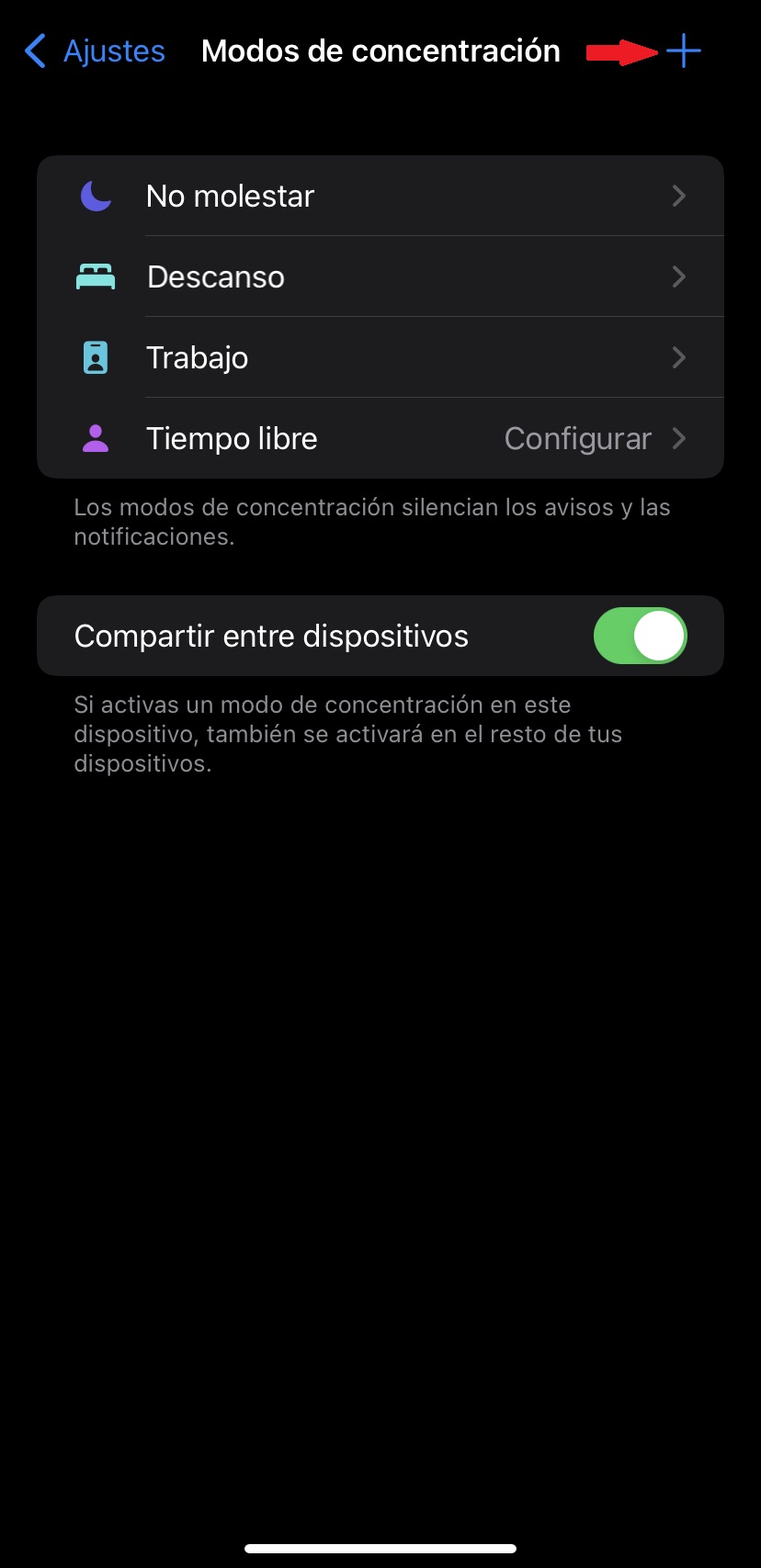
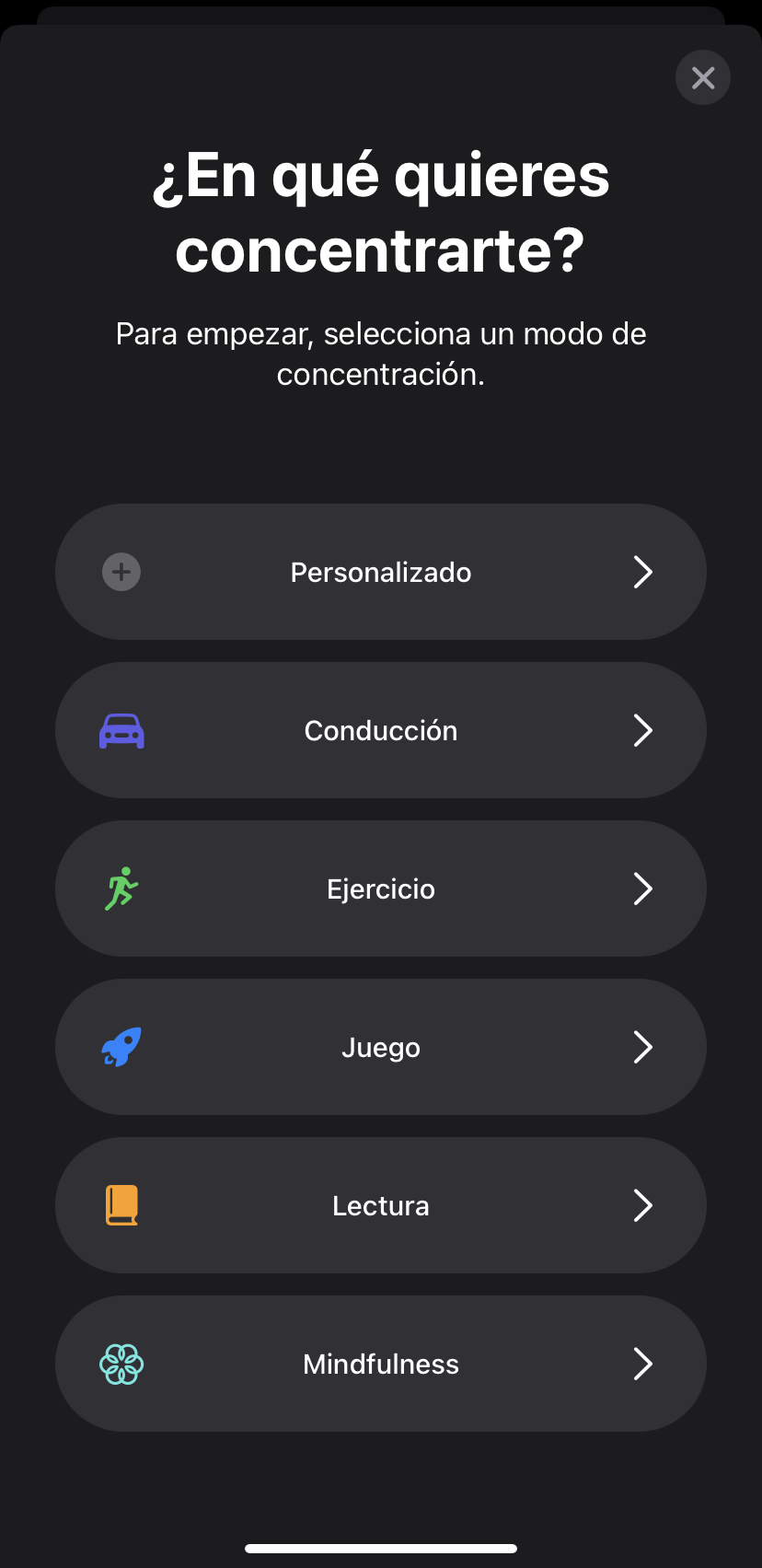
Buscar fotos desde Spotlight, el buscador de Apple
Spotlight es el buscador integrado en iPhone que aparece cuando deslizas el dedo hacia abajo sobre la pantalla desbloqueada de inicio y desde cualquier punto. Con iOS 15 llega la posibilidad de buscar imágenes y fotos de tu biblioteca gracias a la integración del buscador con la aplicación de Fotos.
Lo único que tienes que hacer es en la pantalla de inicio de tu iPhone deslizar hacia abajo. En la barra de búsqueda, escribe la palabra clave de la que quieres ver fotos. Puede ser el nombre de un lugar en el que hayas tomado fotografías, de comida, animales o de personas, entre otros.
Hacer cálculos matemáticos sin abrir la app Calculadora

Además de encontrar contactos, canciones, contenido y fotos, desde Spotlight se pueden realizar cálculos matemáticos o conversiones sin necesidad de abrir la Calculadora. Para ello, en la pantalla de inicio, desliza el dedo hacia abajo y escribe en la barra de búsqueda la operación que desees resolver. Por ejemplo, 7+1 y deja que el sistema la resuelva: =8.
Modo espejo para tus selfies
Cuando te sacas una autofoto (un selfie) en tu iPhone, automáticamente iOS la invierte, le da la vuelta. De forma que en la foto te verás del lado contrario al que te veías en la cámara, es decir, como te vería alguien que está enfrente tuyo.
Con el modo espejo podrás cambiar esto para que te veas en la foto como si te estuvieras reflejando en un cristal. Para ello, ve a Ajustes > Cámara. Aquí activa la función Conservar efecto espejo y listo.
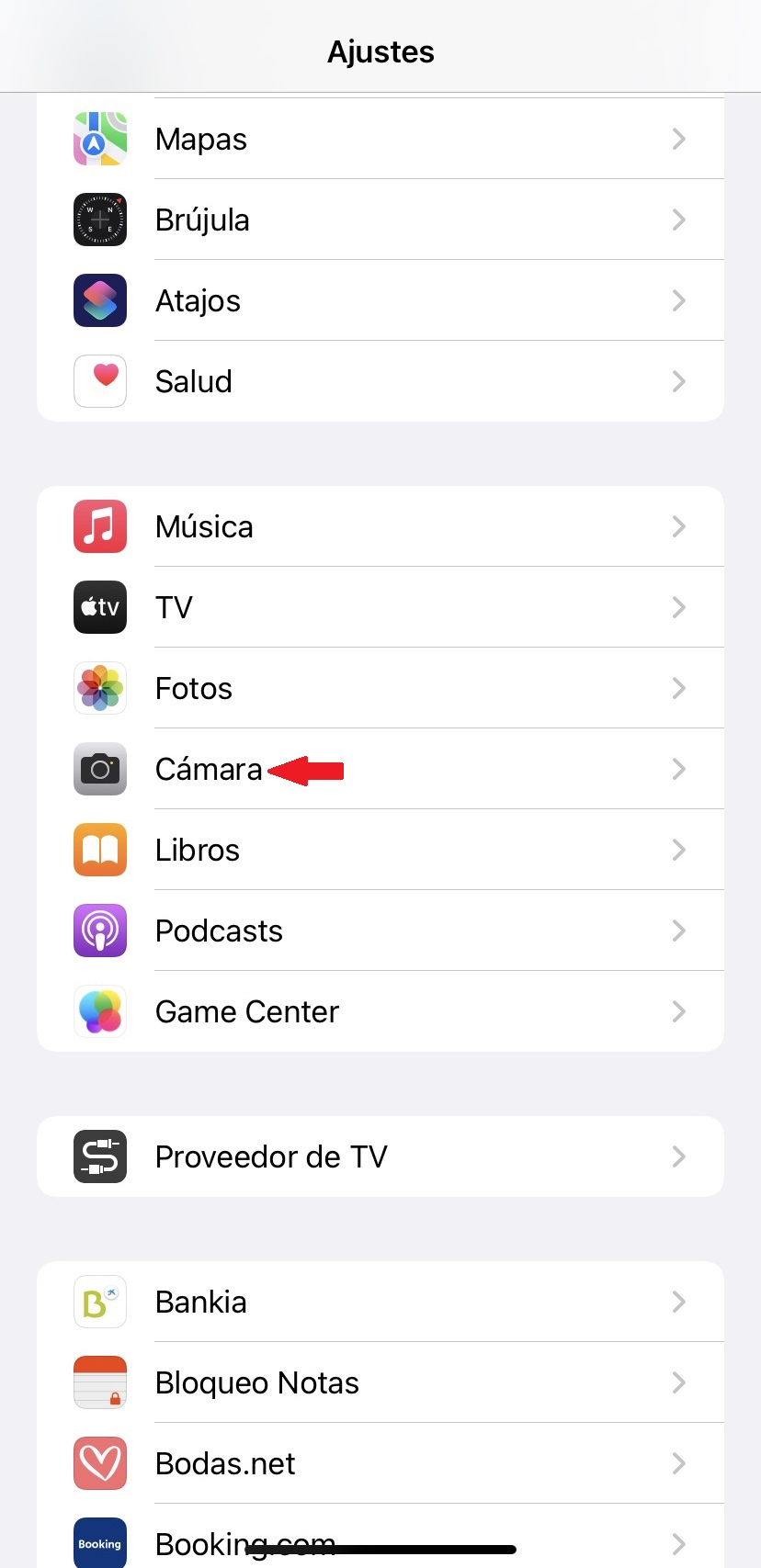
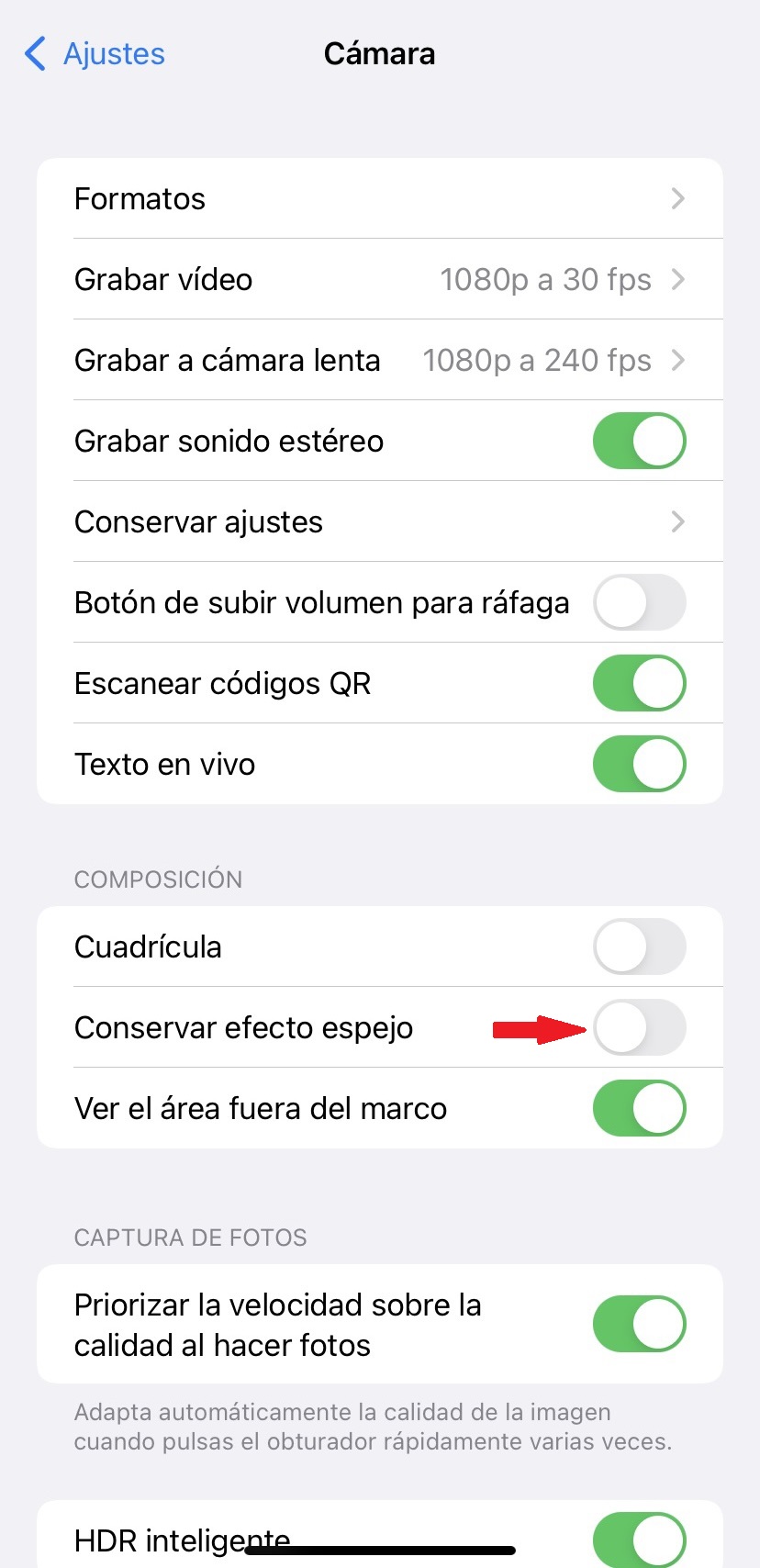
Escanear documentos desde la app de Notas
La aplicación Notas de Apple también se ha actualizado con iOS 15 para permitir a los usuarios digitalizar y/o escanear documentos o fotografías directamente desde el móvil. ¡Rápido y sencillo! ¿Qué cómo? Pues de esta forma:
Mantén pulsado el icono de Notas en la pantalla de inicio hasta que veas un menú desplegable. Pulsa en la opción Escanear documento. O también, puedes ejecutar la app de Notas, abrir una nota o crear una nueva. En dicha nota, pulsa en el símbolo de la cámara y seguidamente, en la opción Escanear documento.
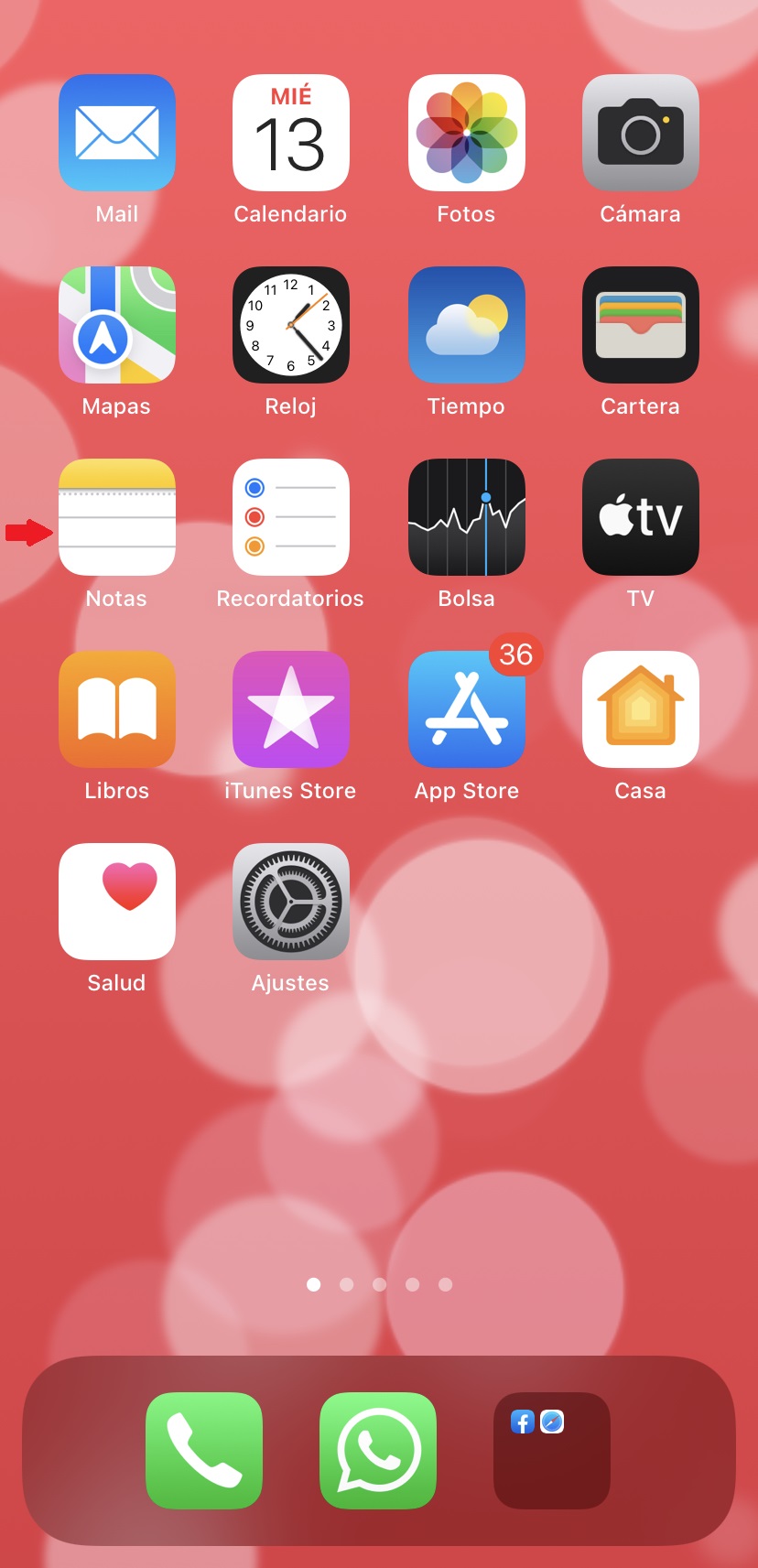
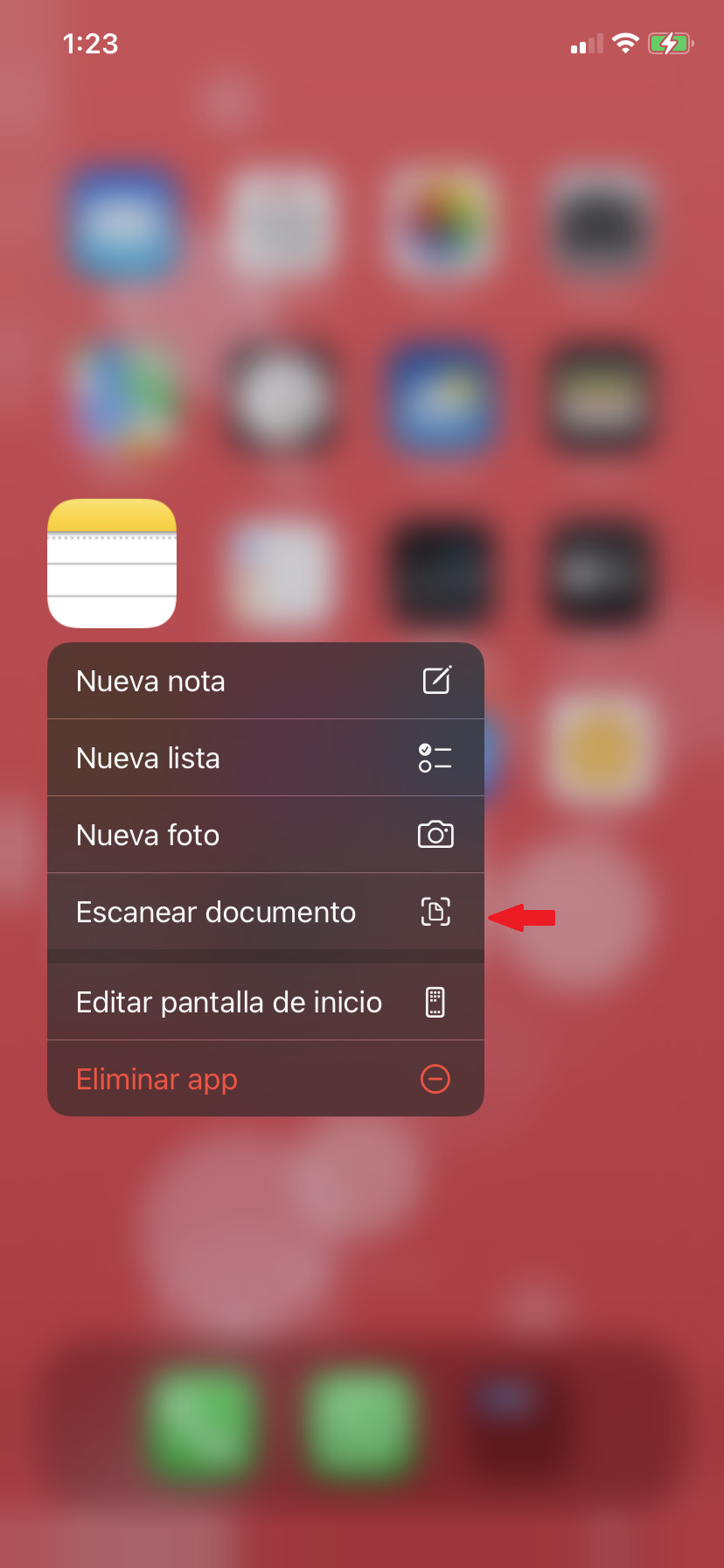
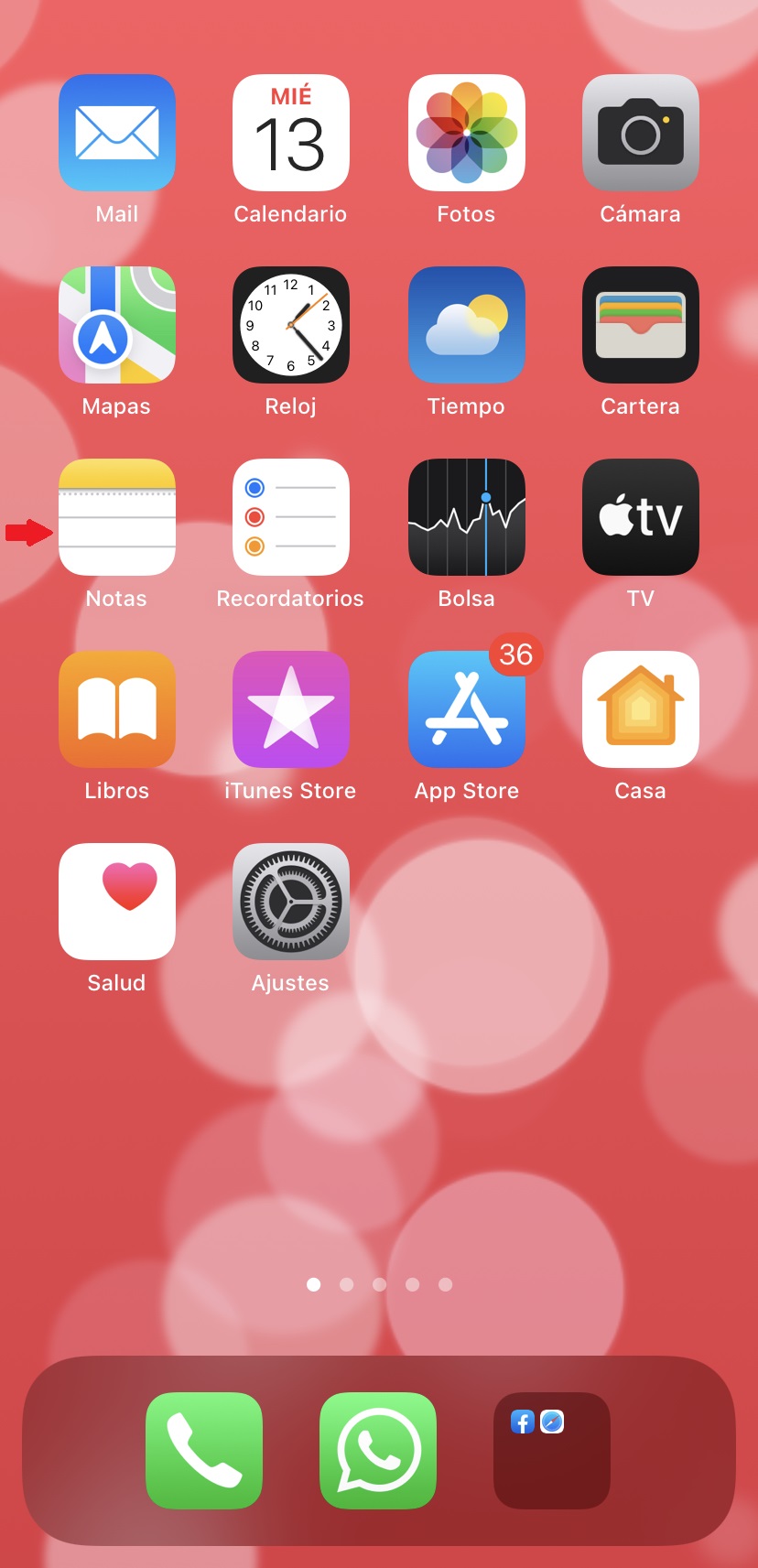
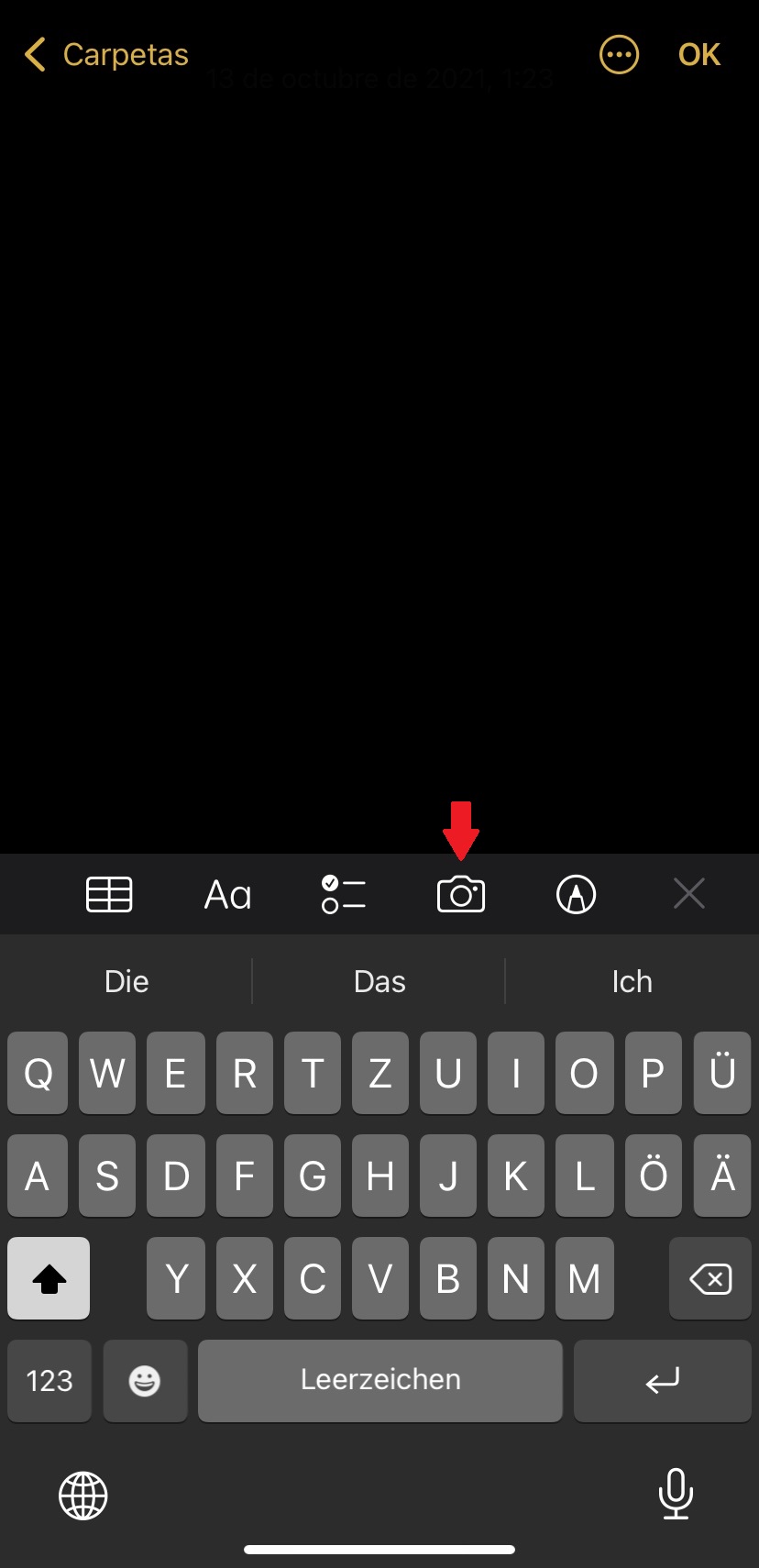
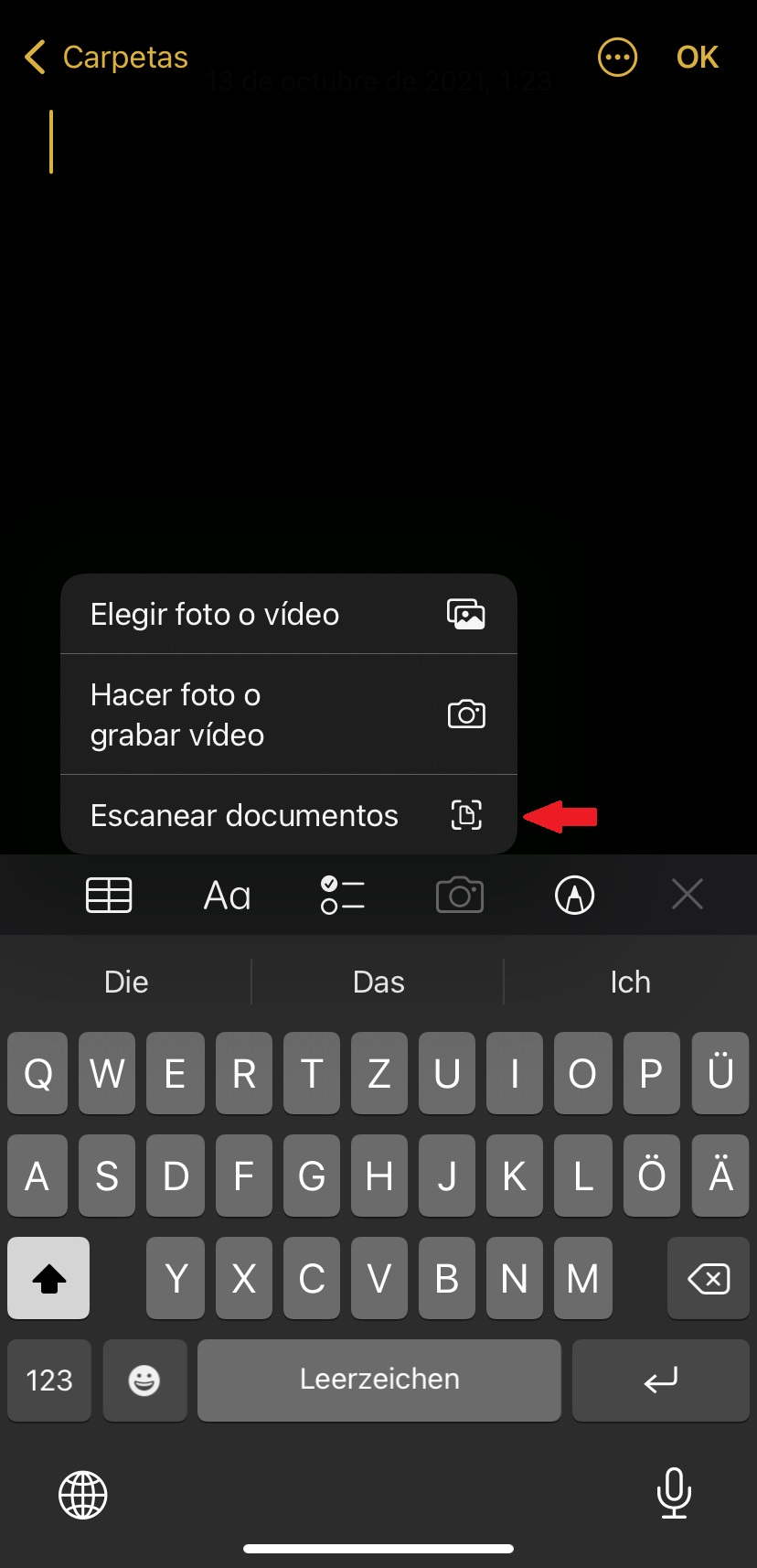
Coloca el documento en el visor de la cámara y pulsa el botón de círculo blanco (como el de hacer una foto). Si no te gusta el resultado, puedes repetir el proceso tantas veces como quieras, recortar el tamaño, añadirle un filtro o cambiar su orientación. Cuando hayas acabado, pulsa en Guardar. El documento escaneado aparecerá en una nota. Desde ahí podrás compartirlo por Whatsapp, Telegram o enviarlo por Gmail, entre otras aplicaciones.
Editar la fecha, hora, ubicación y más de las fotos
Con iOS 15, en la app Fotos de Apple, cuando pulsas en una imagen y la deslizas hacia abajo o pulsas en el icono de información (círculo con una i), podrás modificar, cambiar o ajustar la fecha, la hora, la zona horaria y la ubicación en la que ha sido tomada la fotografía. ¡Así de fácil y sencillo!

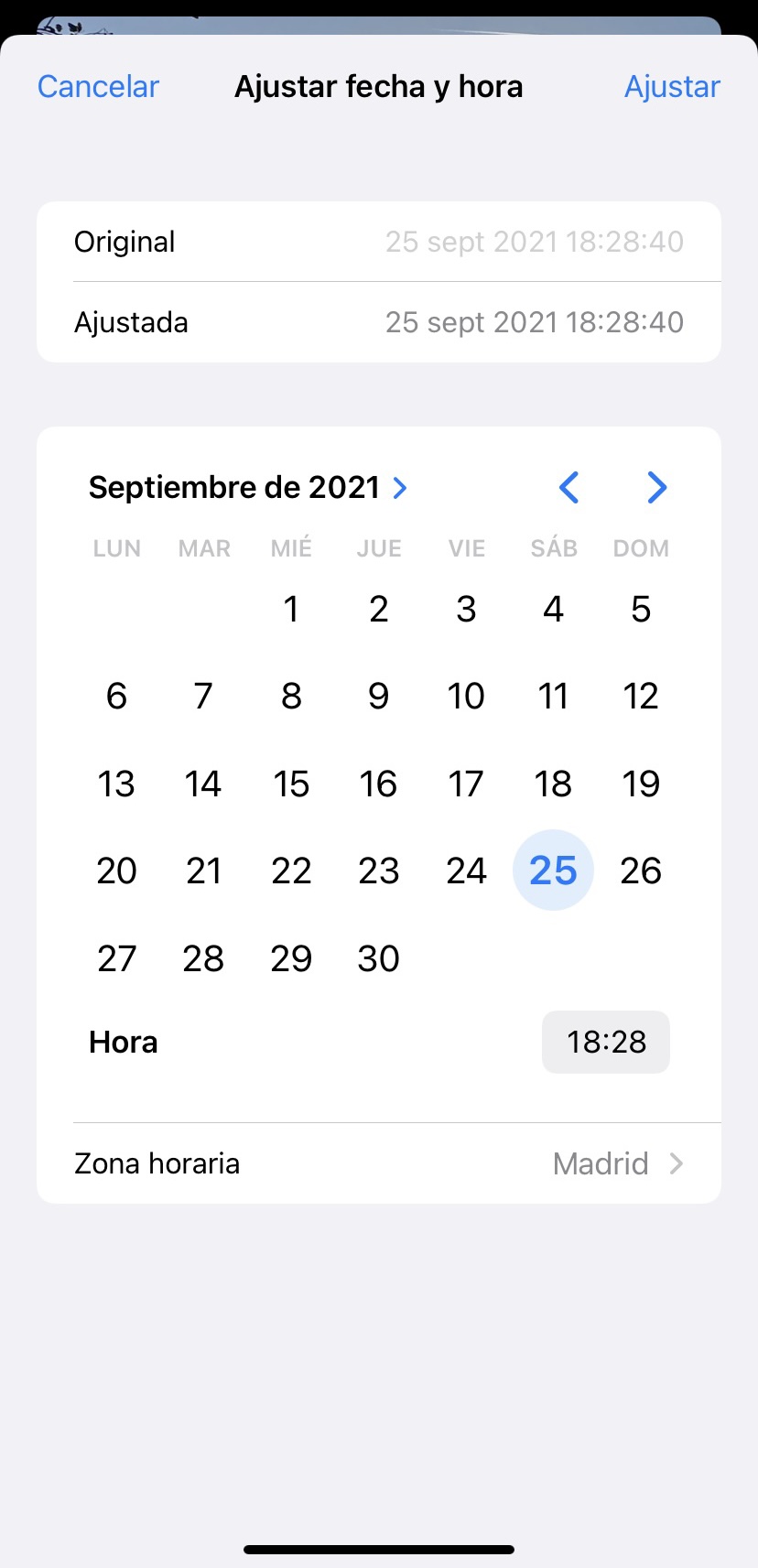
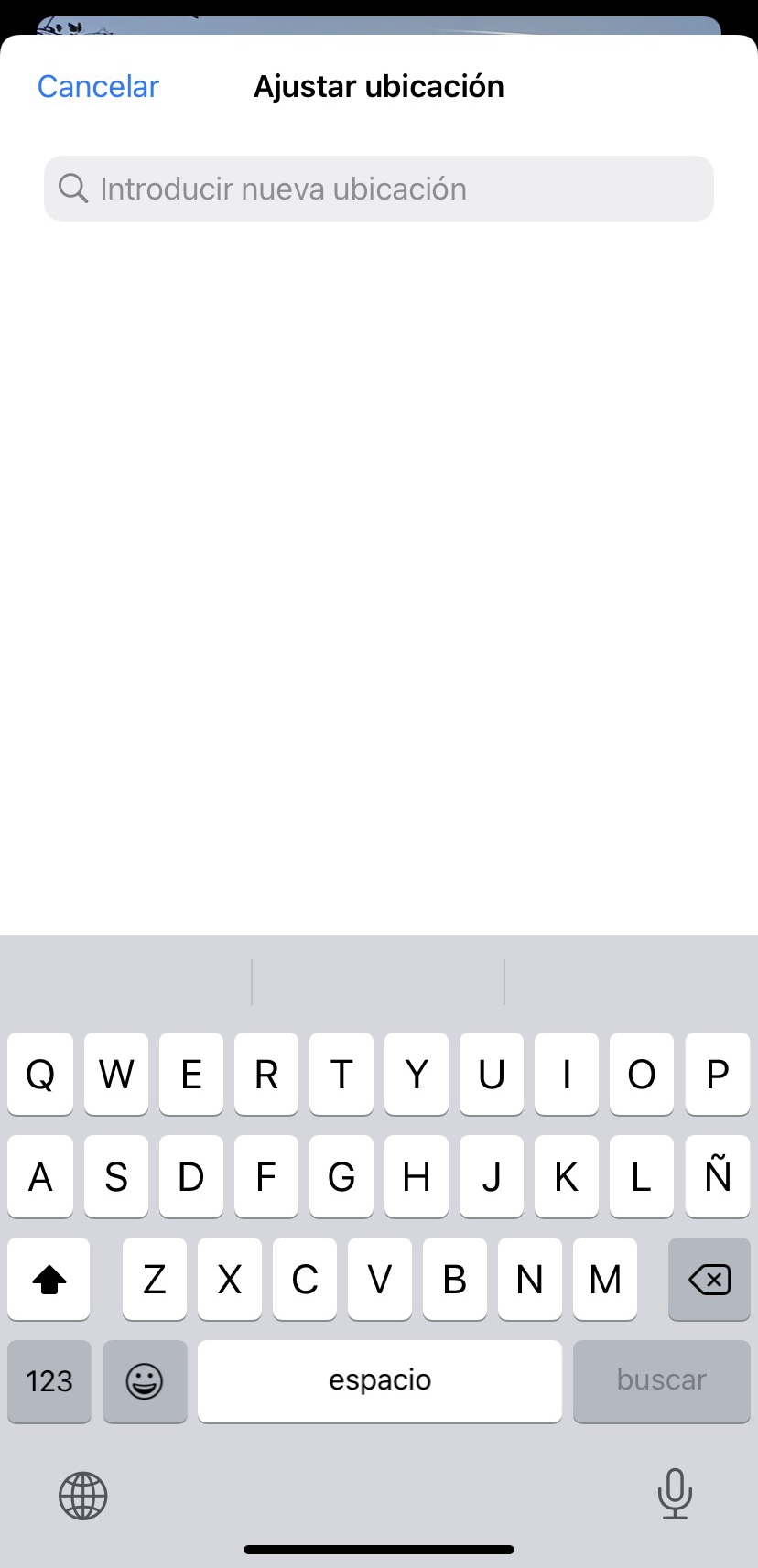
Conseguir espacio extra en iCloud al configurar un nuevo dispositivo

Y por último, si, por ejemplo, vas a comprar un iPhone con iOS 15 ya integrado y necesitas transferir toda la información y datos de tu viejo iPhone y la copia de seguridad ocupa demasiado espacio y no cabe en iCloud, Apple te brinda de forma temporal almacenamiento gratis, unos cuantos GB extra en la nube para que puedas transferirlo todo a tu nuevo terminal.
¿Qué te han parecido estos 15 trucos de iOS 15? ¿Los utilizarás en tu día a día? ¡Cuéntanos! Y si conoces alguna otra función de iOS 15 que consideres imprescindible y que no hayamos incluido en esta recopilación, compártela en comentarios con nosotros y con toda la comunidad de Tuexpertomóvil.





