
Los smartphones y las tablets actuales nos permiten realizar tan cantidad de cosas que antaño eran impensables. Precisamente ayer os enseñábamos a usar vuestros dispositivos móviles como un segundo monitor para el ordenador a través de una sencilla aplicación. Hoy, como podéis leer en el título de la entrada y como seguramente vendríais buscando, os enseñáremos a convertir vuestro móvil en una Webcam aprovechándonos de la cámara trasera del dispositivo.
Antes de proceder con la guía, debemos aclarar que el método que seguiremos a continuación es compatible únicamente con el sistema operativo de Windows en cualquiera de las versiones disponibles (Windows 7, 8 y 10). Asimismo, deberemos contar con una red WiFi estable si queremos disfrutar de la mejor conexión y una versión de Android relativamente reciente.
Usar la tablet o el móvil como Webcam en el ordenador con Windows
Poco o nada queda por hacer ya con nuestro smartphones y tablets. Uno de los posibles usos que podemos darle es el de una cámara web. Actualmente existe una buena cantidad de aplicaciones que nos permiten convertir nuestros dispositivos en una cámara web, sin embargo, la que mejor nos ha funcionado a nosotros es sin duda alguna Droidcam.
Para ello, lo primero que tendremos que hacer será instalar el programa homónimo en el ordenador, el cual podremos descargar desde la página oficial del desarrollador pulsando en el siguiente enlace. Una vez hayamos descargado la última versión disponible, lo instalaremos en el ordenador como si de un programa normal se tratase para ejecutarlo posteriormente.
El siguiente paso para usar nuestro smartphone como una Webcam será, como no, instalar la aplicación en el mismo. Podéis descargar la aplicación buscando Droidcam Wireless Webcam en el Play Store o pulsando en el siguiente enlace. Cuando la hayamos instalado, la abriremos y nos aparecerá una dirección IP y un número de puerto similar al que aparece en las capturas de arriba.
El último paso para lograr conectar ambos dispositivos será el de abrir el programa en Windows e introducir los datos que la aplicación en Android nos acaba de arrojar en el caso de que hayamos elegido la opción de WiFi en la barra superior del programa. Una vez seleccionadas las casillas de Audio y Video pulsaremos en Start y automáticamente se nos mostrará un recuadro con la imagen recogida por la cámara de nuestro smartphone, la cual tendremos que colocar en horizontal para que se muestre de forma correcta.
Usar la cámara web de Droidcam en Skype, Facebook y otros servicios
Tras haber configurado la cámara correctamente, podremos ver que aparece en el programa de Windows pero no en otros programas como Skype, Facebook Messenger o Google Hangout. Si queremos que todos estos reconozcan el audio y la imagen de nuestro móvil, tendremos que irnos hasta los Ajustes de cada uno de los servicios y configurar la cámara web que queramos que se muestre, que en este caso aparecerá con un nombre similar a Droidcam Source X, donde «X» será algún número predefinido por la aplicación. Como la configuración de cada programa puede variar, os recomendamos que busquéis en la página de soporte de cada uno de estos. Tras haber configurado la Webcam correctamente, podremos usar la cámara de nuestro smartphone como si de una Webcam al uso se tratase.
Debemos aclarar que una vez cerremos la aplicación en nuestro móvil o tablet, tanto la imagen como el sonido se dejarán de mostrar automáticamente, por lo que os recomendamos mantener el servicio siempre abierto en Android, a menos que vayamos a dejar de usarlo. Asimismo, la calidad de ambos parámetros dependerá de la conexión WiFi y la cámara y micrófono de nuestro dispositivo.


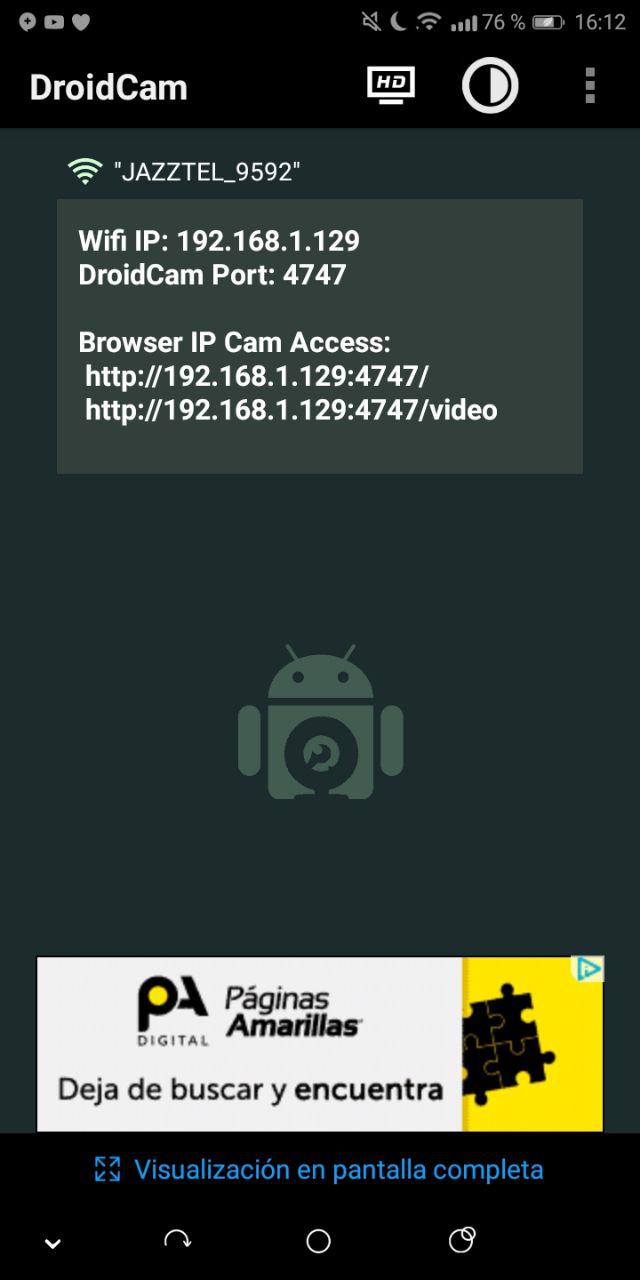
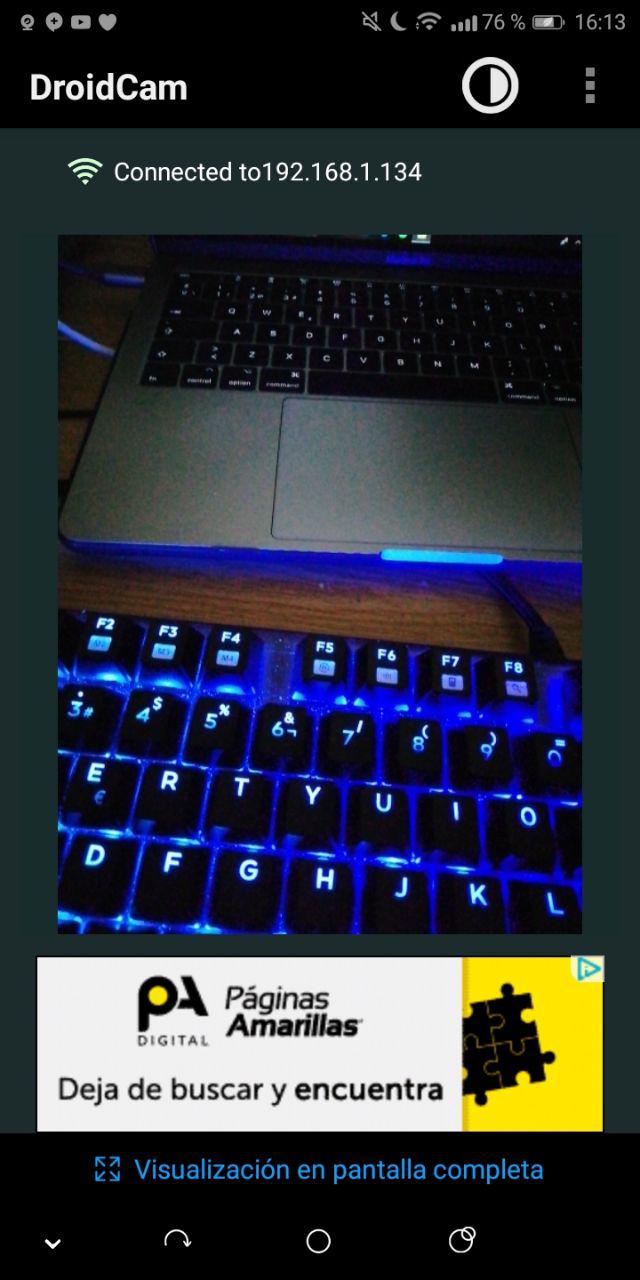
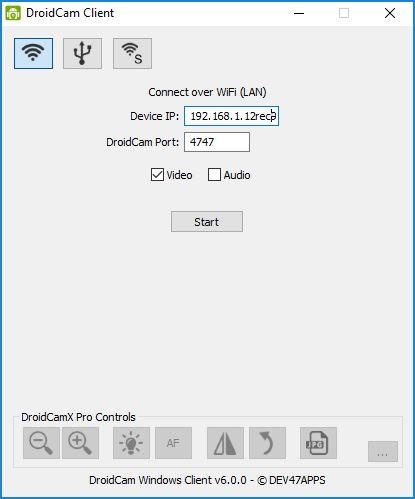
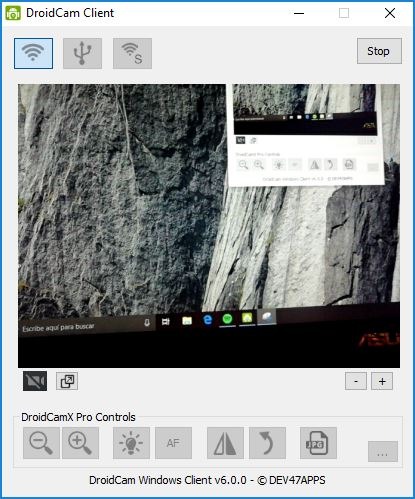




Hola que tal, tengo un samsung galaxy s4 que ya no utilizo y me gustaria usarlo como webcam. He seguido todos los pasos de instalacion y configuracion, y al pulsar el icono de start, solo capta una imagen y se queda congelada la camara del smsrtphone. El programa droidcam (ultima version gratis) en el smartphone, al abrirlo, no aparecen los tres puntitos que te llevan al menu de configuracion