
iOS 14, la nueva versión del sistema operativo para iPhone, cuenta con interesantes novedades. Una de las que más acogida ha tenido es la posibilidad de realizar acciones mediante un doble toque en la trasera. Pero hay una función no tan conocida y que también te puede resultar muy útil. Se trata de la posibilidad de cambiar el navegador predeterminado en el iPhone. Así puedes hacerlo.
De serie, Safari es el navegador predeterminado de iOS. Es decir, cuando necesitamos abrir un enlace en alguna app lo abrirá automáticamente en Safari (a excepción de algunas apps, que sí permiten seleccionar el navegador). Lo mismo cuando preguntamos a Siri o hacemos una búsqueda rápida. En anteriores versiones no existía la posibilidad de cambiar el navegador predeterminado. Sin embargo, Apple se tuvo que enfrentar a diferentes acusaciones monopolísticas por no incluir una opción para que el usuario pueda escoger otro navegador de la competencia. La respuesta de Apple ha sido añadir este ajuste en iOS 14.
Lo cierto es que cambiar el navegador predeterminado es bastante sencillo. Eso sí, no todas las aplicaciones de navegación por internet tienen la opción. Hay que tener en cuenta que iOS 14 acaba de salir, y pocas apps han actualizado con la posibilidad de establecer un navegador predeterminado. Chrome, uno de los más populares, sí lo ha hecho. Ha incluido esta opción mediante una actualización de su app. Por lo tanto, lo primero que tienes que hacer es actualizar la app. Para ello, ve a la App Store y pulsa sobre el icono de la zona superior. A continuación, en la sección de ‘Actualizaciones’, comprueba si hay una nueva versión de tu navegador y actualiza.
Pasos para cambiar el navegador predeterminado
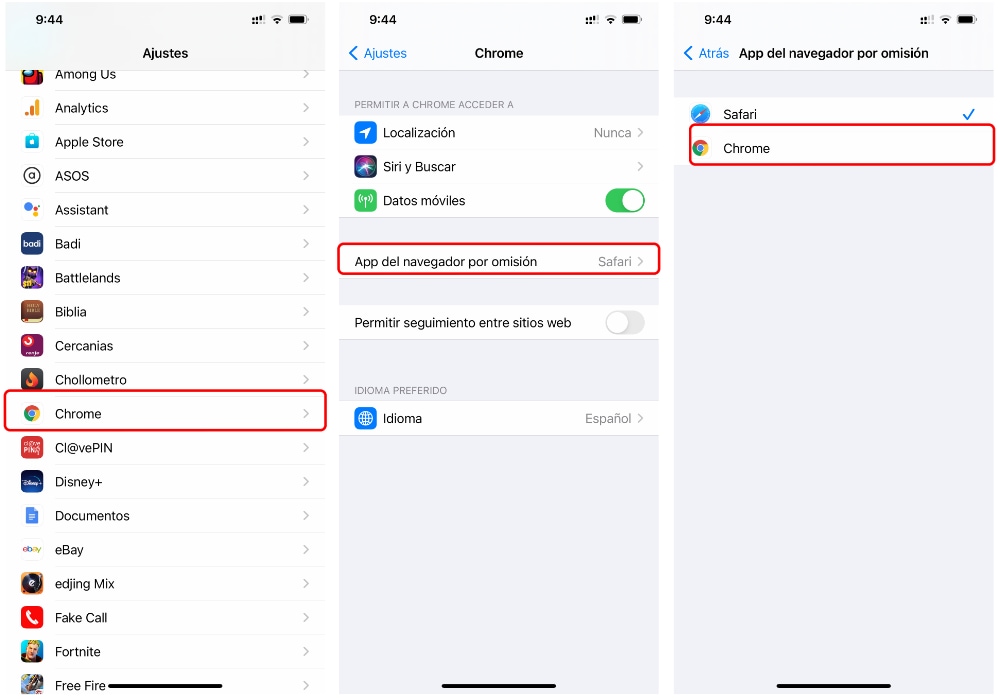
Así puedes cambiar el navegador predeterminado en iOS 14.
Una vez actualizado, es hora de cambiar el navegador predeterminado. Para ello, debes tener en cuenta qué navegador quieres establecer como principal, ya que la opción se encuentra dentro de los ajustes de esa aplicación. En todos los casos los pasos son iguales. En mi caso, lo voy a hacer con Google Chrome.
En primer lugar, hay que ir a los ajustes del iPhone. A continuación, en la sección de aplicaciones buscamos la app Chrome. Dentro de los ajustes aparecerá un nuevo apartado llamado ‘App del navegador por omisión’. Al pulsar, aparecerá una lista con los navegadores disponibles. Pulsamos en Chrome o el que queramos establecer como predeterminado. Por último, volvemos al Home.
A partir de ahora, los enlaces no se abrirán con Safari, sino con el navegador que hayas puesto como predeterminado. Eso sí, podrás seguir utilizando Safari para cualquier consulta y es probable que las apps de Apple utilicen el navegador propio a la hora de buscar información.
Si quieres volver a establecer Safari como navegador predeterminado, deberás seguir los mismos pasos. Los ajustes de Safari no permiten este cambio, por lo que la única forma es volver a la app que tenemos como predeterminada (en mi caso Google Chrome) y en la opción de ‘App del navegador por omisión’, volver a marcar Safari o cualquier otra que aparezca en la lista.




