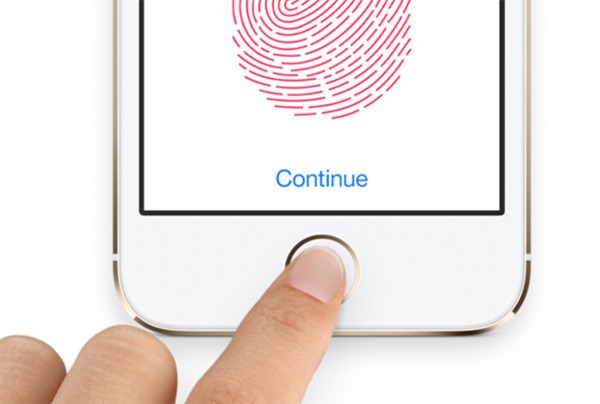
Una de las novedades que trajo consigo el iPhone 5S del fabricante estadounidense Apple es el lector de huellas digital. Este lector nos permite desbloquear la pantalla del teléfono simplemente apoyando el dedo sobre el botón central del dispositivo. Pero, además de asociar el móvil a nuestra propia huella dactilar, el iPhone 5S también incorpora una opción destinada a añadir nuevos usuarios con permiso para desbloquear el móvil.
Y ese es el tema principal de este tutorial. A continuación explicamos cómo añadir nuevas huellas digitales al iPhone 5S, y además también mostraremos cómo asociar un nombre específico para cada una de las huellas guardadas en el móvil. Este segundo tutorial nos resultará muy útil si queremos delimitar el acceso que tienen los usuarios que hemos añadido a la lista de personas autorizadas del iPhone 5S.
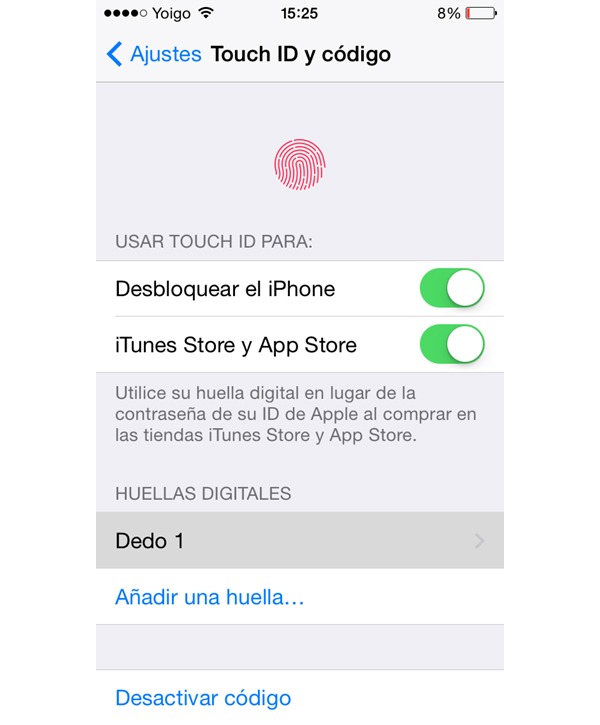
Cómo añadir nuevas huellas digitales al iPhone 5S
- En primer lugar debemos dirigirnos a la aplicación de «Ajustes» de nuestro móvil.
- Una vez dentro de esta aplicación, pulsamos sobre la opción de «Touch ID y código«.
- Se nos pedirá que introduzcamos nuestro código asociado al móvil, así que introducimos la contraseña de cuatro dígitos que tengamos configurada en el iPhone 5S.
- Al introducir el código, automáticamente se nos abrirá la ventana de ajustes del lector de huellas digital. Veremos que hay un apartado con el nombre de «Huellas digitales» en el cual aparece la huella que tenemos asociada a nuestra móvil. Y justo debajo -dentro de este apartado- deberíamos ver una opción con el nombre de «Añadir una huella…«.
- Pulsamos sobre la opción de «Añadir una huella…» y seguimos las instrucciones que se nos irán apareciendo en la pantalla.
Cómo cambiar de nombre los perfiles de las huellas dactilares en el iPhone 5S
- Para cambiar de nombre el perfil de una huella asociada al iPhone 5S, los pasos a seguir son prácticamente idénticos a los pasos que aparecen en el tutorial anterior. Entramos en la aplicación de Ajustes, pulsamos sobre la opción de «Touch ID y código«, introducimos nuestro código y nos encontramos con la ventana de configuración del lector de huellas digital.
- La diferencia frente al anterior tutorial reside en que ahora debemos pulsar sobre la huella digital que queremos renombrar. Por defecto, todas las huellas digitales aparecerán con el nombre de «Dedo 1«, «Dedo 2«, etcétera. Para cambiar el nombre de una huella digital de una persona en concreto, es importante que esa persona apoye su dedo sobre el lector digital de huellas del móvil, ya que de esta forma se iluminará el perfil correspondiente a su huella digital. Simplemente debemos fijarnos en el perfil que se ilumina cuando esa persona apoya su dedo en el lector.
- Una vez sepamos qué huella queremos modificar, simplemente pulsamos sobre su nombre y automáticamente podremos introducir otra descripción que nos permita asociar esa huella digital con la persona a la que corresponde.




