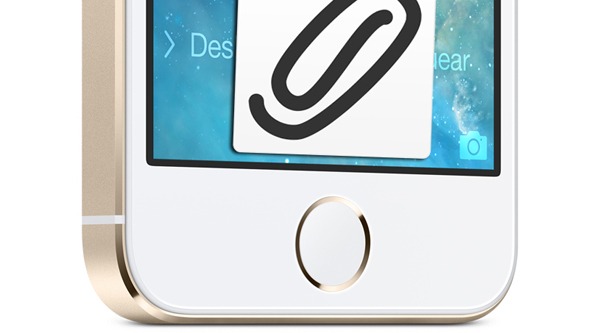
El sistema operativo iOS presenta, en comparación a otros sistemas operativos, algunas diferencias en muchas de las tareas cotidianas que se suelen realizar desde un teléfono móvil o una tableta. Por ejemplo, la opción de adjuntar archivos al escribir un correo electrónico desde iOS puede resultar algo complicada de encontrar si no estamos acostumbrados a este sistema operativo. A continuación explicaremos detalladamente cómo adjuntar un archivo (fotografías, vídeos, etcétera) al redactar un correo electrónico desde la aplicación de correo predeterminada de iOS.
Para seguir este tutorial necesitaremos un iPhone o un iPad, una conexión a Internet y una cuenta de correo electrónicoasociada a la aplicación de correo de nuestro terminal con sistema operativo iOS. La cuenta de correo que utilicemos para seguir este tutorial puede ser tanto la cuenta predeterminada de Apple con la extensión de @icloud.com como una cuenta de cualquier otro servidor de correo.
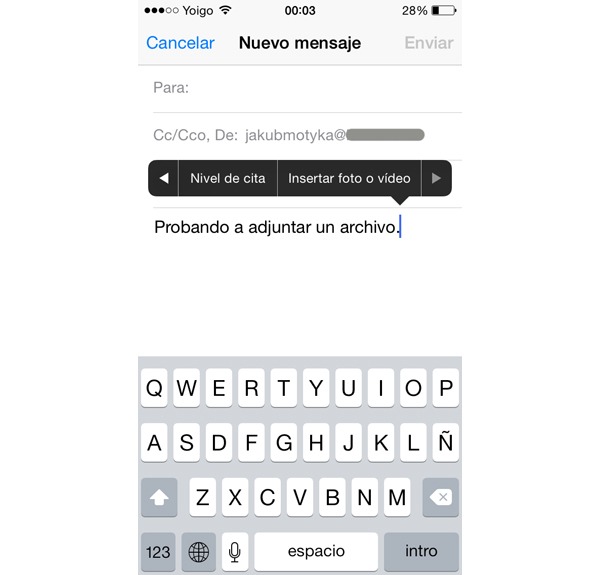
Cómo adjuntar archivos al escribir un correo electrónico desde iOS
- En primer lugar debemos entrar a la aplicación de correo predeterminada de iOS. Dicha aplicación aparece representada con el icono de un sobre y con el nombre de «Mail«.
- Una vez dentro de la aplicación, elegiremos la cuenta de correo desde la que queremos enviar nuestro mensaje con un archivo adjunto. Puede tratarse tanto de una cuenta de correo de Apple como de una cuenta de cualquier otro servidor.
- Ahora debemos pulsar sobre el icono de una carta y un bolígrafo que nos aparece en la parte inferior derecha de la pantalla. De esta forma, estaremos procediendo a crear un nuevo correo electrónico.
- Introducimos los datos del destinatario que recibirá nuestro correo y procedemos a redactar el mensaje que queramos transmitirle. En el momento en el que necesitemos adjuntar un fichero, deberemos mantener el dedo pulsado sobre la pantalla durante unos segundos para después soltarlo y esperar a que nos aparezca un pequeño menú emergente con diferentes opciones.
- Si deslizamos el menú hacia la izquierda para ver todas las opciones, veremos que una de estas opciones tiene el nombre de «Insertar foto o vídeo«. Pulsamos sobre esta misma opción.
- A partir de aquí ya podemos insertar la fotografía o el vídeo que queramos adjuntar en el correo. Podremos seleccionar estos archivos desde la carpeta de nuestras imágenes y nuestros vídeos.
Además de este método, también disponemos de otro sencillo procedimiento para insertar en un correo una fotografía o un vídeo que acabamos de tomar con la cámara del móvil. En este caso, los pasos a seguir son estos:
- Abrimos la carpeta de «Fotos» de nuestro móvil y buscamos el archivo que queremos compartir.
- Pulsamos sobre el fichero que queremos compartir y después pulsamos sobre el icono de un rectángulo con una flecha apuntando hacia arriba que aparece en la parte inferior izquierda de la pantalla.
- Seleccionamos la opción de «Correo» y seguimos las instrucciones que se nos aparecerán en pantalla.





Una pregunta, verdad que en iOS no es posible adjuntar por ej varios documentos de pages en un correo? Saludos
Como adjunto un PDF en una cadena
Hola, tengo un problema con mi iPhone 7, al adjuntar un archive de imagen en el correo normalmente siempr elo hace como un JPEG, antes era asi, de pronto de jo de funcionar y lo que adjunta siempre son print screen.
Busque en las opciones de setting y no encuentro como cambirlo.
Lo peor es que los de soporte iPhone no me supieron decir que hacer.
Agradezco mucho su hay alguien por aca que sepa mas que estos srs que me ayude.
Saludos.