
El Samsung Galaxy S8 es uno de los móviles más potentes del mercado y sabemos que ofrece múltiples posibilidades. Muchas son de sobra conocidas, como su pantalla OLED curva y que aprovecha los bordes o su excelente cámara. Pero para percatarnos de otras, tendremos que llevar unos meses con el terminal. Aquí os dejamos una guía de consejos y trucos sencillos para ahorraros ese tiempo y que empecéis a aprovechar esas opciones desde el primer día.
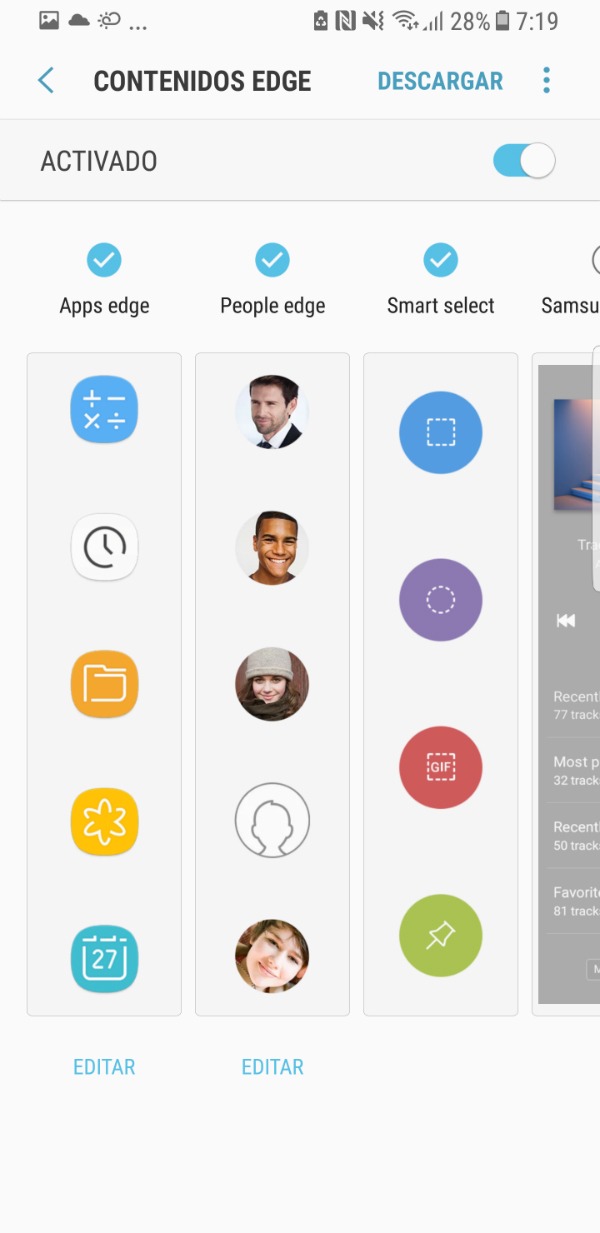
1. Gestionar la pantalla Edge
El S8 es de sobra conocido por ser el primer smartphone de Samsung que en su versión normal ya cuenta con pantalla Edge. Ahora Samsung nos da la oportunidad de sacarle partido. Cuando estemos utilizando el teléfono, veremos un deslizador en la parte derecha de la pantalla. Si arrastramos el dedo hacia la izquierda veremos un desplegable, que si bien al iniciar el móvil no contiene nada, podremos configurarlo. Yéndonos a Ajustes>Pantalla>Pantalla Edge>Contenidos Edge>Activar, accederemos a un menú detallado sobre las diferentes apps y temáticas a las que podremos entrar rápidamente con tan sólo deslizar el desplegable.
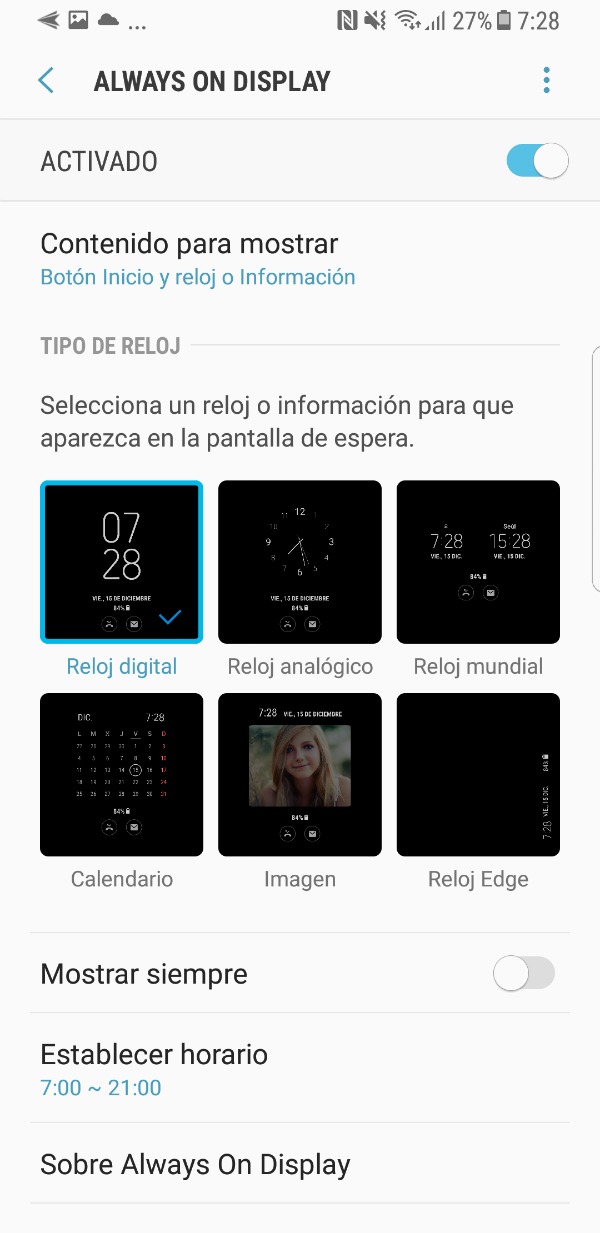
2. Always On Display
El modo Always on Display te permite mostrar siempre algunas opciones, aún con el teléfono bloqueado. La pantalla en negro hará permanecer en todo momento el reloj, información reciente y el botón de inicio. Podemos configurarlo como queramos, y elegir ver estas tres opciones simultáneamente o ver solo alguna de ellas. Incluso el modo en el que aparece el reloj se podrá cambiar, así como si queremos tener una imagen. Aclarar que el teléfono no nos dejará activar esta opción si ya tenemos activo el modo Ahorro de energía.

3. Cambiar orden en la barra de navegación
Es sabido que Samsung, en sus últimos modelos, decide cambiar por defecto el orden en el que aparece la barra de navegación de Android. Al clásico orden Atrás-Menú Principal-Aplicaciones recientes, Samsung ha hecho cambiar de entrada en todos sus terminales el botón Atrás por el de Aplicaciones recientes. Si es tu primer Samsung y vienes de Android con el orden clásico, te costará acostumbrarte. El S8 ofrece la posibilidad de seguir con el orden más común en Android en su barra de navegación. Para ello sólo tenemos que ir a Ajustes>Pantalla>Barra de navegación y en la pestaña Distribución de botones cambiar al orden que más nos guste.
![]()
4. Evita la instalación de iconos en la pantalla principal
Cuando descargamos una aplicación desde la Play Store, el S8 hará que por defecto el icono vaya a nuestra pantalla principal. Si no quieres que con cada nueva descarga ocurra esto, ve al icono de Play Store y entra. Una vez dentro, pulsa el icono en la parte superior izquierda de las tres líneas horizontales paralelas. Ve a Ajustes y desmarca la opción Añadir icono a pantalla de inicio.
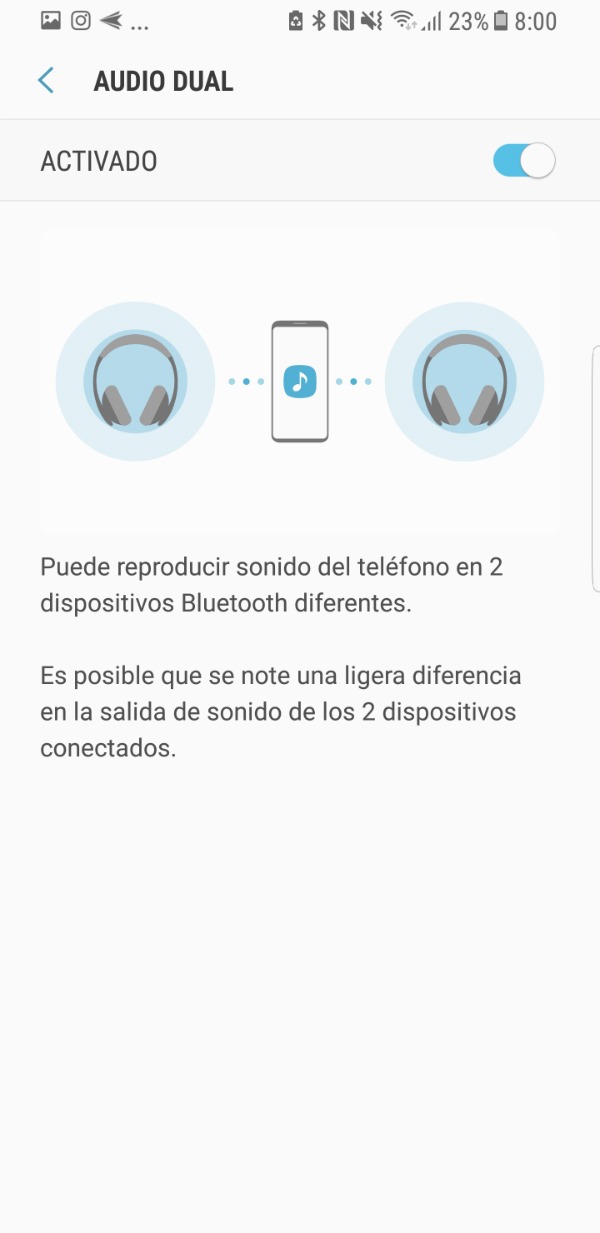
5. Conéctalo con dos altavoces o auriculares a la vez
El S8 fue el primer smartphone con Bluetooth 5.0. Y Samsung ha aprovechado esta característica para ofrecer la posibilidad de conectar el audio del teléfono con dos altavoces o dos auriculares distintos al mismo tiempo. Para ello debemos entrar en Ajustes>Conexciones>Activar Bluetooth>pulsar sobre los tres puntos en la parte superior derecha>Dual Audio>Activar.
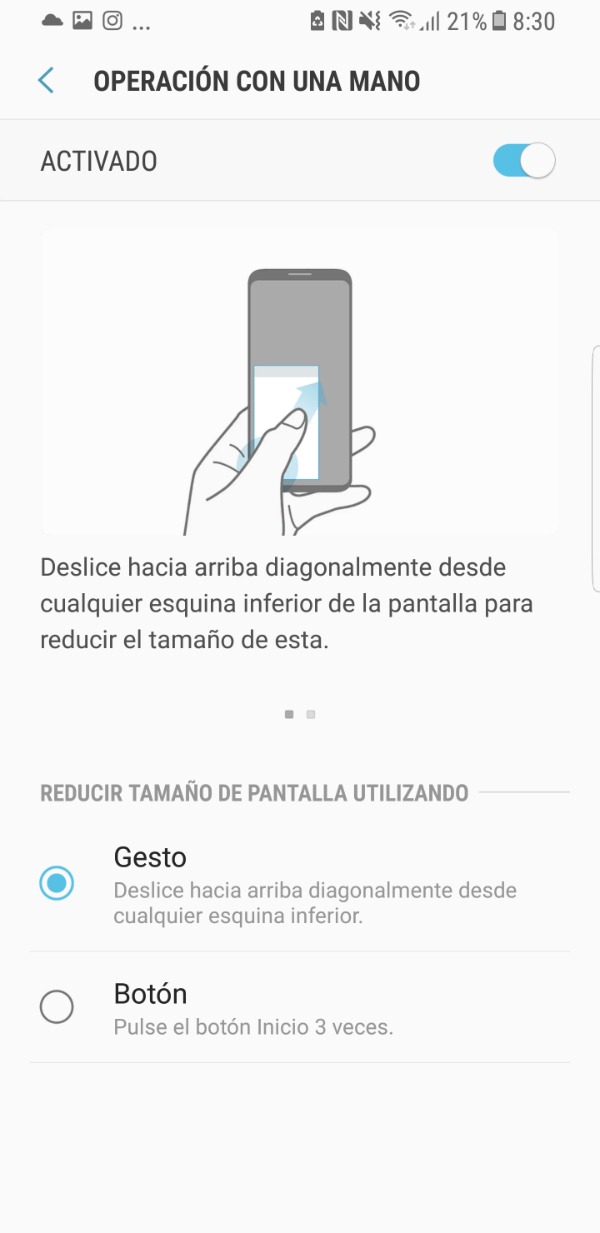
6. Reduce la pantalla y manéjala con una mano
A veces, la pantalla del S8 puede ser demasiado grande si queremos alcanzar un icono o una pestaña manejándola con una sola mano. Pero Samsung ha pensado en que lleguemos perfectamente a todo aunque por unos instantes utilicemos sólo una mano. Con tan solo un gesto deslizando el dedo en diagonal desde la esquina inferior izquierda hacia la esquina superior derecha, la pantalla se hará más pequeña. Para volver a la normalidad, basta con pulsar en la parte vacía. Para activar esta utilidad debemos ir a Ajustes>Funciones avanzadas>Operación con una mano y activar Gesto.

7. Ordenar apps en orden alfabético
Puede darse el momento en que tengamos demasiadas apps instaladas. Por ello, cuando vamos a la pantalla de las aplicaciones a abrir una (a la que ahora se accede deslizando hacia arriba desde mitad de pantalla más o menos) nos pasamos unos minutos buscándola. Para evitar esto, Samsung brinda una opción de lo más práctica. Yéndonos a la mencionada pantalla de Aplicaciones, buscamos los tres puntos de la esquina superior derecha. Tras pulsar los puntos, vamos a Ordenar>Orden alfabético.

8. Dividir pantalla
La enorme pantalla del S8 le permite aprovecharla hasta tal punto que podemos partir la pantalla para ver al mismo tiempo y en función multitarea dos aplicaciones. Pulsando en la barra de navegación el botón de Aplicaciones recientes. Al ver las últimas apps utilizadas, veremos un rectángulo con dos en la parte superior de la pantalla de esa aplicación. Pulsamos ese rectángulo y automáticamente veremos un recuadro para poder elegir el tamaño de la ventana partida dedicada a esa app. Para abrir otro, en el espacio vacío se seguirán mostrando las más recientes. Tan sólo pulsar la que queramos, la abrirá. O ir a la pestaña Más apps por si queremos abrir una nueva. Para finalizar esta opción, bastará con deslizar el borde de la pantalla superior hacia abajo y volveremos a la pantalla normal.

9. Hacer fotos por control de voz
En más de una ocasión estaremos haciendo fotos con nuestro S8 mientras en la otra mano sujetamos algo o abrazamos a la otra persona en el caso de un selfie. Para estas ocasiones donde era un tanto incómodo tener que hacer la foto con una sola mano, Samsung ha pensado el control por voz para el disparo de la fotografía. Con tan sólo decir «disparar», «patata», «capturar» o «sonrisa», el teléfono hará la foto. También tenemos la posibilidad de hacerlo con los vídeos diciendo «grabar vídeo». Para activar esta función, entramos en la cámara del teléfono y nos vamos al icono de Ajustes, situado arriba a la derecha. Una vez abiertos los ajustes de la cámara, buscamos y activamos la opción Control de voz.
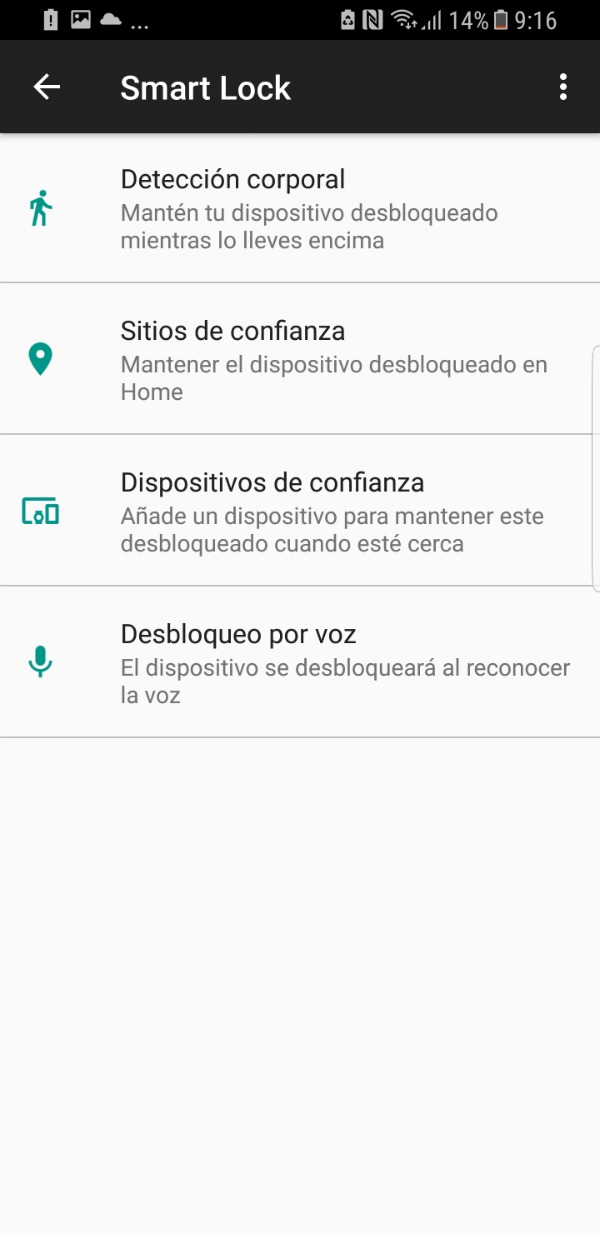
10. Smart Lock
Smart Lock está pensado para aquellos que en casa o en el trabajo acaban un poco cansados de introducir su contraseña o de utilizar el lector de iris, de huellas o de reconocimiento facial cada vez que van a utilizar el móvil. Incluso si no quieres que llevándolo encima te pida que verifiques nada para acceder a él. Para ello, el Galaxy S8 te da la opción de desbloquearse sin pedirte ninguna prueba de varias. Ya sea por ubicaciones, utilizando el Maps de Google memoriza las ubicaciones donde no quieres desbloquear el S8. También e da la opción de hacerlo mediante detección corporal. Incluso desbloquearlo por voz o por familiarizar al teléfono con otros dispositivos de confianza. Para acceder a esta opción, ve a Ajustes>Pantalla Bloqueo y Seguridad>Smart Lock y ahí elige la opción de desbloqueo sin claves ni reconocimientos que prefieras.




