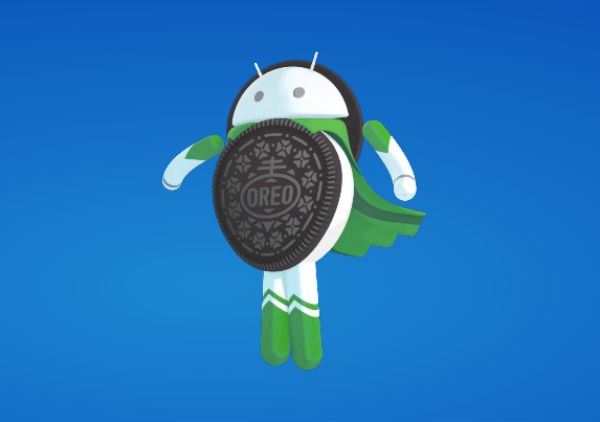
El sistema operativo hecho por Google se actualiza cada año. Android ha pasado por diferentes versiones. La más actual es Android 8 Oreo que ha sido lanzada este mismo año y viene cargada de novedades con un pequeño lavado de caro respecto a la anterior versión Android 7 Nougat. Os enseñaremos todas las claves para moverte por la nueva versión de Android con total facilidad y sacarles el máximo partido a todas sus funcionalidades.
Por ahora la distribución de Android 8 Oreo ha sido lenta por parte de los fabricantes. Android Oreo solo cuenta con una cuota del 0,2% de distribución. Los terminales bandera de las marcas suelen llevar la delantera como es el caso de la gama Galaxy en Samsung en la que el Samsung Galaxy S8 ya cuenta con Android 8 Oreo. Si quieres consultar cuándo llegará la actualización a tu terminal, te dejamos una lista para que puedas consultarlo.
Android Oreo
Esta nueva versión que nos trae Google incluye diferentes funciones, cambios estéticos y cambios en los menús por lo que nos podemos perder. Hemos recopilado 10 principales claves para que sepáis manejarla como unos auténticos expertos.
Modo Imagen en Imagen (PIP)
En Android 7 Nougat contábamos con la multipantalla de manera oficial. Podíamos usar dos aplicaciones al mismo tiempo en pantalla dividida. Lo que era realmente útil sobre todo para dispositivos con pantallas grandes ya que aprovechábamos la pantalla al máximo. En Android Oreo, Google ha llevado este concepto a un nivel mucho mayor.
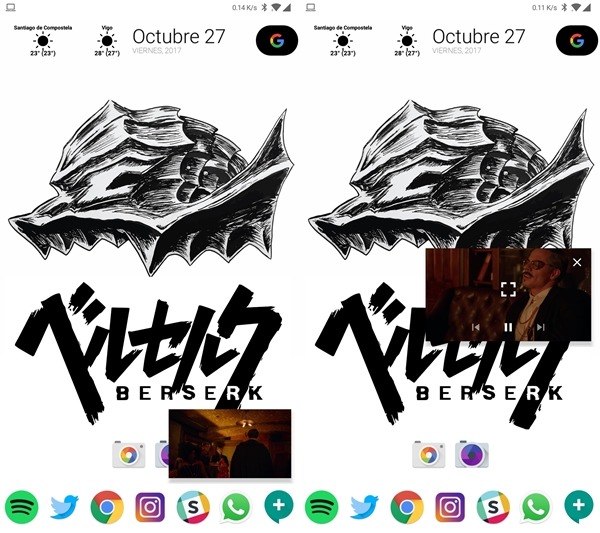
Ahora determinadas aplicaciones pueden minimizarse en una ventana pequeña que queda flotando por el escritorio. Lo que esto nos permite es navegar por las diferentes aplicaciones sin perder lo que estamos haciendo o viendo. Las aplicaciones que son compatibles con esto es YouTube, Maps, Chrome.
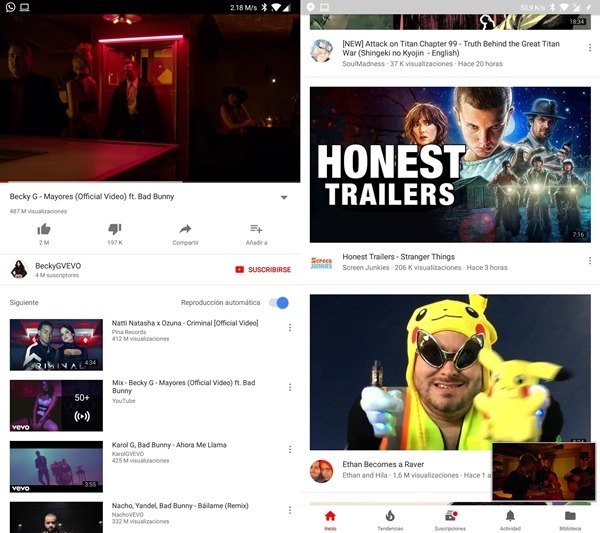
Para activar el modo Imagen en imagen, tenemos que ir a ajustes. Dentro de ajustes vamos a aplicaciones y de ahí a accesibilidad. Aquí encontraremos el modo Imagen en imagen y dentro las aplicaciones que son compatibles. En mi caso me aparecen Chrome, Maps, Netflix, Servicios de Google Play, WhatsApp y YouTube. Pero solo me han funcionado Chrome, Maps y YouTube, así que debe de llegar una actualización a esas aplicaciones para hacerlas compatibles.
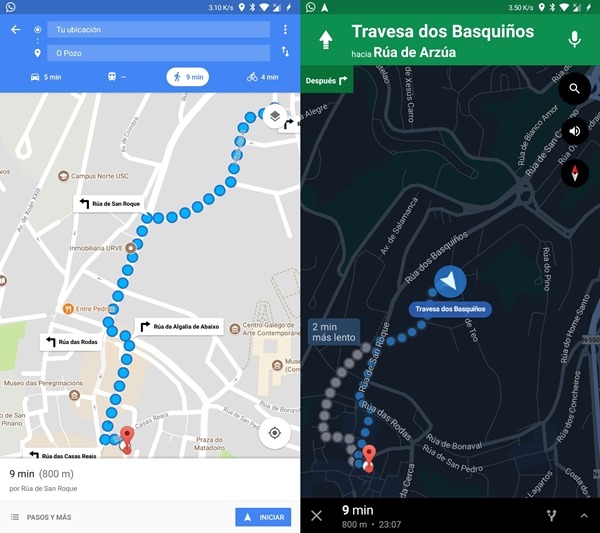
Una vez activado el modo Imagen en Imagen lo único que tenemos que hacer es ir a las aplicaciones compatibles y darle al botón home. Esto tiene truco, en el caso de Google Maps debemos empezar una ruta, una vez la empecemos cuando le demos al home se abrirá una pestaña flotante en la que podemos seguir la ruta. En el caso de YouTube tenemos que reproducir un video y darle al botón home, podemos seguir viendo el video mientras entramos en otras aplicaciones. En el caso de Chrome funciona con videos de Twitter o de YouTube, pero siempre que hayamos puesto “Ver como ordenador”.
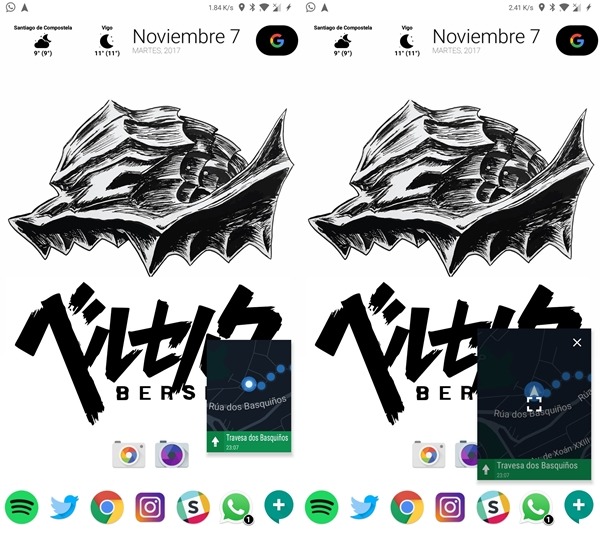
Google Play Protect
La gran G se toma muy en serio la seguridad de sus terminales, de ahí que lancen parches mensuales para corregir errores y actualizar la seguridad de su sistema operativo. Con Android Oreo han creado por primera vez un escáner de aplicaciones de manera automática. Actuará como un antivirus, escaneará las posibles amenazas y nos avisará de ello.
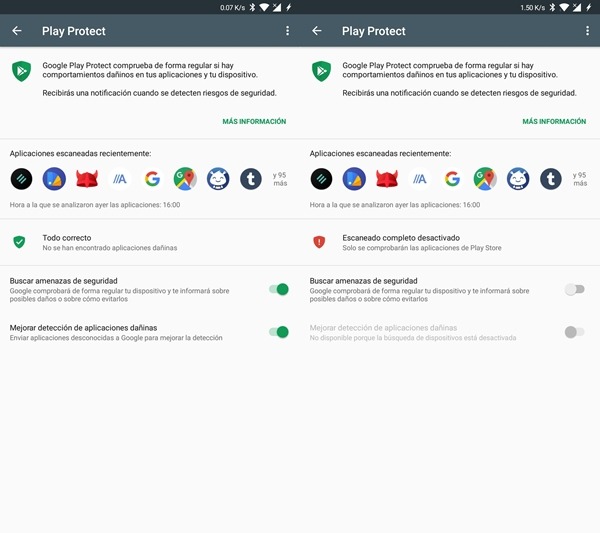
En concreto puede analizar tanto aplicaciones de la Google Play Store como aplicaciones externas que nosotros instalemos por lo que nos mantendrá seguros, en cualquier caso. El escaneo está totalmente automatizado, no sabremos que se está ejecutando en ningún momento, está funcionando por detrás siempre.
Esta funcionalidad la encontramos dentro de la tienda de aplicaciones de Google. Donde cada vez que instalamos o actualizamos algo se encarga de analizarlo para que todo esté correcto. Si pulsamos encima de su icono nos llevará a un submenú en el que podemos desactivar esta opción, algo nada recomendable o activar el escaneo de APKs o aplicaciones externas a la Google Play Store. La recomendación más lógica es mantenerlo activado por el simple hecho de cuidar nuestro querido smartphone de posibles ataques, además de que podemos eliminar los antivirus o aplicaciones que dicen que hacen esa función.
Autocompletar las contraseñas
Muchos de nosotros tenemos varias redes sociales y contraseñas diferentes para todas ellas. O manejamos diferentes aplicaciones que nos piden un usuario y una contraseña. Hasta ahora era bastante engorroso cada vez que cambiábamos de móvil o si hacíamos un reseteo de fábrica al nuestro.
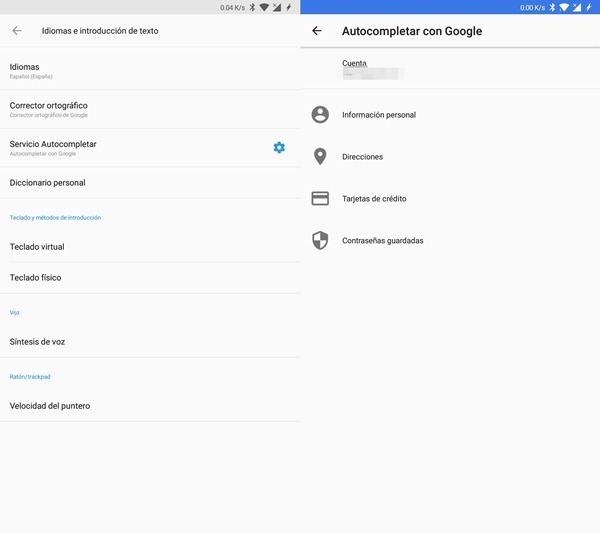
Los de Google han pensado en esto y en Android Oreo han incluido una función más avanzada de la que ya teníamos de autocompletar contraseñas. De hecho, esta función es capaz de recordar absolutamente todas las contraseñas de cualquier cuenta a la que entremos sin que tenga que ser de algún servicio de Google.
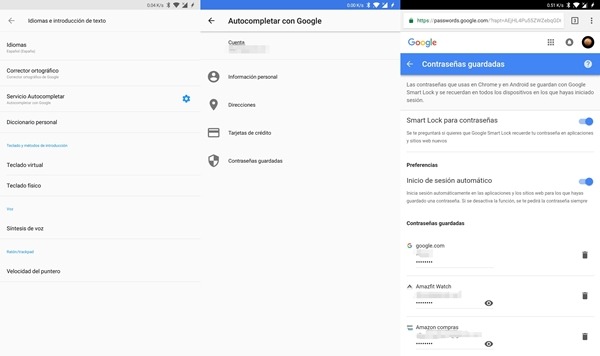
Esta función viene activada por defecto, pero algunos usuarios han tenido que activarla de forma manual. Para ello tenemos que ir a ajustes, una vez aquí hemos de buscar “Idiomas e introducción de texto” aquí encontraremos “Servicio Autocompletar”. Una vez aquí lo único que tenemos que hacer es seleccionar “Autocompletar con Google” con ello lo tendríamos todo hecho. Si por el contrario no queremos que se guarde ninguna de las contraseñas de nuestras cuentas solo tenemos que darle a “ninguna” y listo.
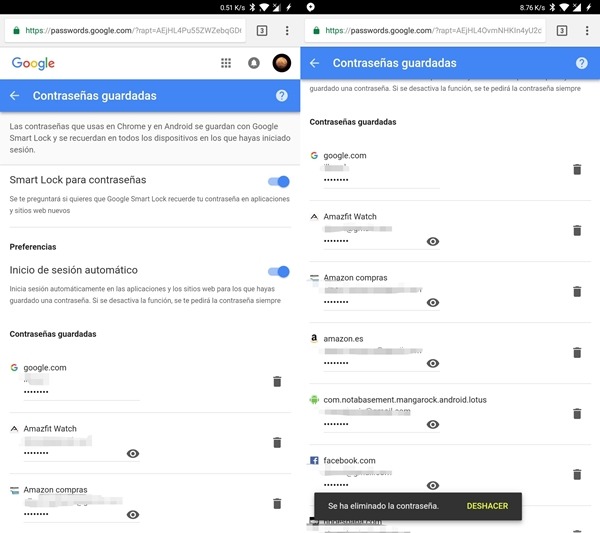
Si quisiéramos administrar las contraseñas guardadas lo único que tendríamos que hacer es darle al icono que es un engranaje que nos aparece al lado de “Servicio Autocompletar”. En cuanto le demos nos llevará a una pestaña en la que pondrá «Autocompletar con Google” una vez aquí tenemos un apartado llamado “Contraseñas guardadas” en este apartado nos aparecerán todas las contraseñas de todas las cuentas que se han guardado y en nuestra cuenta de Google. Con esto tendremos siempre a mano las contraseñas si el teléfono en el que estamos tiene Android Oreo.
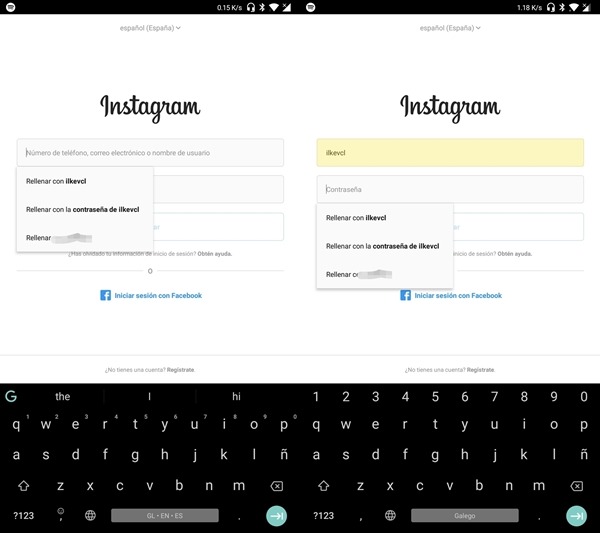
Nuevos ajustes
El menú de ajustes cambia a cada versión de Android. En el caso de Android Oreo el cambio visual no es grande pero el cambio en menús si lo es y para cualquiera que actualice puede resultar difícil la adaptación.
El primer cambio que encontramos es en el menú de la batería. Aquí en lugar de tener la típica grafica que nos lleva acompañando a lo largo de todo Android, tenemos el icono de batería en grande que va marcando el porcentaje que tiene. Para acceder a la gráfica a la que ya estamos acostumbrados donde aparece la señal, la pantalla activa, encendida y etc. Lo que tenemos que hacer es pulsar el icono de batería grande del que hemos hablado antes.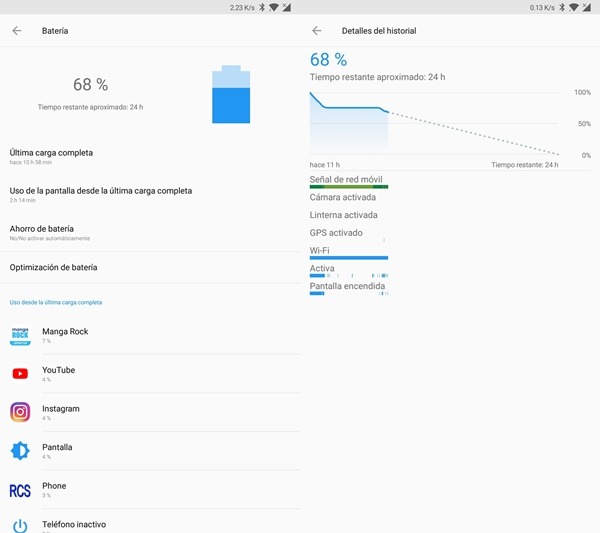
En el nuevo menú de batería tenemos en primer lugar el porcentaje de carga que nos queda, esto seguido del tiempo estimado en horas que nos dará la batería. Debajo de esto el tiempo desde la última carga completa, es decir la última vez que lo cargamos hasta el 100%. Tenemos también en un primer plano las horas de pantalla que llevamos por lo que no tenemos que ir hasta el icono de pantalla para ver cuantas horas tenemos en uso.
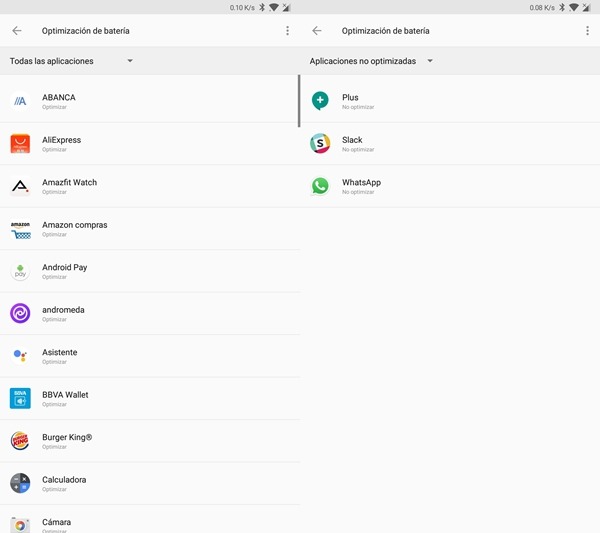
Además, contamos con el modo ahorro de batería en el que podemos hacer que se active automáticamente al llegar a determinado porcentaje. Pero lo más importante de este menú es el apartado “Optimización de batería” en el cual podemos controlar las aplicaciones que queremos que estén optimizadas y las que no queremos que lo estén.
Al hablar de aplicaciones optimizadas en la batería nos referimos a aquellas que cuando están haciendo un consumo excesivo el propio sistema Android, en este caso Android Oreo las cierra automáticamente. En cambio, si las marcamos como no optimizadas lo que tendremos son aplicaciones que, aunque su consumo sea superior al debido no se cerraran.
Esto es un arma de doble filo ya que aplicaciones que necesitemos para notificaciones debemos marcarlas en “no optimizar” para que nos lleguen siempre los mensajes. Mientras que otras aplicaciones que no usemos regularmente deberíamos tenerlas en “optimizar” para que al usarlas de manera esporádica se cierren al dejar de usarlas.
Notificaciones
En la presentación de Android Oreo Google hizo hincapié en la nueva configuración de las notificaciones. Ahora las notificaciones se pueden agrupar por importancia y así al bajar la cortina lo tendremos todo más organizado. Las notificaciones importantes arriba y las menos importantes abajo e incluso hacer que determinadas aplicaciones no muestren notificaciones.
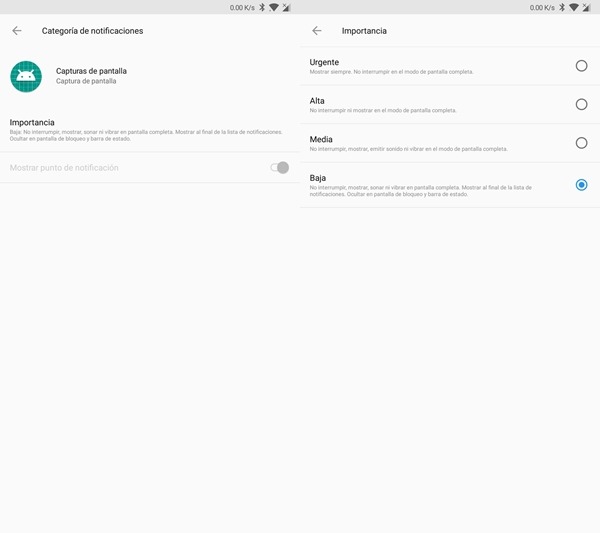
Para poder configurar esto lo que tenemos que hacer es ir a Ajustes y una vez aquí a Notificaciones. Aquí encontraremos todas las aplicaciones que tengamos instaladas. Debemos ir una a una configurando la manera que queramos que nos notifique. Muchas aplicaciones cuentan con una gran cantidad de subcategorías como es el caso de Google Maps por lo que tendremos que ver la importancia de cada grupo.
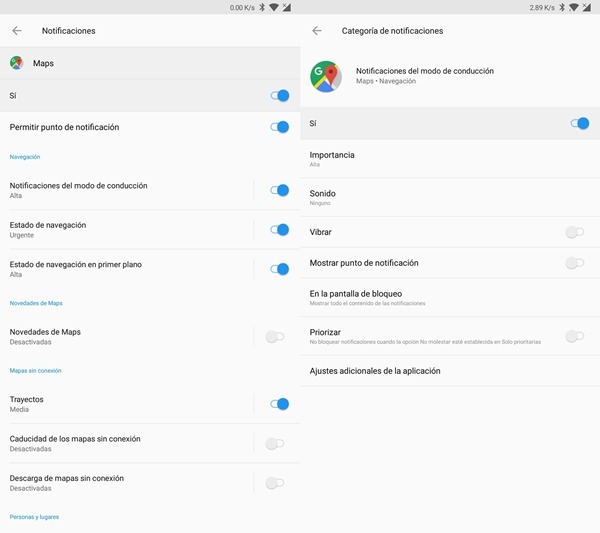
En una aplicación con una configuración de notificaciones estándar lo que encontraremos serán apartados el primero nos indica si queremos permitir notificaciones, el segundo el punto de notificación es decir el icono que se nos muestra en la barra de tareas y, por último, pero más importante la categoría.
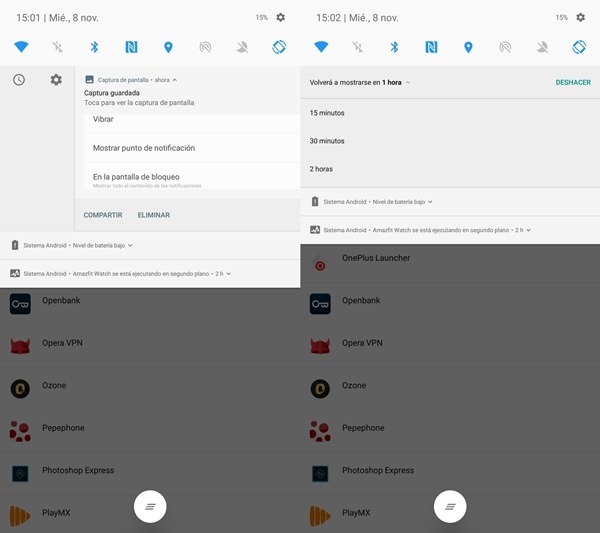
En la categoría lo que encontraremos es la importancia que queramos darle a esta notificación. Es decir, si queremos mostrarla de las primeras en la lista o si queremos que aparezca abajo del todo. También podemos controlar si hace sonido, vibra, si se muestra en la pantalla de bloqueo o si prioriza sobre otras aplicaciones.
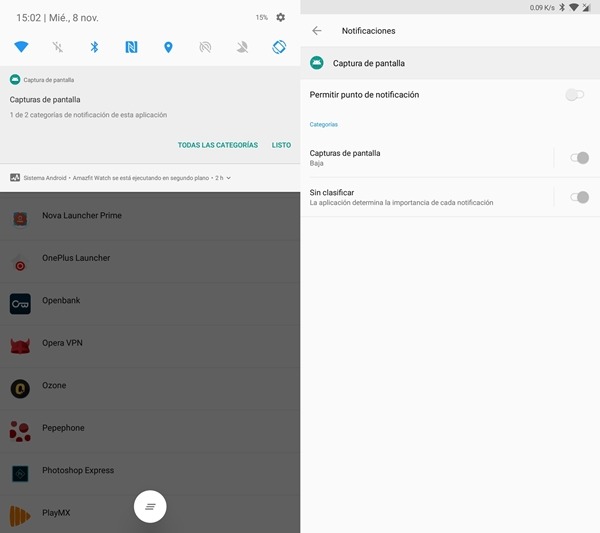
Al bajar la cortina si tenemos una notificación y deslizamos como si fuéramos a borrarla si lo hacemos lentamente nos saldrán dos iconos. Un engranaje que nos llevará a la configuración de las notificaciones de esta aplicación y un reloj el cual nos permitirá aplazar la notificación y que nos la recuerde en un tiempo que configuremos.
Bluetooth
Android Oreo trae mejoras para los aparatos que conectemos por bluetooth. Para empezar, podemos ver la batería restante de los auriculares, altavoces o cualquier aparato compatible. Para esto tenemos que ir a Ajustes>Barra de estado>Gestor de iconos aquí marcaremos el bluetooth para que aparezca en la barra de notificaciones.
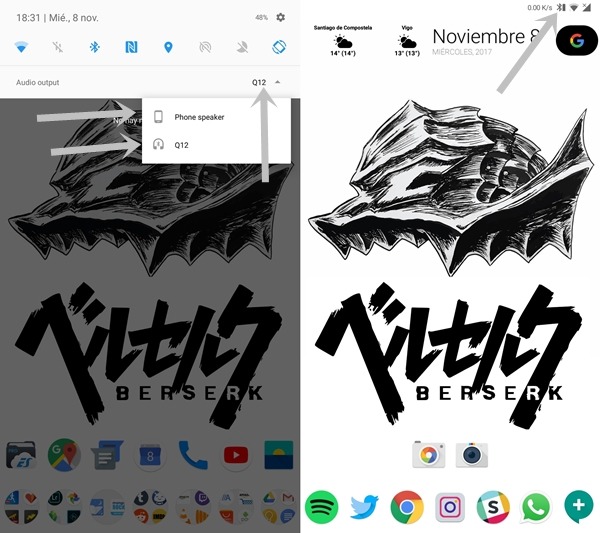
Otra novedad que trae es la capacidad de alternar entre el dispositivo bluetooth conectado y el altavoz propio del smartphone. Cuando conectemos algo por bluetooth lo único que tenemos que hacer es bajar la cortina de notificaciones. Nos aparecerá Audio output que significa “salida de audio” si le damos tendremos dos opciones, el altavoz de nuestro teléfono y el altavoz del dispositivo bluetooth conectado.
Podemos alternar la salida de audio entre ambos sin ningún retardo o problema. Esto viene especialmente bien si tenemos unos auriculares bluetooth conectados y recibimos una llamada. Podemos cambiar rápidamente y atender la llamada por el altavoz y micrófono del móvil.
Códec de sonido
Si alguna vez te has preguntado el motivo de por qué tus auriculares bluetooth suenan regular cuando los conectas a tu smartphone, Android Oreo tiene la respuesta. En anteriores versiones de Android solo teníamos un códec de sonido que se usaba para todo tipo de aparatos bluetooth que reprodujeran música. Aunque tus auriculares contaran con un códec propio este se omitía al no ser compatible con el smartphone.
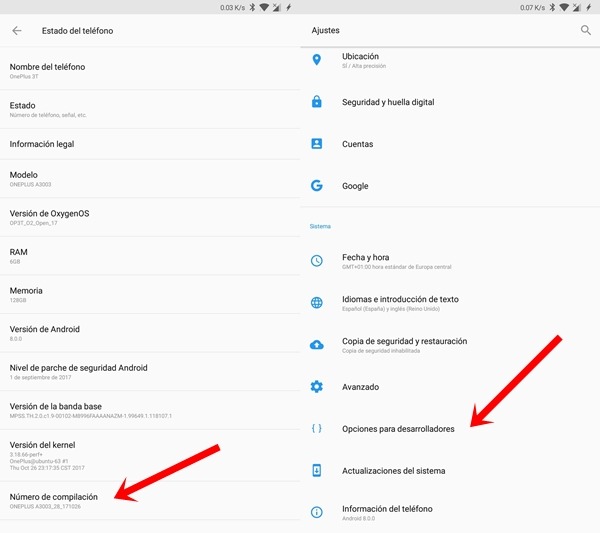
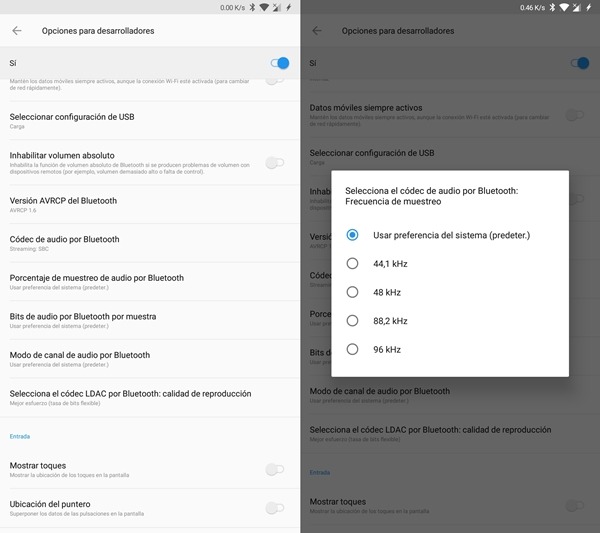
Android Oreo ha paliado esto incluyendo de serie diferentes códec de audio. Estos se pueden elegir si entramos en Ajustes>Información del teléfono>Número de compilación (damos tres toques seguidos)>Se activarán las opciones de desarrollador. Una vez las actives vas a ese menú, aquí bajamos hasta encontrar el apartado Redes. Aquí estarán los ajustes para cambiar entre los códecs que se nos ofrece.
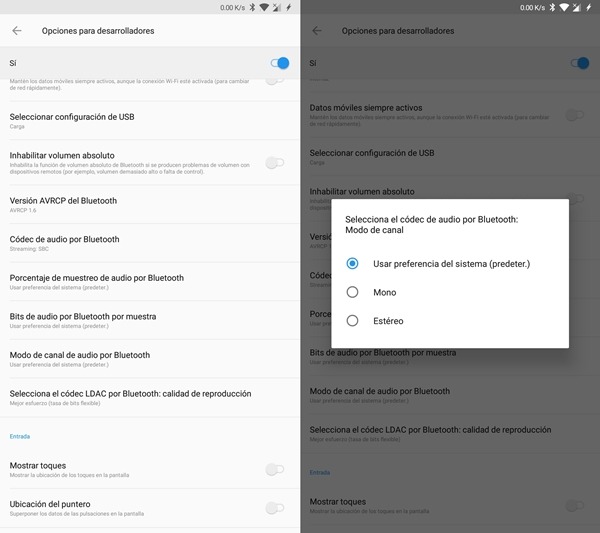
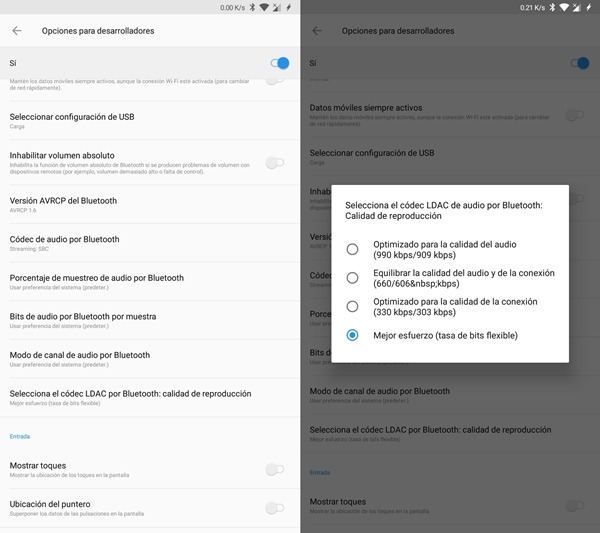
Podemos elegir entre SBC, AAC, LDAC además de habilitar y deshabilitar códecs opcionales. También podemos cambiar el porcentaje de muestreo por bluetooth, los bits de audio por muestra, si queremos que sea estéreo el sonido o mono. Además, podemos cambiar el tipo de conexión que queremos si preferimos la calidad a la estabilidad de la conexión o si por ejemplo queremos algo más equilibrado.
Selección de texto inteligente
Las funciones a la hora de seleccionar un texto han ampliado en Android Oreo. Hasta ahora lo que podíamos hacer al seleccionar un texto o una palabra era copiar, compartir, búsqueda web y poco más. Lo nuevo que ha traído esta versión de Android es que, al seleccionar una sola letra, automáticamente seleccionara la palabra. A esto le añadimos que a nuestra selección aparecerá debajo una pestaña de Google Chrome que nos llevará a los resultados de búsqueda.
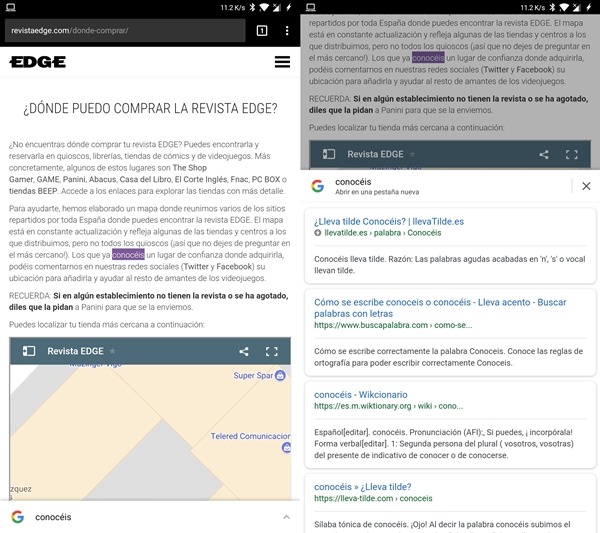
La selección de texto es cada vez más versátil y con mayor inteligencia por parte de Google. En concreto hemos visto que se abre una pestaña de búsquedas para la palabra que seleccionemos. Además de esto contamos con si señalamos una dirección nos dará la posibilidad de abrir directamente en Google Maps.
Para que esto funcione correctamente tenemos que tener activado los servicios de Google como son Google Maps, usar el teclado de Google. Luego lo único que tenemos que hacer es seleccionar las palabras, direcciones que más nos interesen y listo funcionará automáticamente.
Asistente de voz
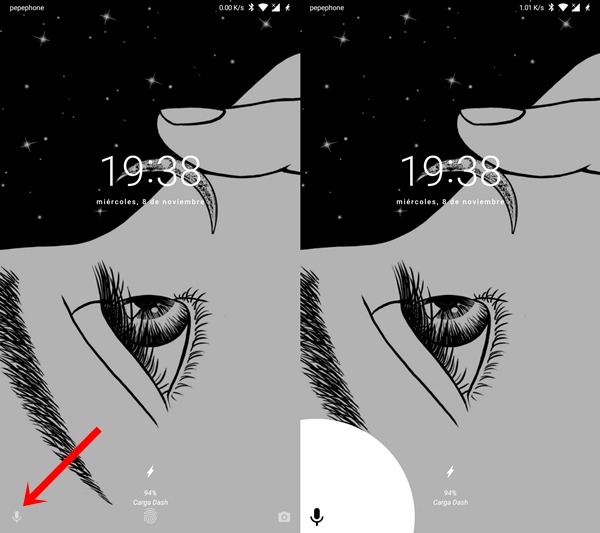
El asistente de voz ya lo teníamos en las anteriores versiones de Android. Pero en Android Oreo ha pasado a tener un enlace directo en la pantalla de bloqueo. Se encuentra en el lateral inferior izquierdo y si deslizamos desde ahí hasta el centro se nos abrirá directamente el asistente de voz por lo que podemos dictarle ordenes sin tener la necesidad de desbloquear el móvil.
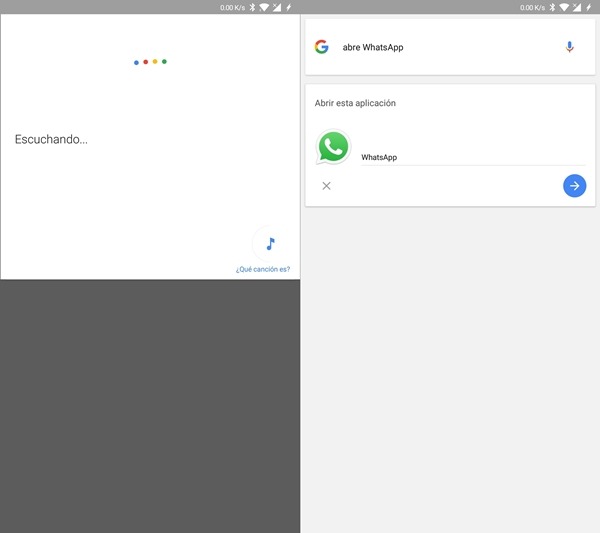
Para poder usar el asistente de voz tenemos que tener configurado nuestra voz. Esto nos lo pide al configurar por primera vez nuestro móvil, pero también podemos hacerlo después. Tenemos que ir a Ajustes>Aplicaciones>Predeterminadas>Asistencia y entrada de voz>Aplicación de asistencia aquí tenemos que darle al engranaje que nos aparece. Nos llevará a una pestaña conde podemos introducir nuestra voz diciendo “Ok Google” después de configurarlo tenemos que marcar la opción de “Desde cualquier pantalla” y ya estaría.
Nuevos Emojis
Android Oreo ha traído nuevos Emojis, pero no todas las aplicaciones los soportan por ahora. Entre las que lo soportan está Telegram y un cliente de esta aplicación de código abierto que es Plus Messenger. Para poder enviar y ver los nuevos Emojis tenemos que abrir estas aplicaciones e ir a ajustes plus y dentro de estos ajustes marcar la opción “Mostrar emoticonos del teléfono” una vez hagamos esto estaremos enviando los nuevos Emojis de Android Oreo.
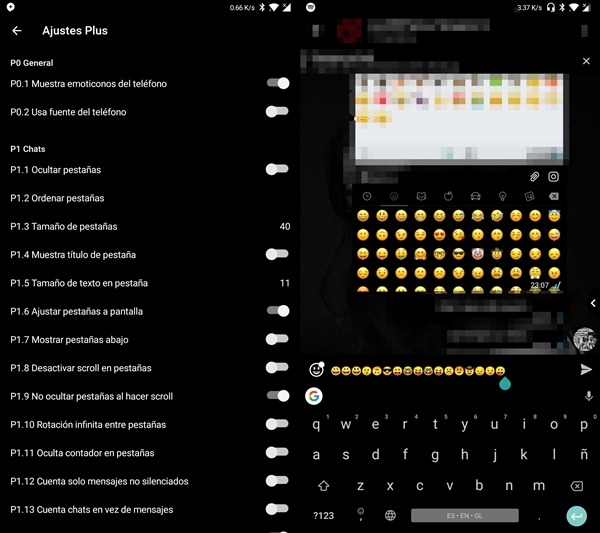
Con estos consejos estáis preparados para afrontar la actualización a Android Oreo como verdaderos expertos y poder sacarle el mayor partido a vuestro smartphone.




