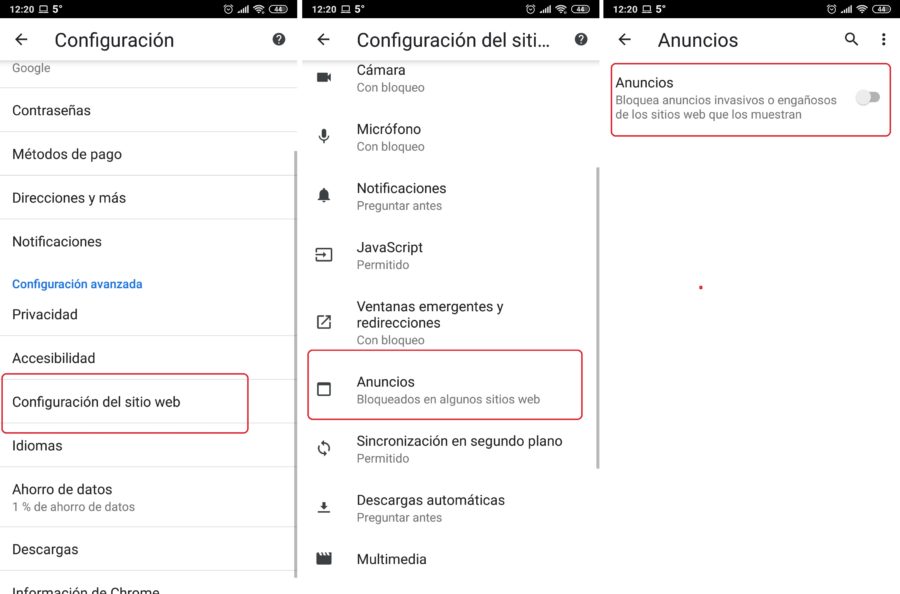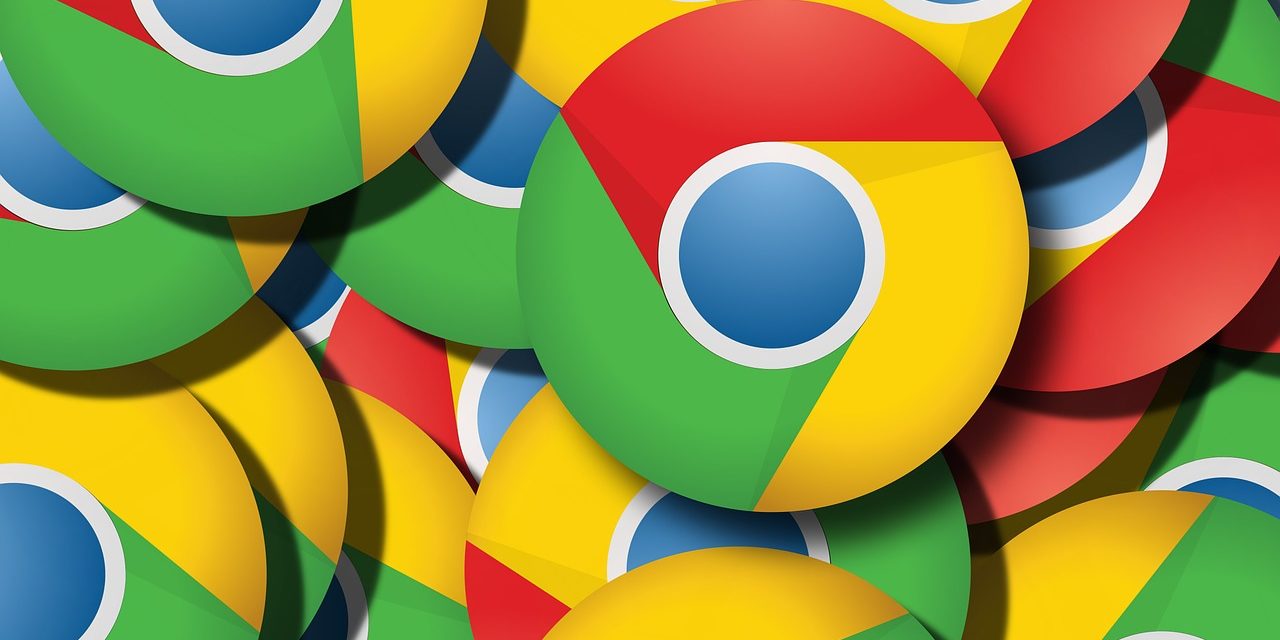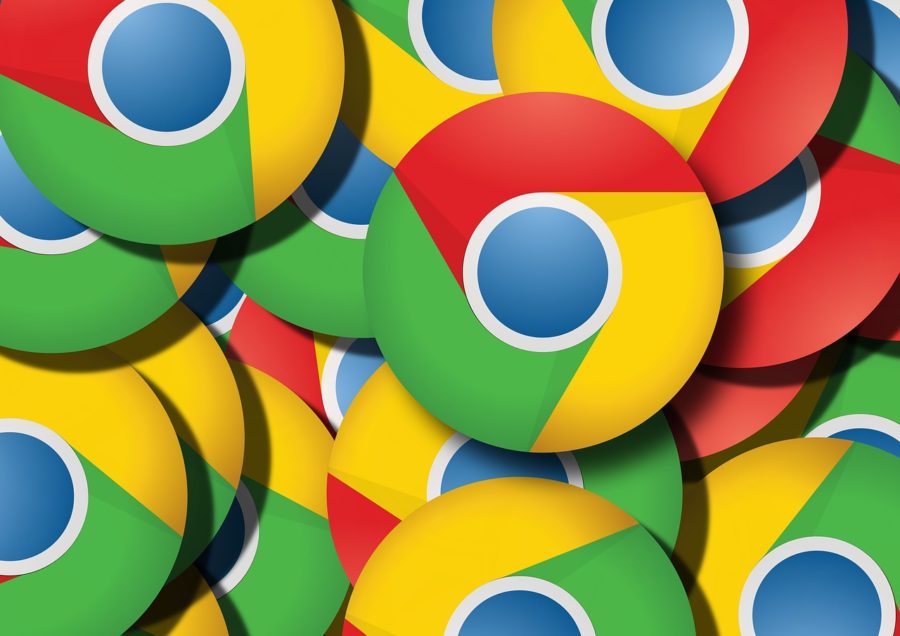
Los navegadores son tan esenciales en un teléfono móvil como lo puede ser la aplicación de teléfono. Bueno, a estas alturas, aún más, porque seguro que, al cabo del día, hacemos muchas más consultas de Internet que llamadas de teléfono. Y es que el navegador de Internet es esencial para que podamos acceder a las páginas web. Uno de los más usados en el sistema operativo de Android es, como no podía ser de otro modo, Google Chrome. Sin duda, esto es debido a que, siendo un navegador desarrollado por Google, éste viene preinstalado en la gran mayoría de terminales Android que se ponen a la venta.
El uso principal que le damos a los navegadores es el de buscar información en Internet pero, para exprimirlo más a fondo, debemos bucear en sus ajustes y en configuraciones ocultas. Nosotros vamos a hacer el esfuerzo por ti, dedicando un tiempo para sacar a la luz esos ajustes que pueden sacar lo mejor de Google Chrome. Para ti, 5 trucos de Google Chrome para sacarle todo el partido posible.
Pídele a Google Chrome que te sugiera páginas similares
Imagina estar leyendo un artículo muy interesante del que te gustaría tener otros puntos de vista o tener la posibilidad, simplemente, de poder ver temas similares con solo pulsar un botón. Pues este pequeño truco lo hace posible y podemos conseguirlo con solo modificar un ajuste del navegador. Vamos a ver cómo se hace.
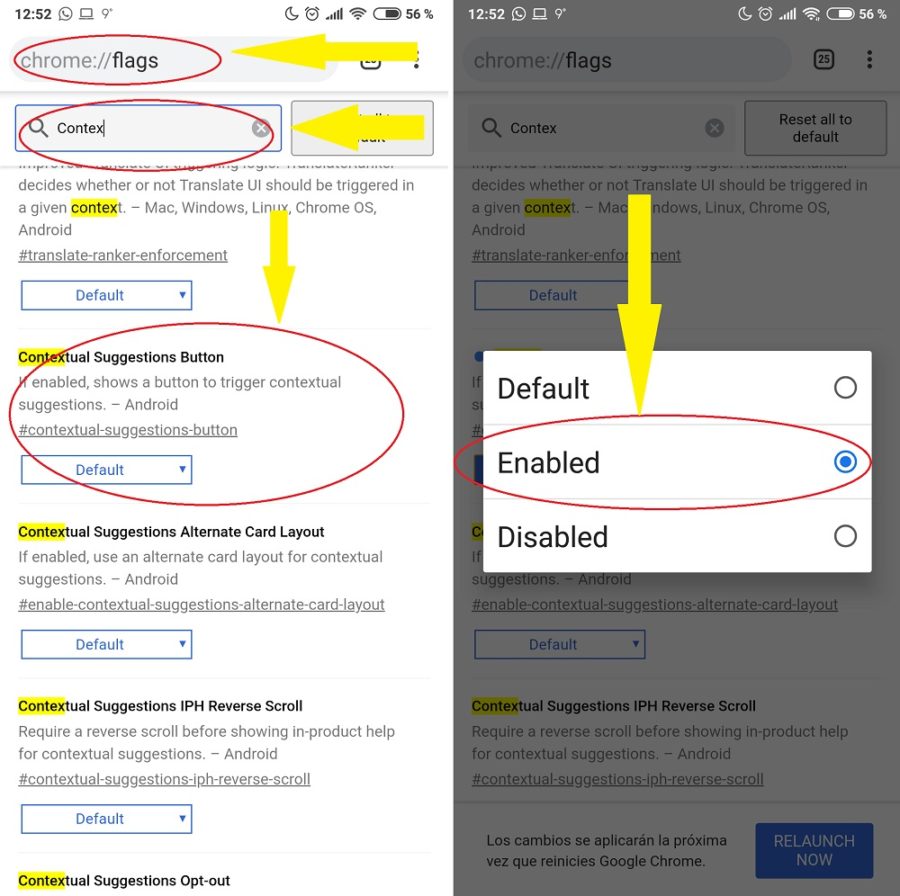
Primero, abre el navegador y en la barra de búsqueda has de poner lo siguiente, sin comillas: ‘chrome://flags‘. En la siguiente pantalla aparecerá bastante información y ajustes, en inglés. No temas porque vamos a ayudarte paso a paso. En la caja de búsqueda que aparece vamos a poner, sin comillas también, ‘Contextual Suggestions Button’. Lo que tendremos que hacer es ‘activar’ este ajuste porque vendrá deshabilitado por defecto. Luego, reiniciamos el navegador y listo. Ahora, siempre y cuando esté disponible, aparecerá un pequeño botón al lado de la barra de navegación, indicándote que puedes tener sugerencias de contenido.
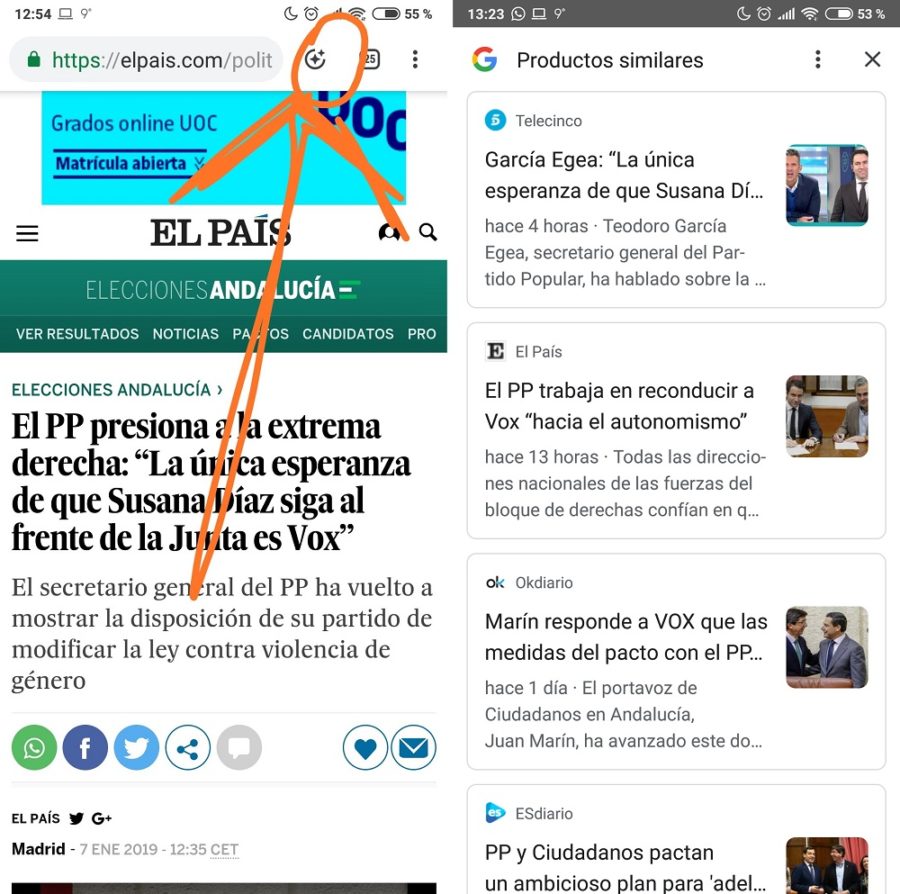
¿Quieres ahorrar datos?
Una de las aplicaciones que más datos consumen, como no podía ser de otro modo, es Google Chrome. No llega a los niveles de Instagram y sus Stories (a veces se nos olvida que estamos continuamente consumiendo vídeos en esta aplicación) pero esta aplicación puede ser un buen drenaje para nuestros datos. Afortunadamente, tenemos un ajuste en la propia aplicación que nos permitirá ahorrar datos. Gracias a este ajuste, los servidores de Google simplificará la página web para que se descarguen menos datos. La página se verá, además, como siempre.

Para ello, abrimos el navegador y nos vamos a ir al menú de ajustes que podemos localizar en la parte superior derecha de la pantalla, conformado con tres puntos horizontales. En la ventana lateral que se despliega, seleccionamos ‘Configuración’ y, a continuación, activamos el interruptor de ‘Ahorro de datos‘. A partir de este momento, en la ventana del menú, podremos ver la cantidad de datos que vamos ahorrando.
Pon en el escritorio páginas web como si fuesen apps
¿Quieres dejar de usar Facebook como aplicación porque te gasta demasiada batería?, ¿entras mucho en la página web de tu equipo de fútbol y te gustaría tener un acceso directo justo en el escritorio? Pues esta es la manera más sencilla de lograrlo. Uno de los trucos de Google Chrome más populares y de mayor aceptación. Vamos a hacer lo siguiente.
Abrimos Google Chrome y entramos en la página web que queramos, por ejemplo, la de Facebook. En el menú de tres puntos que vemos en la parte superior derecha de la pantalla entramos y vamos a pulsar ahora en ‘Añadir a pantalla de inicio’. Posteriormente, podremos cambiar el nombre del icono de acceso directo y listo. Ahora, cada vez que queramos ver nuestro Facebook, solo tenemos que entrar en dicho acceso directo. Eso sí, ten en cuenta que, cada vez que entremos, se abrirá una pestaña nueva.
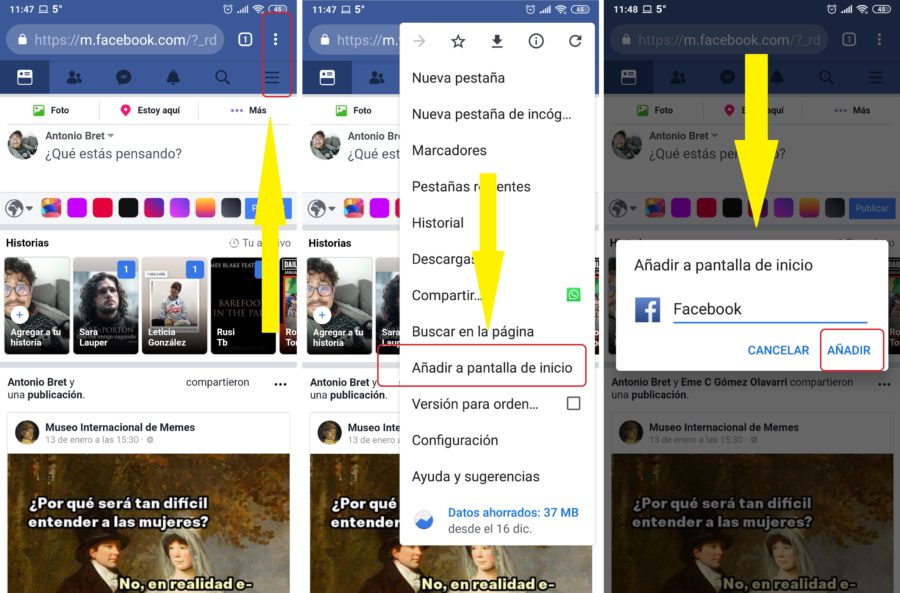
Colocar la barra de navegación de Google Chrome abajo
¿Es tu móvil uno de esos dispositivos que tiene un pantallón de seis pulgadas o más?, ¿te gustaría tener los ajustes y la barra de búsqueda en la parte inferior del teléfono para así no tener que hacer malabares con la mano para buscar algo? Pues existe una modificación de ajuste que te puede proporcionar este práctico cambio de diseño. Para ello, vamos a entrar, de nuevo, en el apartado de ajustes ocultos de Google Chrome, escribiendo ‘Chrome://flags’. En la caja de búsqueda vamos ahora a escribir ‘Chrome Duet‘. Activamos este apartado y reiniciamos el navegador, esto es importante, dos veces.
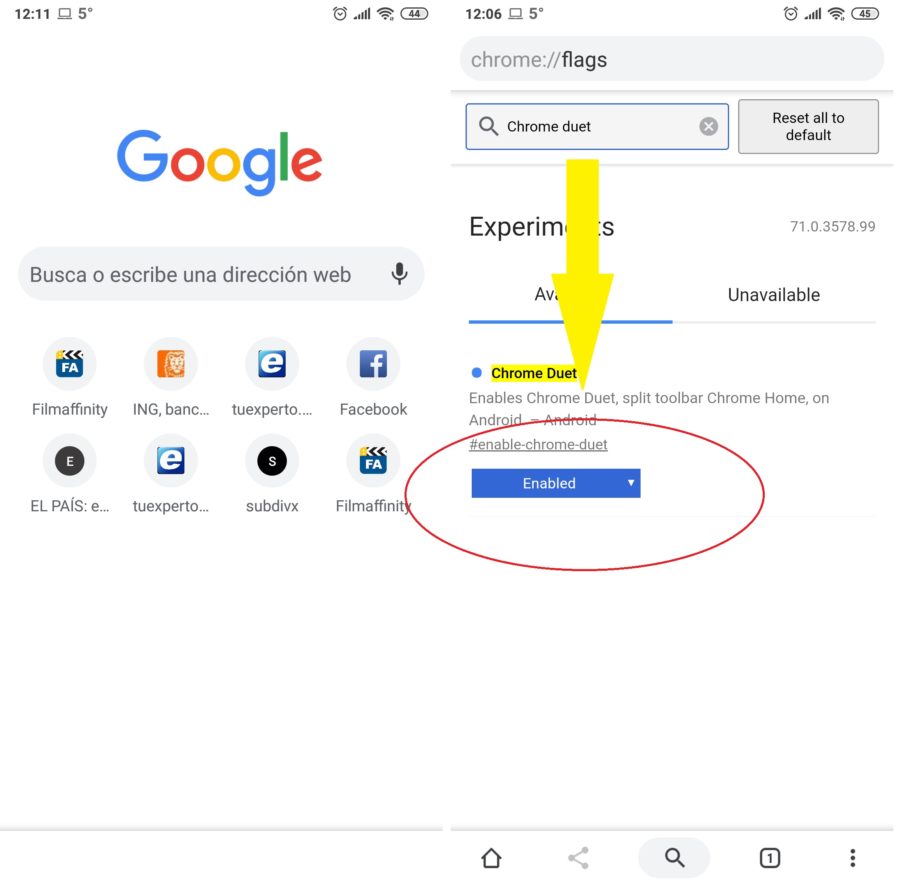
Cuando lo abramos por tercera vez veremos una pequeña lupa en el inferior de la pantalla, así como el menú de ajustes de tres puntos, el número de pestañas abiertas y el botón de compartir.
Cómo bloquear anuncios invasivos o engañosos
Cono este bloqueador no vamos a eliminar todos los anuncios de las páginas pero sí, por lo menos, aquellos que parecen ser un fraude, que son invasivos para la navegación y que pueden dar lugar a equívocos. Para ello, vamos a irnos otra vez al menú de tres puntos que tienes en la parte superior (o inferior, si has efectuado el cambio del punto anterior) y nos vamos a ‘Configuración’. Una vez en esta pantalla, buscamos la sección ‘Configuración avanzada’ y, dentro de ésta, ‘Configuración del sitio web‘. En esta nueva pantalla vamos a poder desde bloquear notificaciones de páginas web hasta permitir por defecto todas las cookies de terceros y, como no, bloquear los anuncios invasivos. Has de asegurarte que el interruptor esté desactivado, tal y como aparece en la captura siguiente.