
iOS 13 no solo llegó con un gran número de funcionalidades y mejoras, también con algunos problemas a la hora de usar la conexión WiFi. La última versión iOS 13.2 ha tratado de solucionar este inconveniente. Sin embargo, aún hay usuarios de iPhone 11, 11 Pro, 11 Pro Max y otros modelos del terminal que siguen asegurando que la conexión falla, pierde potencia, se desconecta, dejando el móvil sin opción a navegar o recibir mensajes y notificaciones.
Si has actualizado a la última versión de iOS y sigues notando problemas con la conexión WiFi de tu iPhone, puedes llevar a cabo una serie de cosas para intentar mejorar este tema. Desde reiniciar el móvil, hasta restablecer los ajustes de red o, como última opción, restaurar tu iPhone a los ajustes de fábrica. Eso sí, antes de llegar a este último paso intenta probar los pasos menos agresivos para ahorrarte la restauración.
Comprueba que has actualizado a la última versión
Lo primero que tienes que hacer es comprobar si dispones de la última actualización de iOS (13.2 hasta la fecha). Para ello entra en Ajustes, General, Actualización de software. Aquí verás si tienes el móvil actualizado o si dispone de alguna nueva actualización para descargar. Ya sabes que tener actualizado el iPhone a la última versión es muy importante, ya que no solo llegan mejoras a nivel de seguridad, también se corrigen problemas y errores, entre ellos el de la conexión WiFi.
Apaga el WiFi y vuelve a encenderlo
Si has actualizado a la última versión y notas que la conexión WiFi te sigue fallando, en ese caso apaga el WiFi del dispositivo y vuelve a encenderlo. Es tan simple como entrar en Ajustes, WiFi y dentro de la casilla WiFi girar la palanca de derecha a izquierda para apagarla. Una vez hecho esto, espera a que se conecte de nuevo a la red y comprueba que ya no te da problemas de conexión.
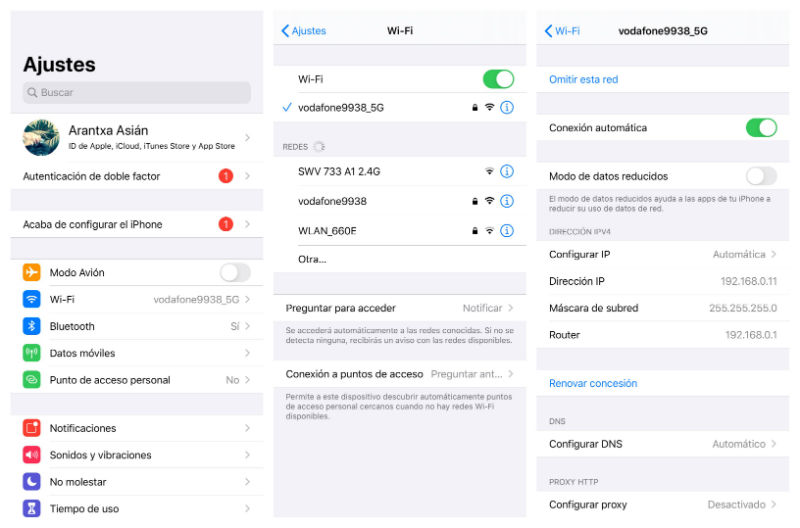
Si aún haciendo esto los problemas persisten, en ese caso te recomendamos que omitas la red para conectarte de nuevo empezando de cero. Entra otra vez en Ajustes, WiFi. Fíjate que justo al lado de la red a la que estás conectado aparece el símbolo «i» rodeado de un círculo. Pulsa aquí y pulsa en Omitir esta red. Ten en cuenta que cuando la hayas omitido tendrás que volver a buscar la red e introducir de nuevo la contraseña. Básicamente, es como si te conectaras a ella por primera vez.
Restablece los Ajustes de red
Otra de las cosas que puedes probar en caso de que esté fallando la conexión WiFi de tu iPhone 11 es a restablecer los ajustes de red. Esto hará que se reinicien los ajustes de red, por lo que será necesario que vuelvas a introducir todas las contraseñas de las redes WiFi. Para restablecer los ajustes de red entra en Ajustes, General, Restablecer y pulsa en Restablecer ajustes de red.
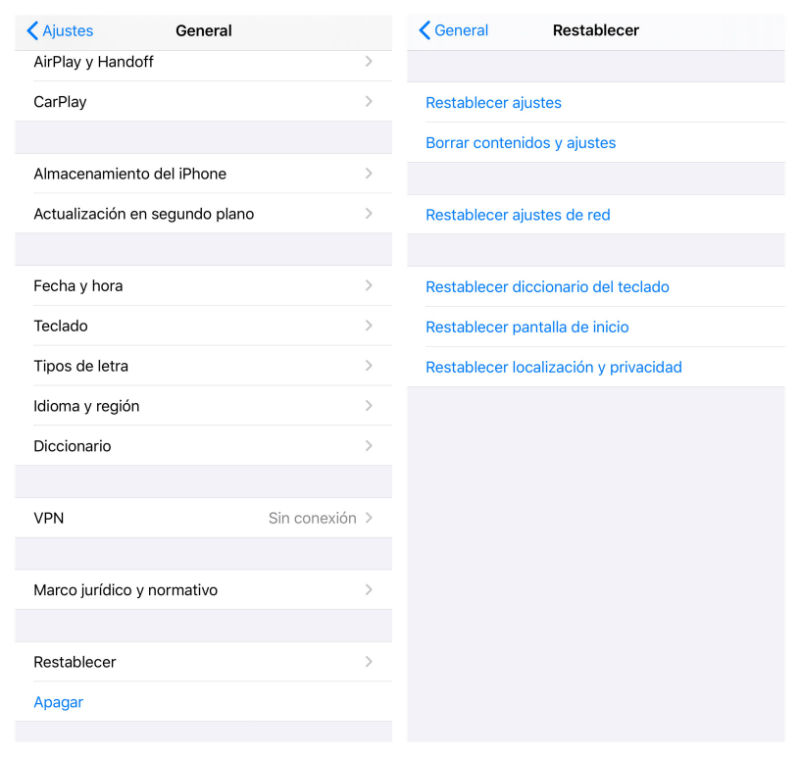
Desactiva los servicios de localización para redes WiFi
Muchos usuarios aseguran que tras desactivar los servicios de localización para redes WiFi vieron como mejoraban notablemente los problemas de conexión. Lógicamente, si optas por probar esta solución, las aplicaciones basadas en la localización no podrán saber en qué punto del planeta te encuentras siempre que estés utilizando una conexión WiFi. Para desactivar esta opción solo tienes que entrar en Ajustes, Privacidad, Localización. Ve hasta la parte inferior de la pantalla y encuentra el apartado Servicios del sistema. Pulsa aquí. Por último busca Conexión de red WiFi y Bluetooth y desactiva esta casilla.
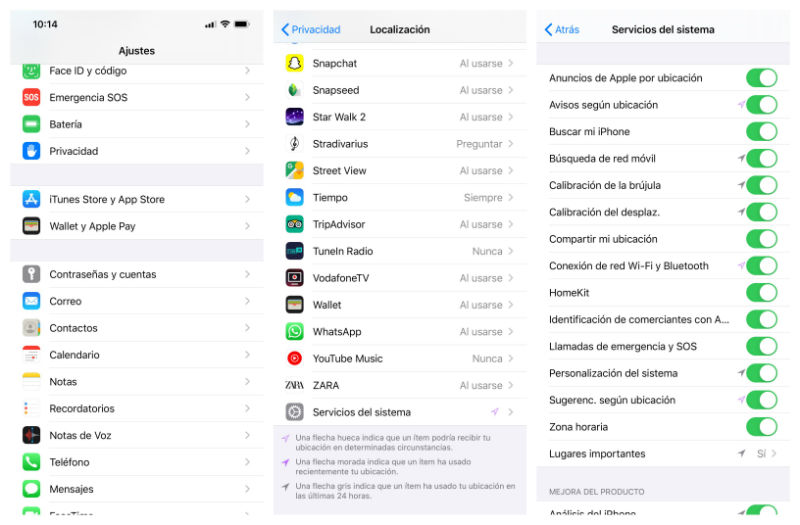
Reinicia el router
Si notas que la conexión WiFi te funciona perfectamente fuera de casa, pero es traspasar la puerta de tu hogar y conectarte a tu router para que empiecen los problemas, no te queda otra que probar a reiniciarlo. Desconéctalo y espera unos 40 segundos antes de enchufarlo de nuevo. Una vez hecho esto, espera un par de minutos para conectarte con tu iPhone a la WiFi de nuevo.
Acude a la Comunidad de Apple en español
Si has probado todo lo anterior y aún persisten tus problemas de conexión, es hora de que acudas a la comunidad de Apple en español. Se trata de un lugar donde puedes exponer tus dudas y quejas para que otros usuarios las lean y consigas encontrar ayuda o una respuesta. Además, es posible que otras personas tengan tu mismo problema, por lo que podréis intercambiar opiniones. Para entrar en la comunidad de Apple es necesario que inicies sesión con tu ID de Apple. Una vez dentro, podrás crear un debate nuevo exponiendo tu problema. Cuando lo hayas escrito y antes de publicar, tendrás que elegir tu modelo de dispositivo y el tema del que trata tu pregunta (en este caso, Uso del iPhone).
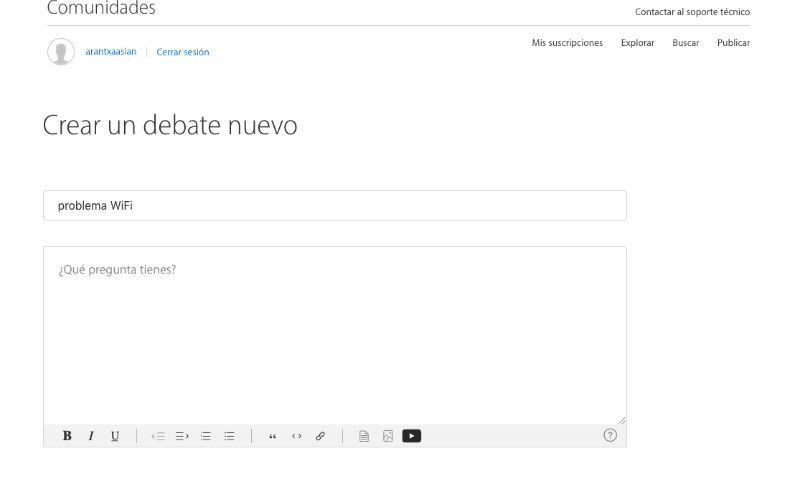
Restaura tu iPhone a los ajustes de fábrica
Si tras probar todo, y cerciorarte de que has actualizado a la última versión de software, tu conexión WiFi sigue sin funcionar, tienes la posibilidad de restaurar tu iPhone a los ajustes de fábrica. Eso sí, esto significa que perderás todos los datos y archivos almacenados si no tienes guardada una copia de seguridad, por lo que antes de llevar a cabo este paso te recomendamos que compruebes que tienes una a salvo.
Ten en cuenta que cuando pulses el botón de restauración, todo lo que haya en tu iPhone se borrará completamente. Tras iniciarse, verás todo igual que la primera vez que lo encendiste, como si lo acabaras de sacar de la caja. Si estás dispuesto a llevar a cabo este paso solo tienes que entrar en Ajustes, General, Restablecer, Borrar contenido y ajustes.
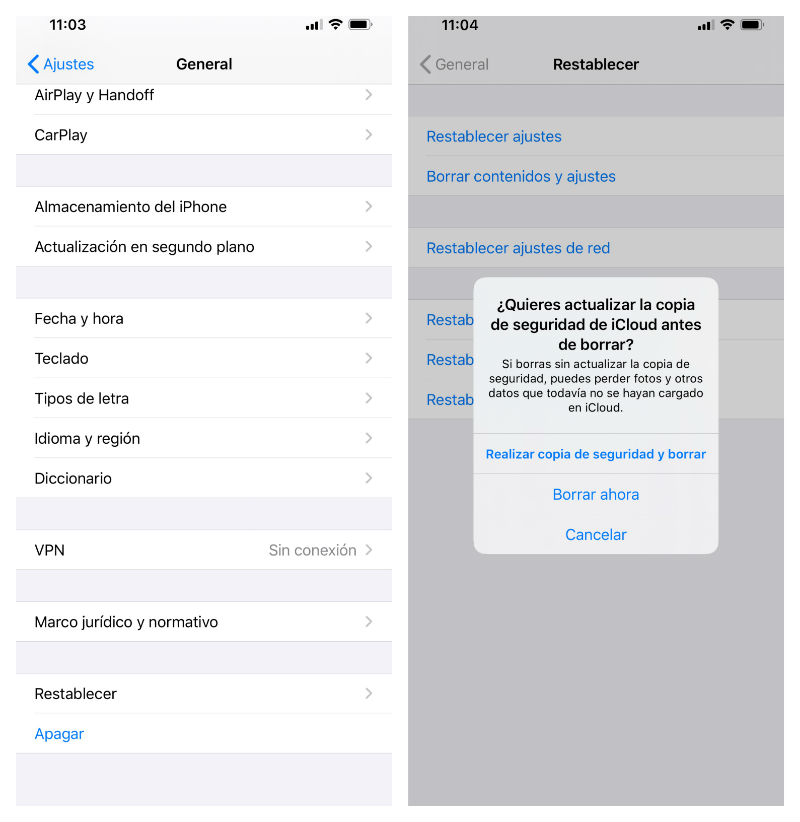
Cuando pulses en esta última opción, tu iPhone te preguntará si quieres actualizar la copia de seguridad de iCloud antes de borrar. Si borras sin actualizar la copia de seguridad perderás datos, fotos y archivos que todavía no se hayan cargado en el servicio en la nube de Apple. Tienes tres opciones: Realizar la copia de seguridad y borrar, Borrar sin hacer copia de seguridad o cancelar.





