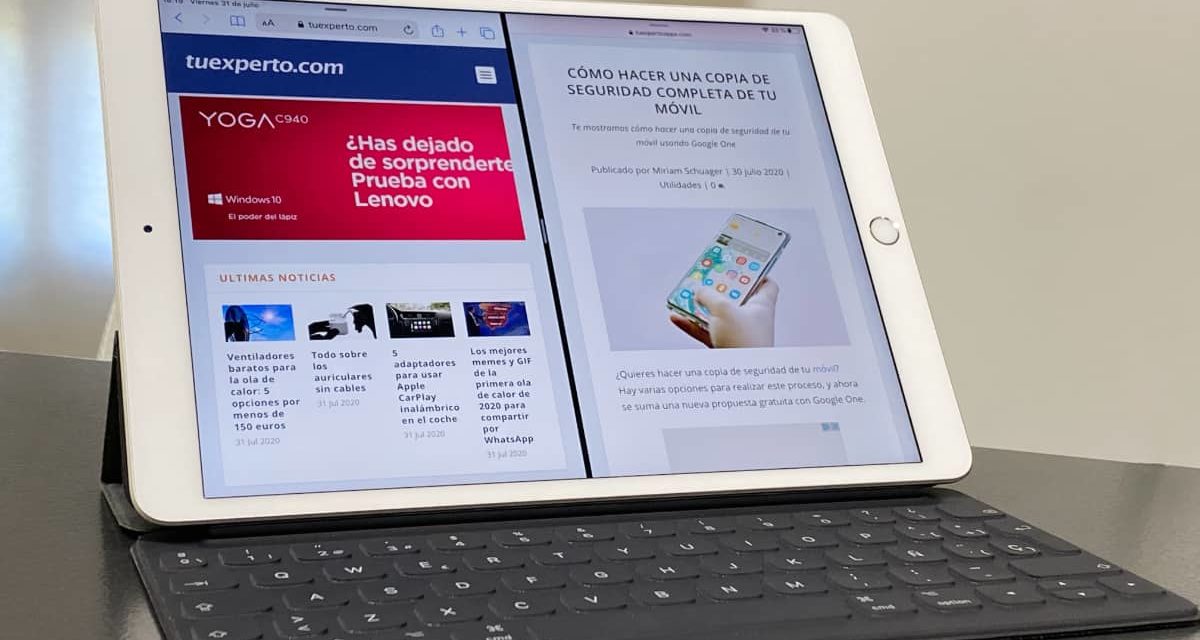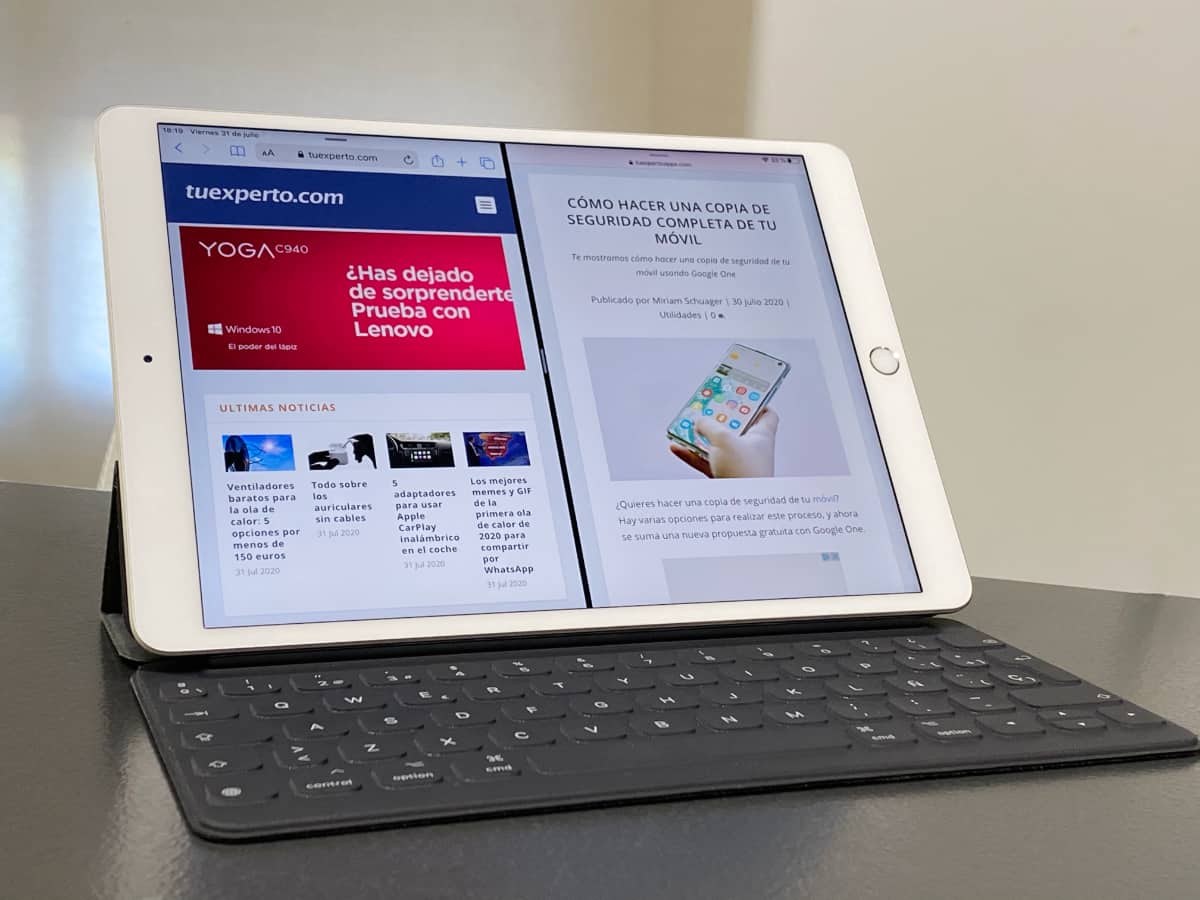
iPadOS 14 ya está disponible en una gran cantidad de modelos de iPad. Esta nueva versión cuenta con nuevas opciones pensadas para la productividad, y hacen del iPad una todavía mejor herramienta para el trabajo y entretenimiento. La nueva versión de iPadOS está repleta de opciones y ajustes muy interesantes, también de pequeños trucos que te ayudarán a controlar mejor tu dispositivo. Aquí te enseñamos 14 trucos que debes probar sí o sí en tu iPad.
Todos los trucos descritos en este artículo son compatibles con todos los modelos de iPad que pueden actualizar a iPadOS 14. Sin embargo, hay algunos trucos específicos para el Apple Pencil, tanto de primera como de segunda generación.
Escribir con el Apple Pencil y convertir a texto
¿Sabías que puedes escribir con el Apple Pencil en cualquier lugar del iPad y convertirlo después a texto? Es muy útil si estamos utilizando el lápiz (ya sea escribiendo o dibujando) y necesitamos buscar algo en internet, ya que podemos escribir a mano en la barra de búsqueda y después convertirlo a texto automáticamente. Esta función se llama ‘Scribble’ y así se activa.
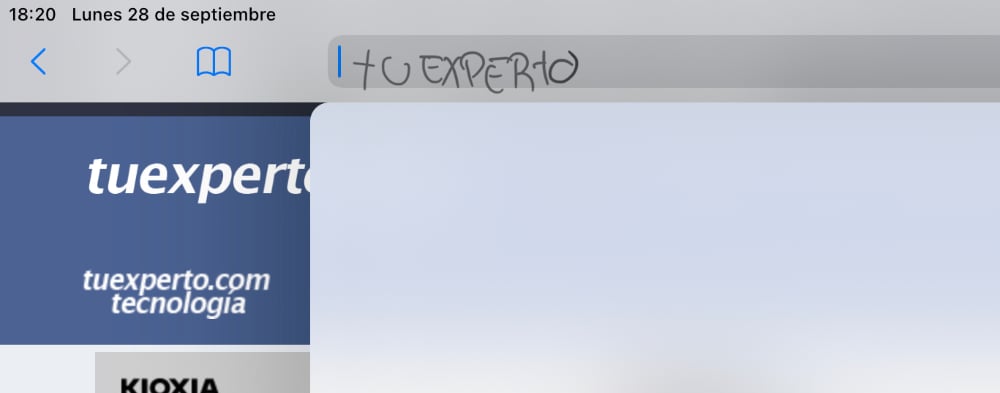
En primer lugar, es necesario añadir el teclado inglés en el iPad. Para ello, ve a Ajustes > General > Teclado > Teclados. Pulsa en ‘Añadir nuevo teclado’ y busca Inglés (EE.UU). A continuación, ve a Ajustes > Apple Pencil y activa la opción llamada ‘Escribir a mano’. Ahora, en cualquier zona que se pueda escribir (buscador, barra de navegación…) puedes escribir con el Pencil y automáticamente pasará a texto.
Seleccionar texto escrito con el Apple Pencil
iPadOS 14 es capaz de detectar el texto escritora resaltarlo, seleccionar o mover de lugar como si fuese texto escrito a través del teclado. Para ello, solo tienes que ir a la app Notas y comenzar a escribir con el Apple Pencil. A continuación, selecciona con el dedo o arrastra el texto al lugar que quieras. Así de sencillo.
Cómo acceder al informe de privacidad de Safari
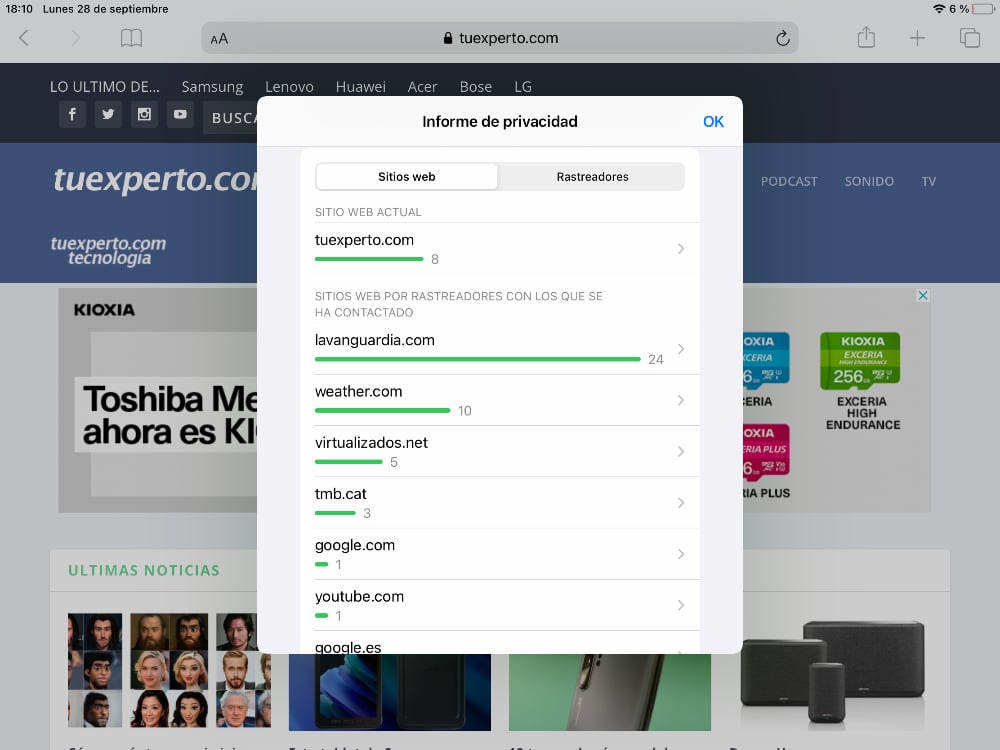
A través de Safari podemos acceder a un pequeño informe de privacidad que muestra qué rastreadores de esa web se han bloqueado. Para acceder a este informe, entramos en una app y pulsamos sobre el icono ‘aA’ que aparece justo al lado de la barra de enlaces. A continuación, pulsamos sobre la opción que dice ‘Informe de privacidad’. Ahí s mostrarán todos los detalles, así como información sobre los rastreadores que ha bloqueado Safari.
Cómo configurar el Sonido espacial de los AirPods en iPadOS
El audio espacial presentado junto a iOS 14 y iPadOS 14 ofrece una mayor experiencia a la hora de ver una serie o película compatible. Esta tecnología hace que el sonido se adapte a nuestra posición o la posición de nuestro iPad, de forma que si colocamos la tablet en un lateral, el sonido vendrá desde esa ubicación. ¿Cómo se ajusta el sonido espacial? Solo tienes que conectar los AirPods Pro a tu iPad. A continuación, desliza el centro de control y mantén pulsado en la opción de ‘volumen’. Verás que junto a la cancelación de ruido aparece el ‘Sonido espacial’. Actívalo si está desactivado.
Puedes probar el Sonido espacial en la App de Apple TV, sobre todo es compatible con el contenido de Apple TV+.
Así funciona el intercambio automático de AirPods en el iPad
Si tienes un iPhone y iPad con iOS 14 y iPadOS 14 puedes utilizar la función de intercambio automático de los AirPods. Esta opción hace que el sonido vaya directamente a los auriculares, independientemente de qué dispositivo estés utilizando. De esta forma, si estás escuchando música en el iPhone y quieres ver un vídeo en el iPad, solo tienes que pulsar ‘Play’ en la tablet de Apple y los auriculares pasarán automáticamente al iPad. Lo cierto es que funciona muy muy bien.
Cómo utilizar Picture in Picture en el iPad
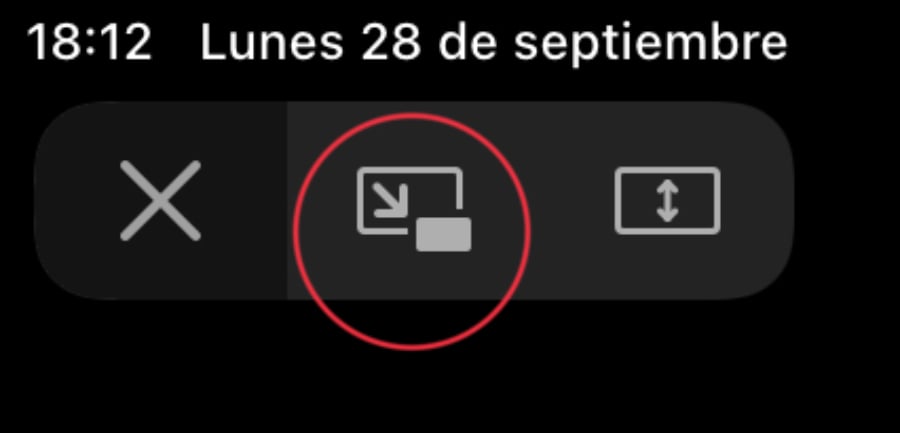
iPadOS 14 cuenta con Picture in Picture, una función que nos permite acoplar una vista previa del vídeo en la pantalla y utilizar diferentes aplicaciones. Si bien ya había algunas apps compatibles con Picture in Picture, como Netflix, no todas las que tenían reproducción contaban con esta opción.
Para activar Picture in Picture, selecciona cualquier vídeo desde el navegador o apps como Netflix, Apple TV, HBO… A continuación, haz clic en el icono de la flecha que aparece en la zona superior, como el que sale en la imagen. Automáticamente el vídeo se mostrará en una pequeña pantalla y podrás navegar por la interfaz y utilizar otras aplicaciones.
Cómo aplicar Picture in Picture en un vídeo de YouTube
La aplicación de YouTube tiene Picture in Picture, pero solo para miembros Premium. Afortunadamente, hay un pequeño truco para utilizar la opción de imagen en pantalla en YouTube. Solo hay que ir a la versión de escritorio desde safari y seleccionar el vídeo que queremos ver. A continuación, pulsamos en ‘Pantalla completa’ y comenzamos la reproducción. Ahora, para activar Picture in Picture en YouTube, solo tenemos que pulsar en el icono de la flecha que hay en la zona superior izquierda y ya podremos navegar por cualquier aplicación. Así de sencillo.
Cómo utilizar la pantalla dividida en el iPad
Puedes utilizar dos apps a la vez en el iPad. Incluso, utilizar dos pestañas de una misma aplicación. Para ello, abre una app y despliega la barra de navegación. A continuación, busca la otra aplicación que quieres abrir y deslízala hacia la izquierda o derecha. Verás que la interfaz se adapta a pantalla divida. Suelta el dedo cuando la pestaña se desplace ligeramente. Haz lo mismo con las pestañas de Safari si quieres dos ventanas de una misma app.
Cómo activar la reproducción infinita en Apple Music
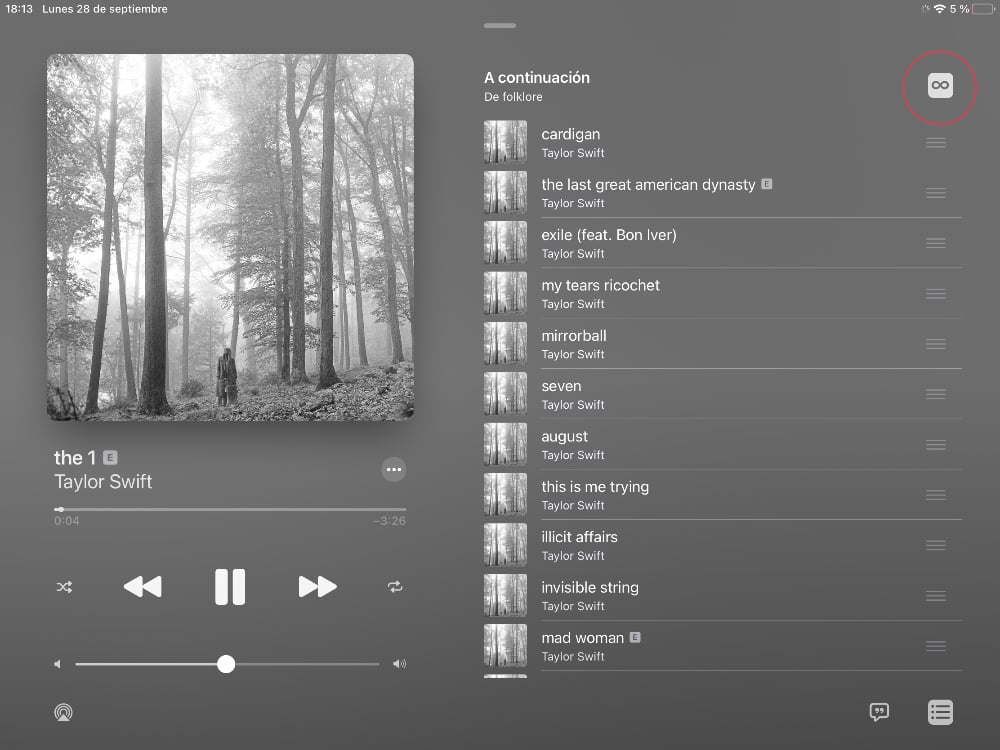
Una de las novedades de Apple Music en iPadOS 14 es la posibilidad de continuar con la reproducción de música cuando un álbum o lista se acaba. No reproduce de nuevo el álbum, sino que comienza con canciones relacionadas, del mismo género o que nos han gustado anteriormente. Esta opción se activa desde la propia app.
Entra en Apple Music y selecciona un álbum o PlayList. A continuación, comienza la reproducción del álbum pulsando en una de las canciones. Después, haz clic en el menú de pistas que hay justo al lado del botón de letra. Ahora, en la zona que dice ‘A continuación…’, pulsa sobre el botón de infinito. Esto hará que después de finalizar el álbum se continúe reproduciendo música.
Eliminar las apps recientes en el Dock de aplicaciones
iPadOS muestra las aplicaciones recientes en el Dock, la barra inferior. Desde los ajustes podemos desactivar una opción para que únicamente se muestren aquellas apps que hemos anclado ahí, y no todas las que abrimos recientemente. Para ello, ve a Ajustes > Pantalla de inicio y Dock > Mostrar apps recientes y sugeridas en el Dock. Desactiva esta opción.
Cambia el navegador predeterminado en iPad
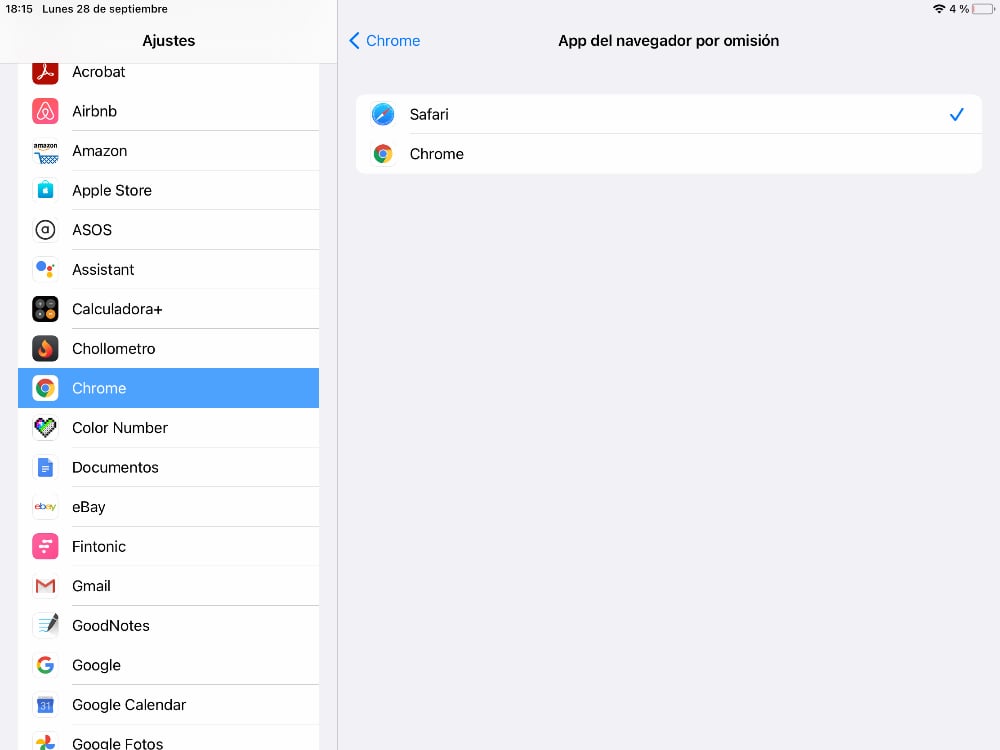
En el iPad podemos cambiar el navegador predeterminado. Por ejemplo, de Safari a Google Chrome. Solo tenemos que ir a Ajustes > Chrome > App del maneador por omisión y escoger Google Chrome o cualquier otro navegador. De esta forma, cada vez que pulsemos en un enlace se abrirá con Google Chrome.
Cambia la app de correo predeterminada en iPad
En iPadOS 14 también podemos escoger la app de correo predeterminada, una diferente a Mail. Para ello, pulsa en Ajustes > Gmail > App de correo por omisión > Gmail u otra aplicación de correo compatible. Así de fácil.
Cómo mantener los widgets en la pantalla de inicio
Si quieres que los widgets del lateral se vean siempre en la pantalla de inicio y no solo cuando deslizas, sigue los siguientes pasos. En la zona de widgets, desliza hacia abajo y pulsa en el botón ‘Editar’. A continuación, vuelve a arriba y haz clic en la opción que dice ‘Mantener en la pantalla de inicio’. Una vez activada, pulsa en ‘Ok’. Listo, Ahora los widgets estarán siempre en el lateral de la pantalla.
Cómo dibujar una forma perfecta en el iPad
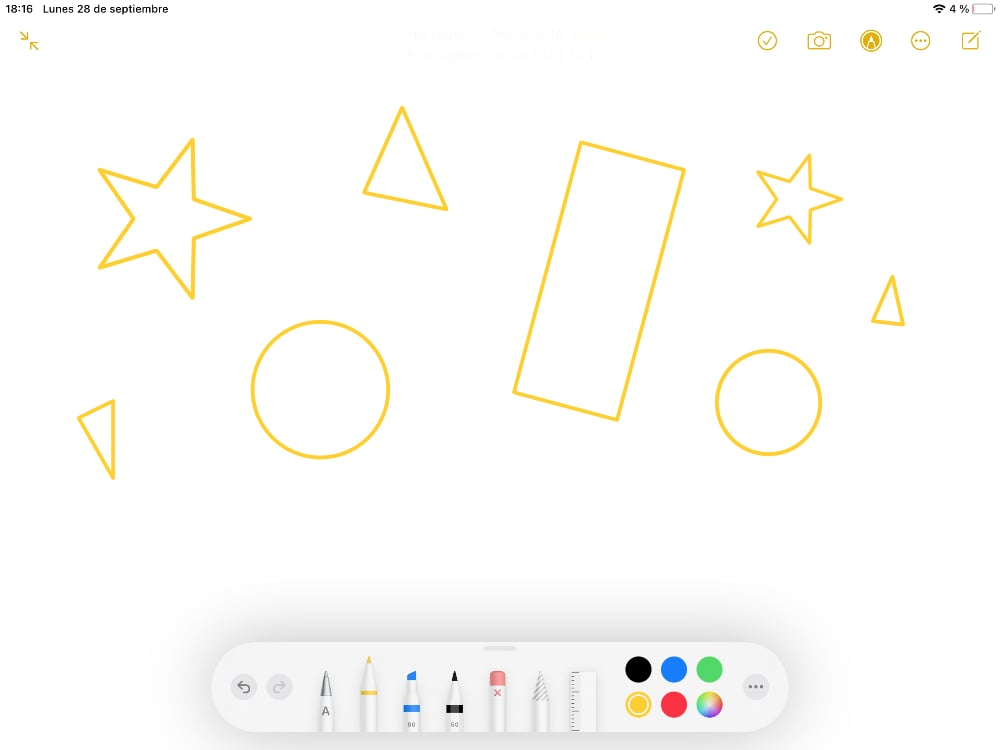
¿No te sale bien la estrella o quieres dibujar un círculo perfecto con el Apple Pencil? En la app notas podemos crear una forma perfecta de una manera muy sencilla. Tan solo tenemos que dibujar la forma a nuestra manera y al acabar hacer una pequeña pausa sin soltar el Apple Pencil del dibujo. De esta forma se creará una forma.