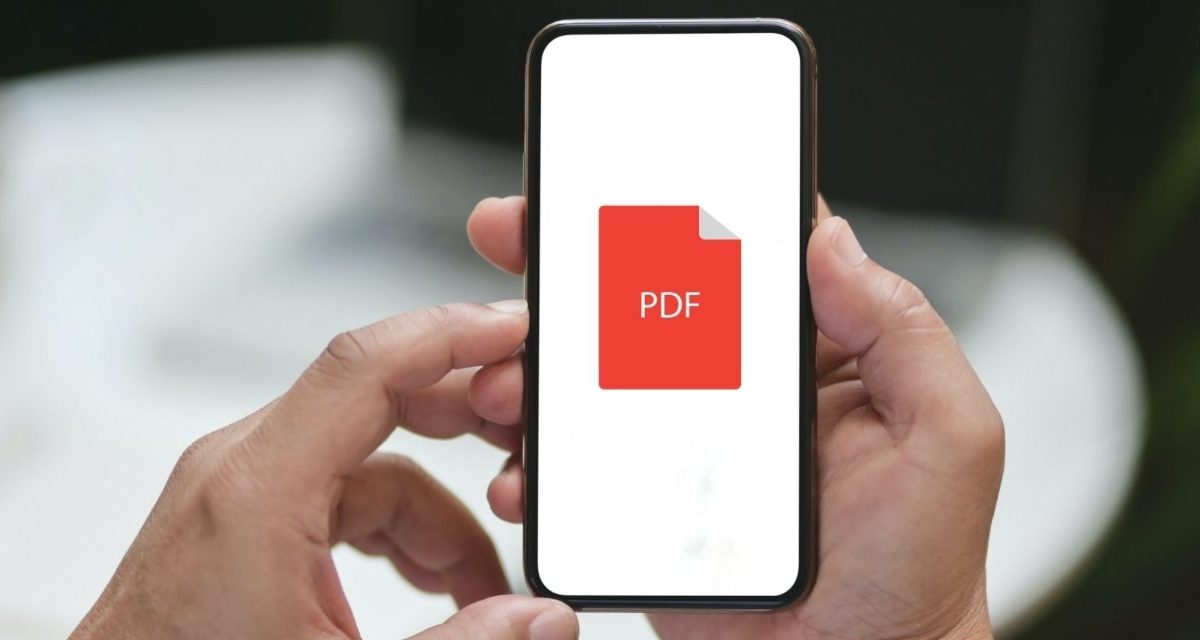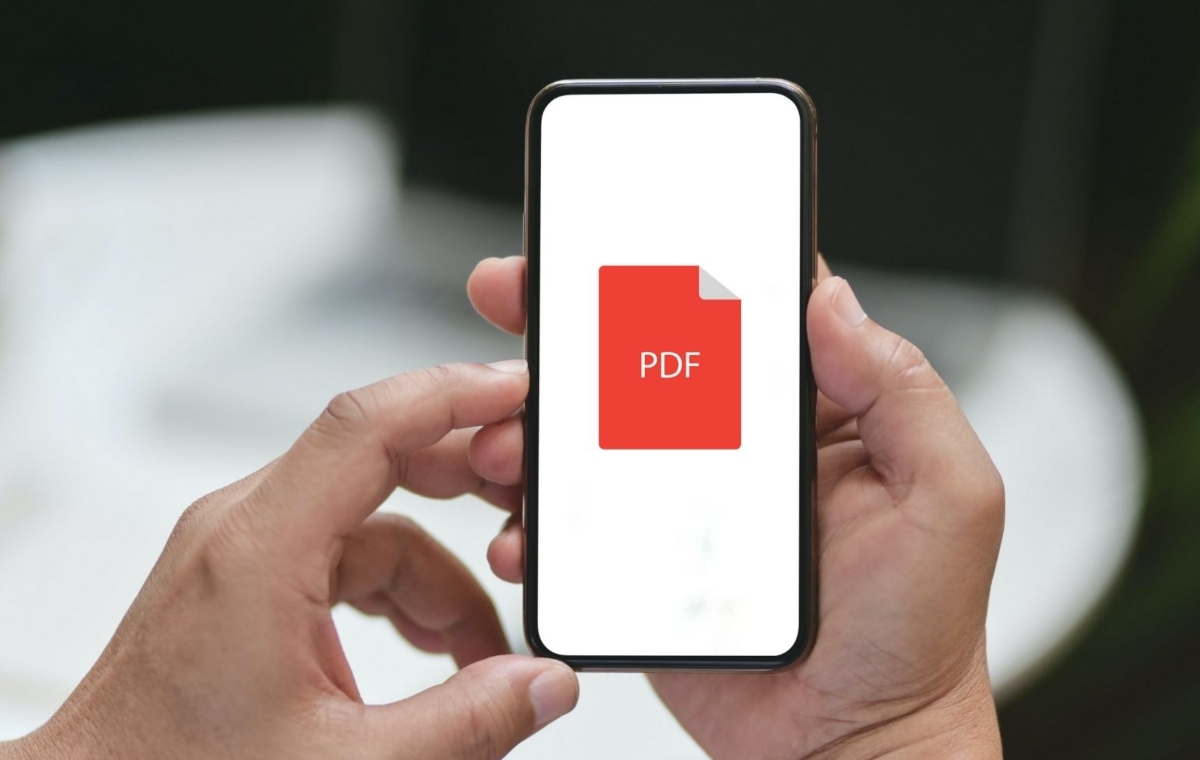
Android permite poner distintos elementos en la pantalla de inicio del móvil, desde iconos de apps hasta widgets y atajos a diversas funciones del sistema. Sin embargo, no ofrece la posibilidad de poner un PDF en la pantalla de inicio, al menos no de forma nativa; solamente algunas capas de personalización, como One UI de Samsung, permiten hacerlo fácilmente. Por suerte, para aquellos con móviles de otras marcas e interfaces que no ofrezcan dicha opción, existen algunas maneras de hacerlo, y de estas hablamos a continuación.
Si quieres saber cómo poner un archivo PDF como acceso directo en la pantalla de inicio de Android, estás en el lugar indicado. Solamente sigue las siguientes instrucciones que aquí te damos.
Así puedes poner un PDF en la pantalla de inicio de tu móvil Android
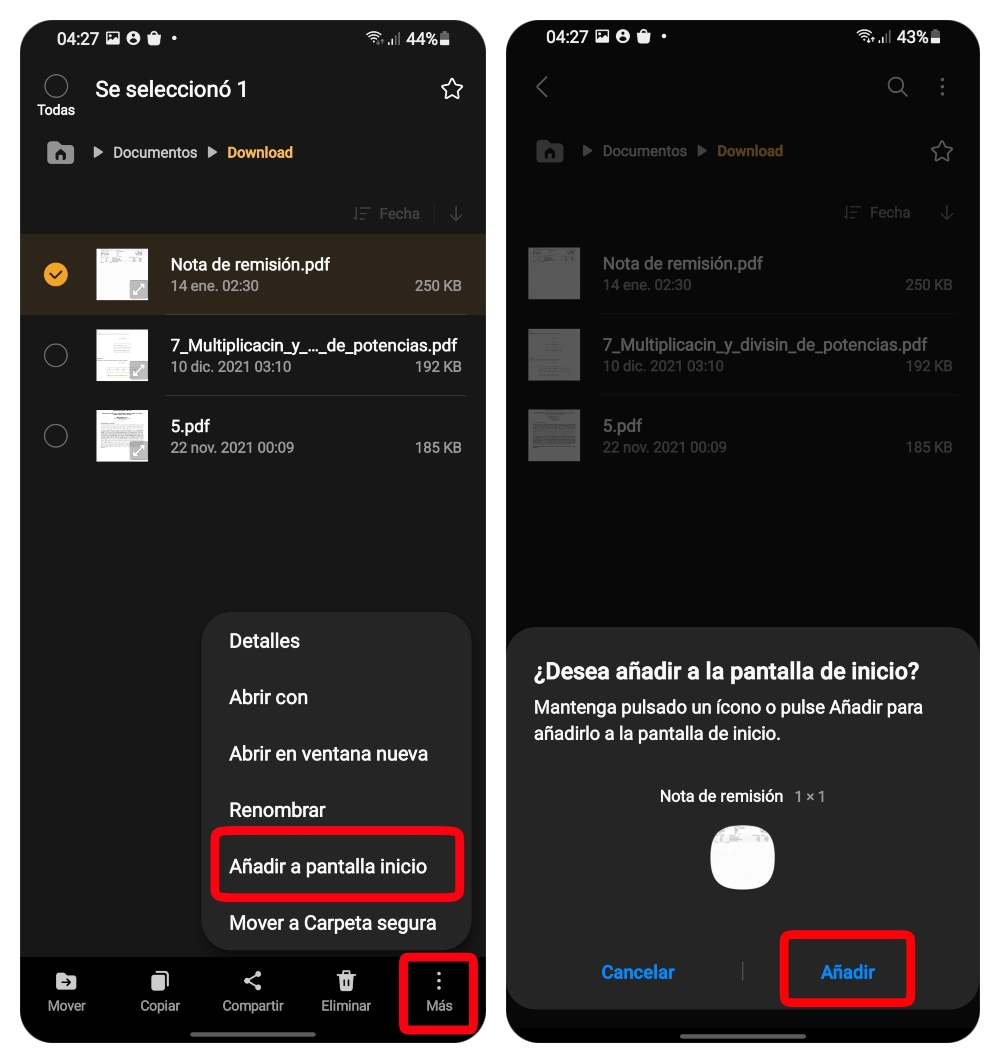
Como decíamos al principio, los móviles Samsung, gracias a One UI, permiten agregar un PDF en la pantalla de inicio, con solo ir a la app Mis archivos, para luego buscar, encontrar y pulsar de forma prolongada el documento PDF que se quiera poner como acceso directo. Después de esto solo hay que pulsar en el símbolo de Más, que es el de los tres puntos que está en la esquina inferior derecha de la pantalla y, finalmente, en el botón de Añadir a pantalla de inicio, para después confirmar, pulsando en Añadir, sin más.
Si no cuentas con un Samsung o cualquier otro Android que permite agregar un PDF como acceso directo en la pantalla principal del móvil, prueba con las siguientes apps.
Con Drive
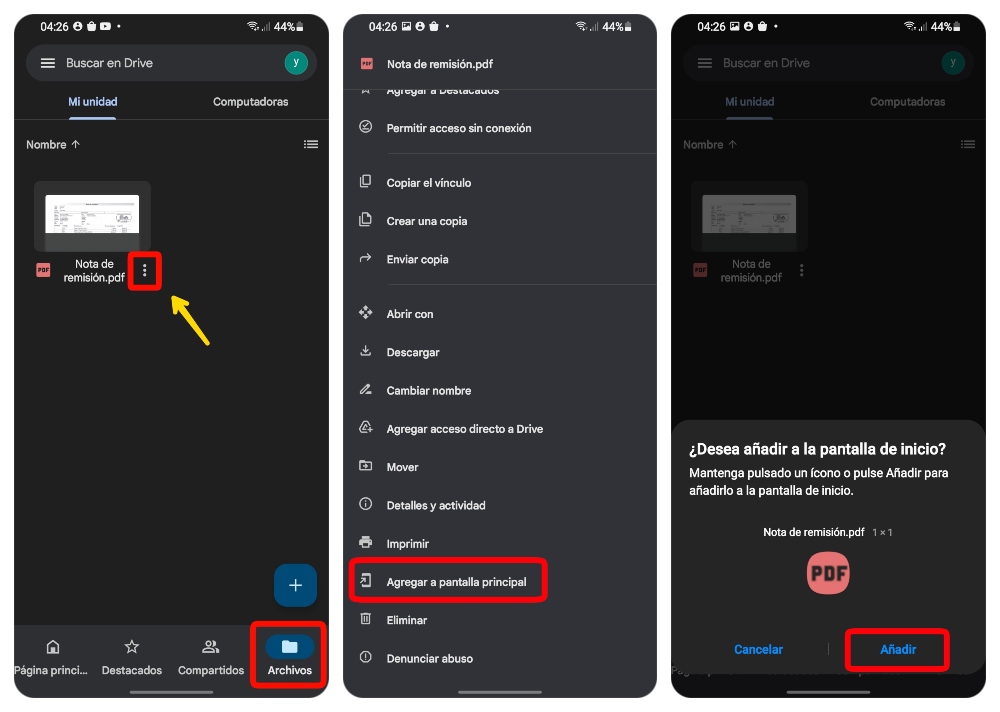
Si tu móvil no permite agregar un PDF en la pantalla de inicio de forma nativa, deberás optar por otros métodos. Uno de ellos es con Drive de Google.
Drive permite agregar un PDF a la pantalla de inicio fácilmente. Además, suele venir pre-instalada en prácticamente cualquier teléfono, por lo que no deberás descargarla. Solamente debes abrir la aplicación y luego ir al apartado de Archivos, que está en la parte inferior derecha de la pantalla. Una vez allí, pulsa en el botón de tres puntos del PDF o cualquier otro archivo que haya sido guardado previamente en la nube; esto hará que se despliegue un menú de opciones desde abajo. Luego busca el botón de Agregar a pantalla principal, que es de los últimos, y posteriormente, pulsa en Añadir.
Con ES Explorador de Archivos
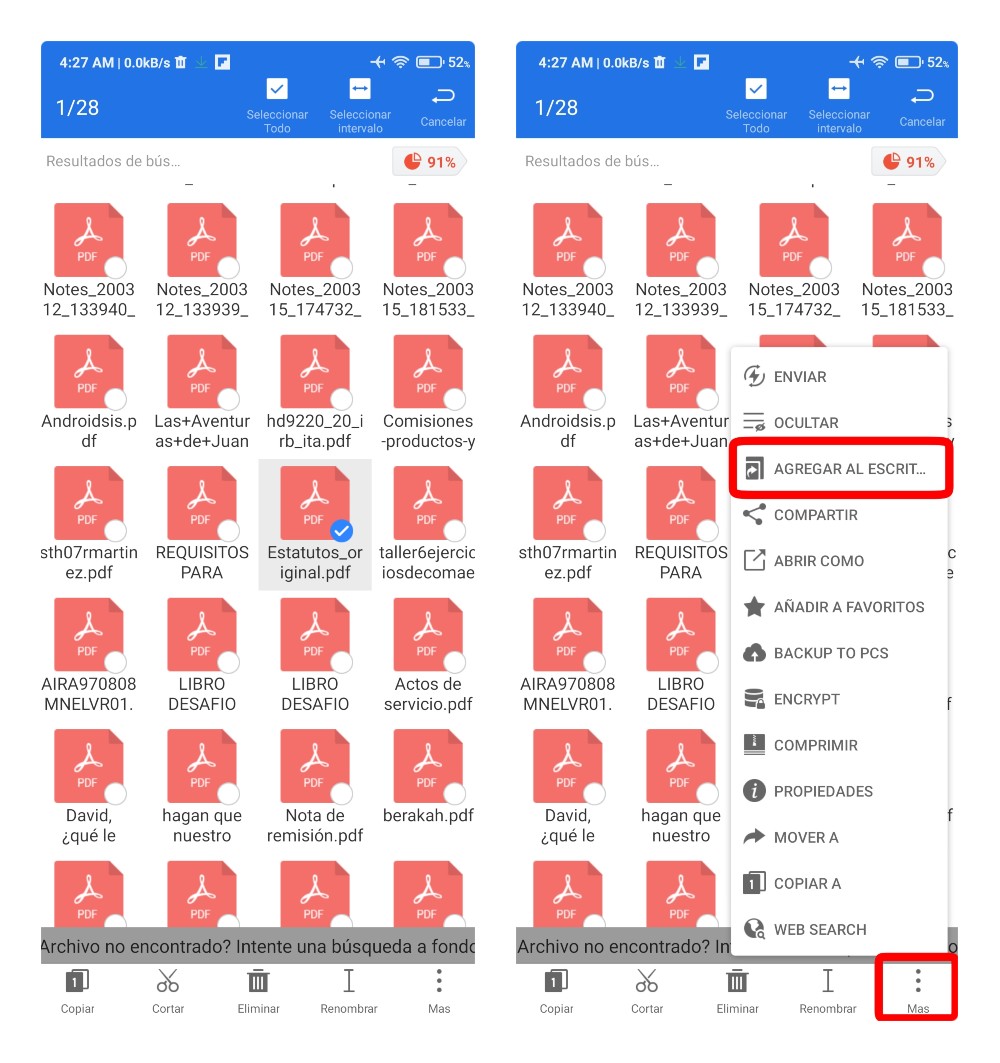
ES Explorador de Archivos, también conocido como ES Files Explorer, está disponible de forma gratuita en tiendas externas y repositorios de apps como Uptodown, Malavida y APKMirror, entre otros, ya que fue eliminada de la Play Store hace unos años. Es un gestor de archivos bastante práctico que cuenta con la opción de agregar archivos PDF y de otros formatos a la pantalla de inicio de Android.
Solo basta con descargar la app, para luego iniciarla y concederle los permisos necesarios para acceder a la memoria interna del móvil y crear accesos directos. Una vez abierta, hay que buscar el archivo PDF que se quiera poner en la pantalla principal del teléfono. Para ello se puede utilizar la barra de búsqueda, la cual aparece si se pulsa en el icono de lupa que está en la parte superior de la interfaz; en esta se puede escribir el nombre del archivo PDF o solamente la palabra PDF, para que así aparezcan todos los archivos de dicho formato. También se puede navegar entre las diversas carpetas del móvil, pulsando en Internal Storage o Memoria interna, para buscar de forma manual todos los PDF.
Ahora bien, ya con el PDF encontrado, hay que pulsar en el mismo de forma prolongada hasta que aparezca una barra de opciones en la parte inferior de la pantalla. En esta hay que pulsar en el botón de Más, que es el de los tres puntos, para luego pulsar en Agregar al escritorio.