
¿Quieres aprovechar a tope tu Xiaomi Redmi Note 11? Si le das un vistazo a la configuración y a las diferentes secciones, verás que hay muchísimas opciones para personalizar tu experiencia en este móvil con MIUI 13 en Android 11.
Pero si no sabes por dónde empezar, te ayudamos con la tarea con esta colección de trucos para tu Xiaomi Redmi Note 11 para que puedas aprovechar todas sus funciones y disfrutarlo al máximo.
Borra objetos y personas de tus fotografías
¿Quieres borrar algún objeto de tu fotografía que arruina la composición? Hay muchísimas apps que puedes instalar en tu móvil si deseas realizar este trabajo, pero si tienes un Xiaomi puede ahorrarte este paso.
Sí, puedes valerte de una de las opciones que ofrece MIUI desde la app Galería para eliminar objetos y personas de tu fotografía. Así que solo sigue estos pasos:
- Abre la app Galería y escoge la fotografía que deseas editar
- Pulsa sobre el icono de Editar para ver todas las herramientas de edición
- Desplázate hasta «Borrar» y elimina el objeto que deseas de la imagen
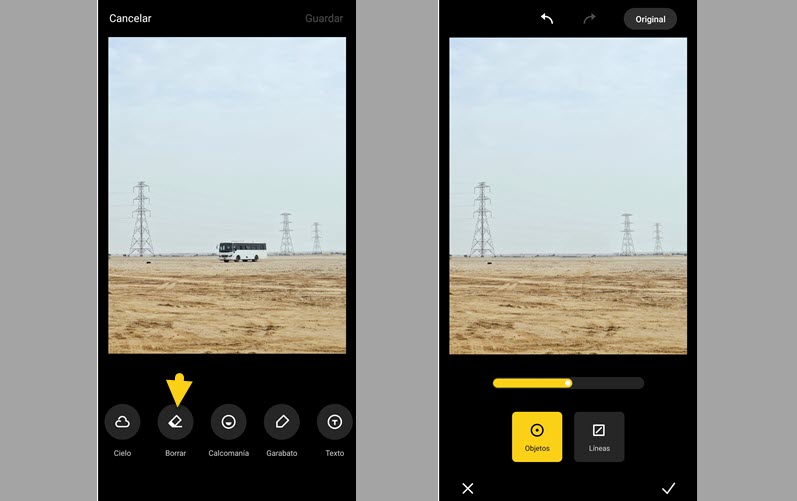
Como ves en la imagen de arriba, según el objeto que desees borrar puedes elegir líneas o círculos a modo de pinceles para moverte sobre la fotografía. Y por supuesto, también puedes probar con diferentes tamaños para adaptarlo al objeto que vas a borrar sin afectar el resto de la composición.
Verás que podrás comparar el resultado con la imagen original pulsando sobre «Original» antes de guardar la nueva imagen.
Establece cualquier pantalla como predeterminada
Si bien siempre la hora, fecha y el icono de las apps más usadas siempre los ubicamos en la pantalla principal, no es obligatorio. Si te interesa que una de las pantallas secundaria gane protagonismo, puedes cambiarla fácilmente desde los Ajustes de pantalla.
Para ello, solo da una pulsación larga en cualquier lugar vacío de la pantalla y pulsa sobre el icono de «Ajustes». Se abrirá el menú que ves en la imagen, que entre otras opciones, te permite establecer una pantalla como predeterminada.
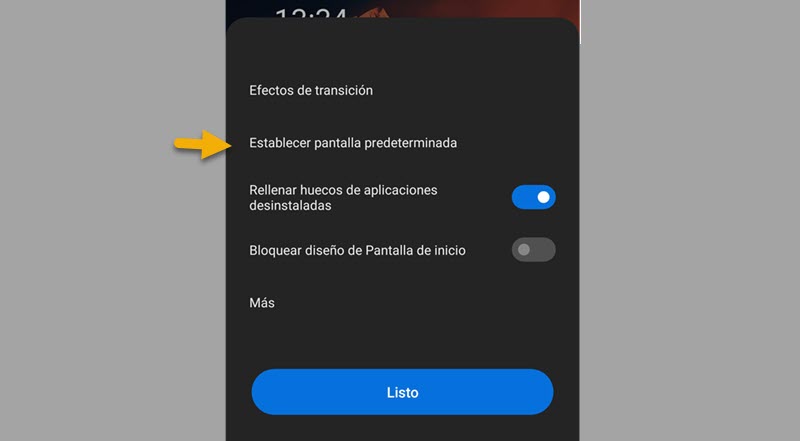
Cuando eliges esa opción, verás que te presenta todas pantallas creadas para que selecciones la que deseas que aparezca como predeterminada. Una solución rápida para que temporalmente aparezca una pantalla secundaria como principal, sin necesidad de realizar cambios en la configuración de cada pantalla.
Personaliza la vista de la multitarea
Seguro has notado que la multitarea viene organizada en modo vertical de forma predeterminada. Es una dinámica práctica, ya que aprovecha mejor el espacio y te permite ver todas las apps abiertas sin necesidad realizar ninguna acción extra.
Pero si prefieres pasar a la vista horizontal, puedes hacerlo sin problemas. Para ello, sigue los mismos pasos que mencionamos en el ítem anterior para ver la opción de «Ajustes de pantalla». Allí encontrarás la opción «Organizar elementos recientes» que te permite cambiar la multitarea a horizontal o vertical.
Cambia el cielo de las fotografías
¿Quieres cambiar el cielo de tu fotografía? Este es otro truco que puedes aplicar relacionadas con las imágenes y fotografías usando las funciones que encontrarás en la app Galería.
Sí, podrás cambiar un cielo nublado a soleado o un amanecer a un atardecer. ¿O qué te parece darle un cielo con aurora boreal? O prefieres un cielo de luna llena? La app Galería de Xiaomi te da muchísimas opciones para que pruebes diferentes combinaciones.
Así que si quieres probar esta opción solo sigue estas opciones:
- Abre la imagen que deseas editar desde la app Galería
- Toca el icono del editor y desplázate hasta la herramienta «Cielo»
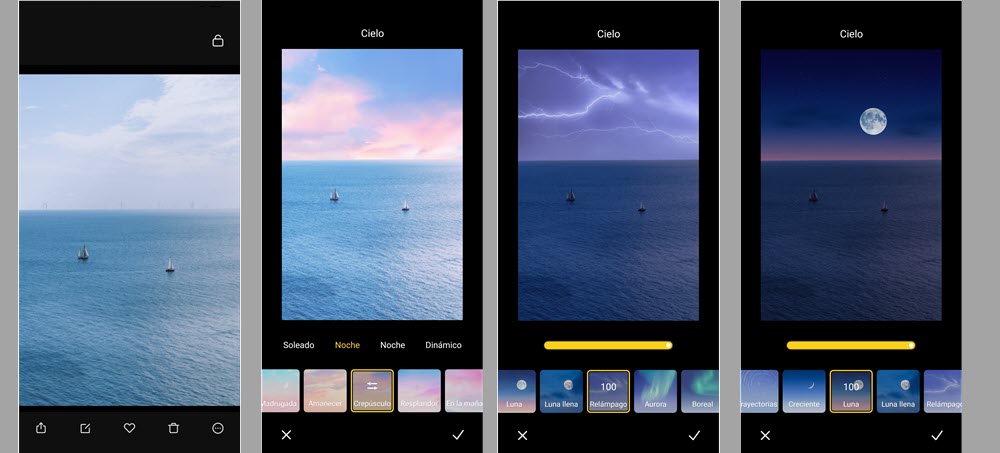
Verás un carrusel en la parte inferior con todos los filtros disponibles que puedes probar con solo elegirlos. Si es la primera vez que usas esta opción, primero tienen que descargarse, pero apenas toma unos segundos.
Cada filtro tiene un pequeño control para que lo ajustes como desees, según el efecto que desees darle a la imagen. En la imagen de arriba puedes ver algunos de los resultados que conseguimos a partir de la primer fotografía.
O si quieres darle movimiento a tus fotografías, entonces pasa a «Dinámico». Verás que cambia el cielo por la opción que elijas, pero le agrega movimiento y sonido. Por ejemplo, puedes elegir un cielo con fuegos artificiales y sentirás como explotan y llenan la fotografía de diferentes colores.
Bloquea las apps para evitar cierres accidentales
¿Te ha pasado que cierras accidentalmente todas las apps abiertas? Para que esto no suceda con las apps importantes o que deseas mantener siempre abiertas, puedes aplicar este pequeño truco en tu Xiaomi Redmi Note 11.
Cuando estés en modo multitarea, pulsa sobre la app que deseas mantener abierta y verás que aparece el menú que ves en pantalla. Elige el icono del candado, para que la app quede bloqueada y no se cierre con ningún toque accidental.
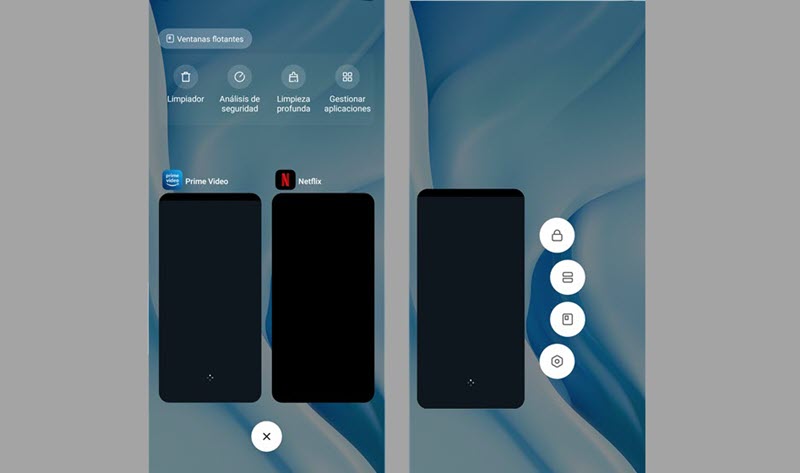
Así podrás, por ejemplo, tener la app de Spotify siempre abierta, funcionando en segundo plano. Y sin importar que acciones realices en el móvil, no se cerrará. Y cuando quieras cerrar la app, solo tienes que seguir los mismos pasos que mencionamos antes y quitar el candado.
Organiza el centro de control con tus propios atajos
Si has dado un vistazo al Centro de Control de MIUI 13 desde tu Xiaomi Redmi Note 11, habrás visto que tienes muchísimas opciones disponibles. Pero tenerlas todas en el apartado del Centro de Control no siempre resulta práctico.
Pero no te preocupes, puedes establecer y organizar los atajos que sean más importantes para ti para tenerlos siempre a mano. Para ello, ve al Centro de Control, toca sobre el icono de edición y te encontrarás con todas las opciones disponibles.
En la parte de arriba, tienes todos los interruptores que ya aparecen en el apartado del Centro de Control, y abajo, los que están disponibles para sumarse entre tus favoritos. Así que puedes decidir cuáles deseas tener siempre disponibles y cuáles prefieres dejarlos guardados.
Y cuando termines esta selección, puedes arrastrar los interruptores para darles el orden que deseas dentro del Centro de Control.
Programa sesiones de lectura
Si eres de leer en el móvil, puedes aprovechar la configuración de Modo de lectura que ofrece el Xiaomi Redmi 11.
Cuando estableces el Modo lectura verás que los colores de pantalla se vuelven más cálidos para que el brillo no te afecte la vista, y suma un pequeño controlador que te permite ajustar la intensidad. Seguro sabes que puedes poner el móvil en Modo lectura con solo pulsar su icono desde el Centro de Control, pero hay otra opción que puedes aprovechar en tu móvil.
Si vas a la configuración de Modo de lectura, dentro de la sección Pantalla, verás que te permite programar cuándo deseas que se active y se apague este modo. Así que si acostumbras a leer en el móvil todas las noches antes de acostarte, puedes configurar que durante ese período de tiempo se active el Modo de lectura.
O si deseas proteger la vista, y quieres que el Modo de lectura se aplique cuando llegue la noche, puedes usar la opción «Lectura nocturna» para que se encienda automáticamente después del atardecer.
Elimina los datos de ubicación a tus fotografías
Si compartes tus fotografías en las redes sociales, entonces te interesará conocer este truco. Puedes quitar los metadatos y datos de ubicación de las imágenes desde Galería.
Solo tienes que abrir la fotografía con la app Galería, ir a «Compartir» y pulsar sobre «Protección de privacidad» como ves en la imagen. Una vez que realizas esa acción, te mostrará un menú con las opciones «Compartir sin información de ubicación» y «Compartir sin metadatos». Solo tienes que activarlas y listo.
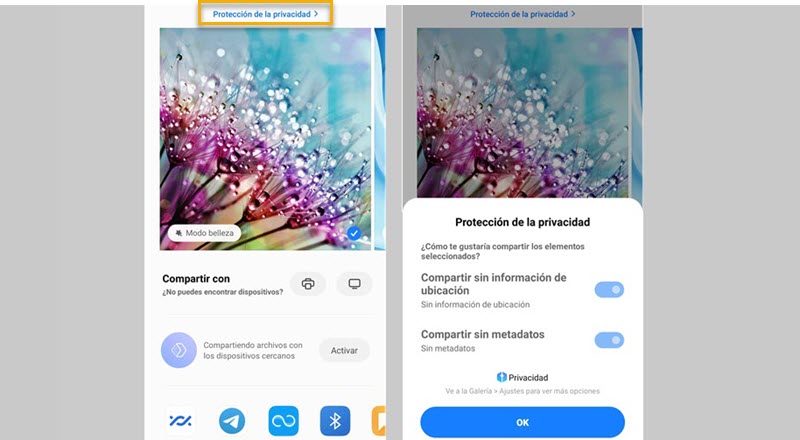
Y si deseas que esta configuración se aplique a todas las fotografías, entonces puedes establecerlo desde los ajustes de la app Galería. Así que abre la app, ve a Ajustes y desplázate hasta «Compartición segura», donde encontrarás las opciones que mencionamos antes.
Evita que determinadas apps se conecten con los datos móviles.
Si deseas que algunas de las apps instaladas en tu móvil, que funcionan de forma local, no se conecten todo el tiempo a internet, puedes aplicar un pequeño cambio en la configuración de tu Xiaomi Redmi Note 11.
Solo tienes que seguir unos pocos pasos:
- Abre los Ajustes del móvil y desplázate hasta Aplicaciones
- Pulsa sobre «Administrar aplicaciones» y busca la app que te interesa en la lista
- Una vez que abres la ficha de la app, busca la opción «Restringir el uso de datos»
- Solo resta deshabilitar las opciones de WiFi y Datos móviles
Y si lo que deseas es que las aplicaciones no se conecten cuando estás usando el plan de datos, entonces deshabilita los «Datos móviles». De esa manera, solo tendrán acceso a internet cuando estés conectado al WiFi.
Exprime al máximo la batería del móvil
Hay varias formas de aumentar el rendimiento de la batería del móvil, ya sea aplicando cambios de forma manual o activando el Ahorro de batería. Pero a veces, nuestra batería está a pocos minutos de morir, y parece que no hay ninguna opción que puede revertir esa condición, a excepción de conectarlo al cargador.
Si estás en una emergencia y no tienes posibilidad de conectarlo, no olvides esta opción: el ahorro de batería extremo. Verás que unos pocos minutos de batería se transforman en muchísimo tiempo extra. Un detalle a tener en cuenta es que cuando activas esta opción, se restringen todas las funciones que consumen más rendimiento y se deja en móvil con las funciones más básicas.
Así que verás que cuando activas el «Modo de batería extremo» la pantalla del móvil queda negra mostrando solo las mínimas opciones. Pero no te preocupes, que se dará prioridad a las llamadas, los SMS y la conexión a internet, así que tendrás los medios para comunicarte sin problemas. Si quieres probar esta opción sobre ve a Ajustes >> Batería >> Ahorro de batería extremo.
Organiza las aplicaciones en categorías
Si quieras dar un poco de orden al cajón de aplicaciones para tener las apps que necesitas siempre a mano, puedes aplicar este truco.
Puedes crear categorías para organizar tus apps siguiendo diferentes criterios. Por ejemplo, «trabajo», «escuela», «personal», o «fotografías», «redes sociales»,»streaming», etc. De esta manera, te resultará mucho más simple encontrar las apps sin estar desplazándote por el cajón de aplicaciones.
Para ello, abre el cajón de aplicaciones, pulsa el menú de las tres rayitas y elige «Gestionar categorías de aplicaciones». En esta sección, encontrarás las opciones para crear categorías y organizarlas como mencionamos antes.





