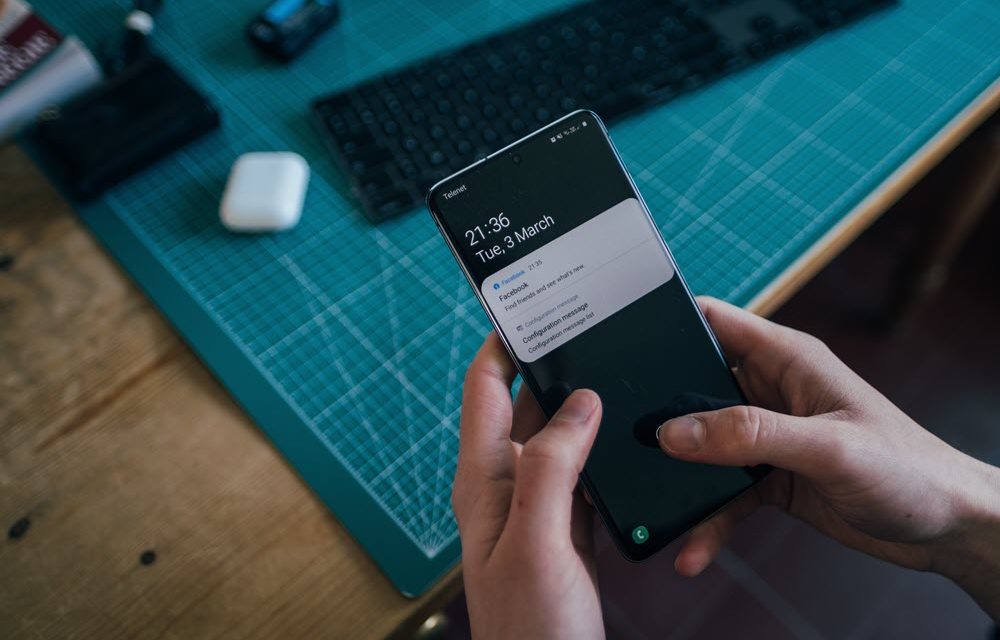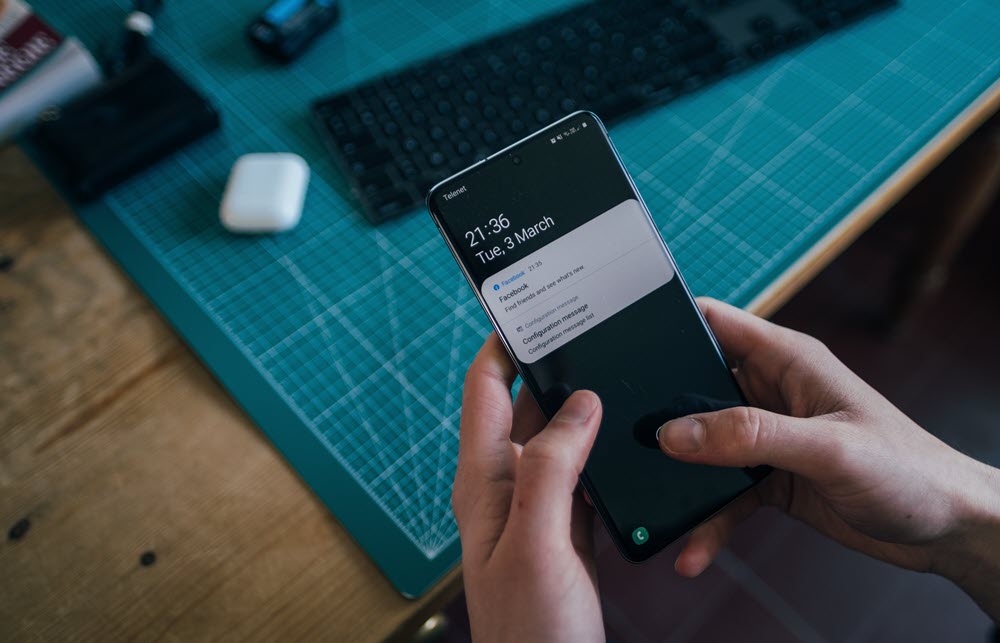
¿Tienes un móvil Samsung con One UI 5? Entonces estás de suerte, ya que esta nueva versión de la capa de personalización de Samsung trajo una serie de novedades interesantes.
Nuevas funciones que pueden combinarse para crear atajos y trucos que agilizan la forma de usar el móvil y nos ahorran tiempo. Si no sabes por dónde empezar, no te preocupes, que te ayudamos con esta serie de trucos de One UI 5 para que aproveches a tope tu móvil Samsung.
Ten varios widgets en un mismo espacio
¿Eres de los que llenan la pantalla del móvil con widgets? Entonces te interesara este truco, ya que te permitirá tener varios widgets en un mismo espacio. Sí, podrás ahorrar espacio en la pantalla.
Para ello, solo tienes que seguir estos pasos:
- Elige un widget e insértalo en la pantalla
- Ahora pulsa sobre el widget y verás que se abre un menú con la opción «Crear pila»
- Pulsa sobre «Crear pila» y verás que se abre una lista con todos los widgets disponibles
- Elige el segundo widget que quieres agregar a la pantalla
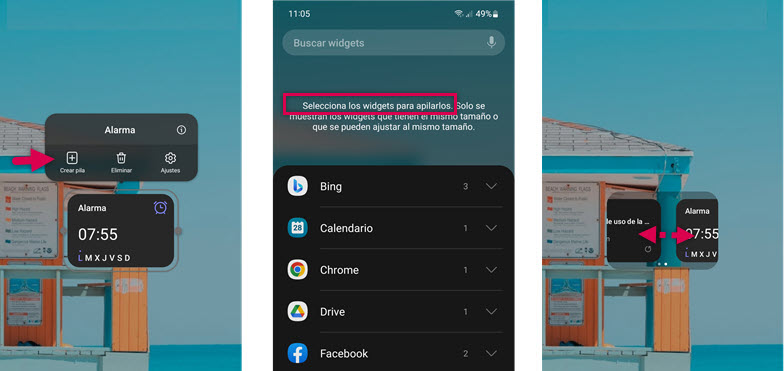
Verás un solo widget en pantalla, pero no te preocupes, que solo necesitas desplazarlo con el dedo para ver el siguiente. Sí, los widgets quedan como si fueran en carrusel o «apilados«, así que con solo desplazarlos podrás ver el que te interesa en el momento.
De esa manera, podrás tener varios widgets sin que te roben demasiado espacio en la pantalla del móvil.
Optimiza el móvil sin realizar ninguna acción
Cuando el móvil está lento, las aplicaciones se cuelgan o la batería no dura tanto como debiera, solemos recurrir al apartado de «Mantenimiento y batería» para optimizar el móvil y revisar algunos apartados que no están dando problemas.
Pero no es necesario llegar a esa situación para optimizar el funcionamiento del móvil. Puedes realizarlo de forma manual desde apartado, o si eres olvidadizo, recurrir a este truco de la optimización automática.
Es decir, el móvil se encarga de optimizar el móvil de forma automática para que no tengas problemas en su funcionamiento. Por ejemplo, libera memoria del dispositivo, cierra las apps en segundo plano, y hasta reinicia el móvil cuando considera necesario.
Por supuesto, no reiniciará el móvil cuando lo estés usando, pero puede ser un proceso que realice cuando el dispositivo esté en reposo. Para activar esta opción, solo tienes que ir a Ajustes del móvil >> Mantenimiento y batería >> Optimización automática.
Crea una marca de agua personalizada para tus fotos
Más allá de agregar la fecha o el modelo del móvil como marca de agua en tus fotografías, puedes crear una personalizada.
Sí, una marca de agua que tenga una frase, tu nombre, tu usuario de las redes sociales, etc. De esa forma, no solo podrás usar la marca de agua para proteger tus imágenes sino que también para dejar una forma de contacto.
Realizar esta tarea en tu móvil Samsung con One UI 5 es muy fácil. Solo abre la app de Cámara y sigue estos pasos:
- Ve a los Ajustes de cámara y activa la opción «Marca de agua»
- Habilita la opción «Personalizado» y pulsa sobre el icono del lápiz
- Escribe el texto que deseas y dale formato con las opciones de «Fuente» y «Alineación»
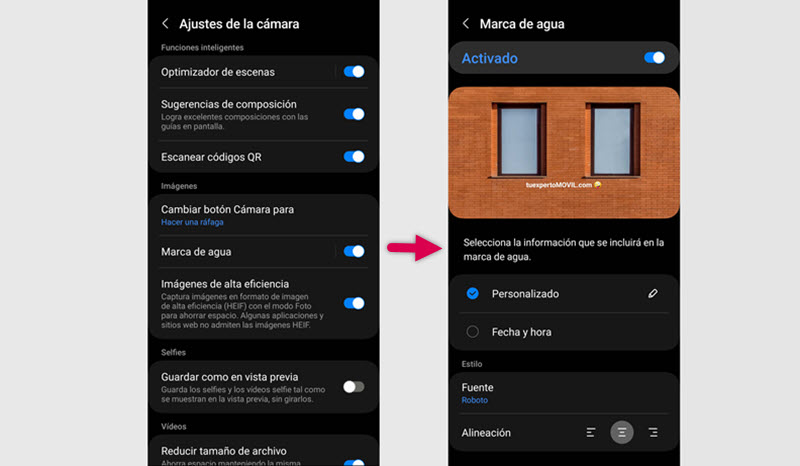
Puedes agregar emoticones a tu marca de agua para que sea divertida y darle un toque personalizado con una de las fuentes que provee Samsung. Como verás, no hace falta que actives la opción para mostrar la fecha y hora como parte de la marca de agua, así que solo se verá tu texto.
Crea stickers divertidos con fotos de la galería
Seguro tienes más de una foto en una posición o situación graciosa, que bien podría convertirse en un meme, o en un sticker.
Si quieres perder la vergüenza y aprovecharte de esas fotos desastrosas que suelen sacarte tus amigos, puedes convertirlas en stickers para usarla en cualquier otra imagen. Solo tienes que recortar la parte que te interesa y listo.
Y no te preocupes, no necesitas descargar ninguna aplicación, ya que puedes realizar este proceso directamente desde la Galería de Samsung, siguiendo estos pasos:
- Elige una foto cualquiera de la galería, o en la que quieres agregar el sticker
- Pulsa sobre el icono del lápiz para que se abra el editor de la Galería.
- Ahora pulsa sobre el icono de sticker y nuevamente sobre la opción «Stickers»
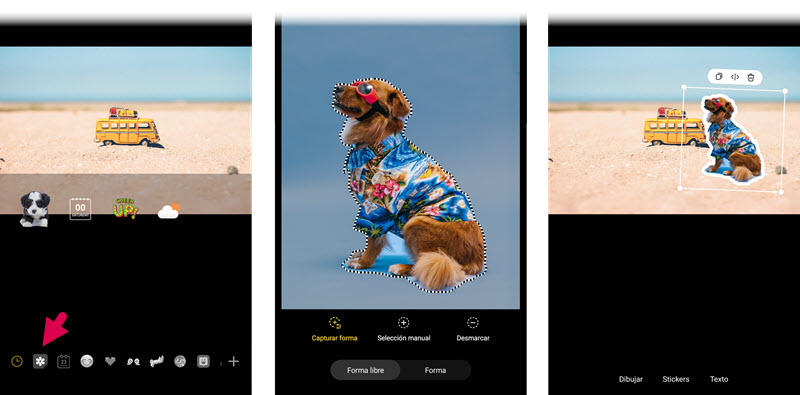
Si has seguido los pasos hasta aquí, habrás visto que no hemos realizado ningún cambio aún, ya que solo hemos ubicado la herramienta para crear el sticker. Así que ahora en esta posición, sigue con estos pasos:
- Pulsa sobre el icono de la Galería y elige la foto que te interesa recortar y transformar en sticker
- Ahora marca la figura que será el sticker para se recorte la imagen, y pulsa «Siguiente»
Una opción que encontrarás antes de terminar el proceso es la posibilidad de personalizar el contorno para que el sticker quede como te gusta. Una vez que terminas de personalizar este detalle,, tendrás tu pegatina sobre la imagen que elegiste al comienzo. Podrás moverla sobre la imagen, cambiar el tamaño, etc.
Si no te interesa agregarla a esa imagen, no te preocupes, la puedes descartar. Solo necesitabas una imagen para iniciar los pasos que mencionamos antes. Pero verás que el sticker que creaste queda guardado dentro de la sección «Stickers» de la Galería para usarlo en cualquier momento.
Cambia la ubicación del slider de brillo
Si odias las opción de brillo automático, y eres de los que ajusta constantemente el brillo de forma manual, te gustará este truco ya que te facilitará la tarea.
Cuando quieres recurrir al slider de brillo es necesario que deslices todo el panel superior, ya que se encuentra al finalizar las opciones. Para que no tengas que realizar esta acción, y sea mucho más fácil realizar esta tarea, puedes llevar el slider o el control deslizante del brillo a la parte superior del panel.
Para realizar ese cambio, haz esto:
- Ve al slider de brillo de forma normal y pulsa sobre el menú de los tres puntitos que ves en la parte superior
- En el menú elige la opción «Diseño de panel rápido»
- Ahora pulsa sobre «Control de brillo» y elige la opción «Mostrar siempre»
Una vez que realizas esta acción, verás que el slider de brillo está en la parte superior del panel, así que podrás acceder a este control con un simple gesto
Usa tu móvil Samsung como una lupa
Tu móvil Samsung cuenta con una función de Accesibilidad que te puede resultar útil en más de una ocasión: la lupa.
Es una función pensada para que las personas que tienen problemas de visión puedan usar el móvil de forma cómoda sin depender de otros dispositivos o aplicaciones. Y desde One UI 5 se permite utilizar esta función para activar una lupa desde la cámara del móvil y usarla para mirar tu entorno.
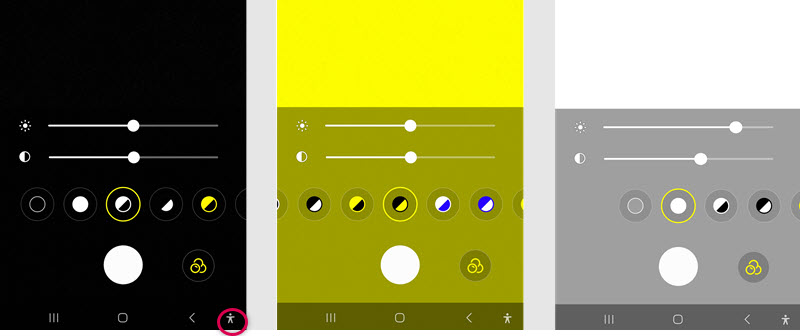
Para usar esta función solo tienes que ir a Ajustes del móvil >> Accesibilidad >> Mejoras de visión >> Lupa. Verás que hay varias opciones que puedes personalizar al momento de usar esta lupa. Por ejemplo, el brillo, diferentes esquemas de colores, entre otras posibilidades.
Una forma rápida de ver y cerrar las apps en segundo plano
Ya sabemos que las aplicaciones en segundo plano nos roban recursos del móvil y afectan la autonomía de la batería. Sin embargo, no siempre somos conscientes de estas apps.
Desde el apartado «Mantenimiento y batería» de los ajustes del móvil podemos ver las aplicaciones que están en segundo plano y cerrarlas. Pero si eres de los que le da pereza realizar esta tarea, puedes tener en cuenta este truco que te facilita la tarea.

Solo tienes que ir a la pantalla del móvil y realizar el gesto de deslizar desde abajo hacia arriba para entrar en Aplicaciones Recientes. O puedes entrar en este apartado simplemente tocando el icono de las tres rayitas.
Cuando realizas cualquiera de estas acciones, verás que en la parte superior te dirá cuántas aplicaciones están en segundo plano. Y si pulsas sobre esa opción, te mostrará cuáles son las aplicaciones, cuánto hace que están activas y la opción para detenerlas. Así que con un simple gesto ya podrás solucionar este problema.
Usa un vídeo como fondo de llamada
Con One UI 5 se sumó una nueva opción para personalizar el fondo de llamada. Si bien la mayoría solemos usar una foto de nuestro contacto para identificar fácilmente quién nos llama, puede que te interese cambiar esta dinámica y reemplazarla por un vídeo.
Sí, un vídeo como fondo de llamada. Para aplicar este cambio solo tienes que seguir estos pasos:
- Abre el vídeo desde la galería y pulsa sobre el menú de los tres puntitos
- Selecciona la opción «Establecer como fondo de pantalla»
- Y en el nuevo menú elige «Fondo de llamada»
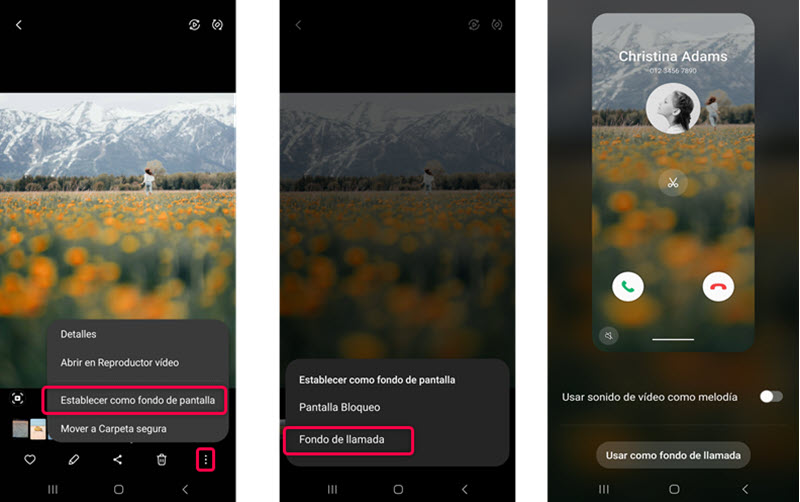
Tal como ves en la tercera imagen, te dará la opción de recortar el vídeo con solo pulsar el icono de la tijera. De esa manera, podrás poner el fragmento del vídeo que te interese, y hasta especificar si deseas que se use el audio del vídeo como tono de llamada.
Una vez que personalizas estos detalles, pulsa sobre «Usar como fondo de llamada» y ya tendrás este cambio aplicado.
Activa recordatorios de notificaciones para las apps importantes
Si eres olvidadizo, o distraído, te servirá aplicar este truco para no perder notificaciones importantes.
Las notificaciones son un gran dolor de cabeza, pero seguro hay algunas que no quieres dejar pasar. Ya sean las notificaciones de los chats de WhatsApp de tu mamá, los mensajes de Slack de tu jefe, etc.
Para que no se te pasen por alto, puedes establecer recordatorios de notificaciones para determinadas apps. Para ello, toca sobre el menú de los tres puntitos, que encontrarás desplazando el panel superior, y elige la opción «Barra de estado».
Y dentro de esta sección, elige «Recordatorios de notificaciones». Verás que este apartado te permite elegir a las apps que quieres que se incluyan dentro de esta dinámica, y cada qué período de tiempo quieres recibir los recordatorios (3, 5, 10 y 15 minutos). Por supuesto, podrás cambiar esta opción o desactivarla cuando quieras.
Cambia el tamaño de una aplicación
Este es un truco que puedes aplicar solo tienes activada una de las funciones experimentales de One UI 5. Y para ello, solo tienes que ir a Ajustes del móvil >> Funciones avanzadas >> Labs >> Deslizar para vista emergente.
Una vez que activas esta opción verás que con solo deslizar el dedo por la esquina de la app puedes agrandar o achicar el tamaño de la pantalla. De esa manera, podrás tener dos o más aplicaciones abiertas en pantalla sin recurrir a la pantalla dividida. Si bien todas estarán visibles, según el tamaño que le hayas dado a cada una, podrás darle prioridad a una de ellas con solo tocarla.