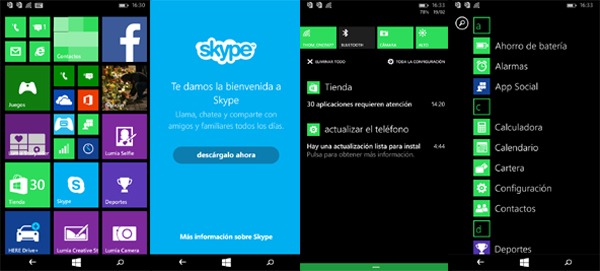
Los sistemas operativos móviles más populares del mercado, por lo general, permiten hacer capturas de pantalla. Windows Phone no es diferente en este aspecto, y también dispone de una combinación de botones que permite inmortalizar en forma de imagen la pantalla de nuestro dispositivo. Esta combinación varía en función de la versión del sistema operativo Windows Phone de cada dispositivo, y precisamente por ello hemos decidido realizar un breve recopilatorio de cómo hacer una captura de pantalla con Windows Phone.
Lo primero que debemos saber es que el procedimiento para hacer una captura de pantalla en Windows Phone 8.1 es diferente al procedimiento para hacer una captura en un teléfono inteligente con Windows Phone 8. La diferencia es mínima y, de hecho, si disponemos del sistema operativo Windows Phone en la versión de Windows Phone 8.1 el propio móvil nos avisa de este cambio. En cualquier caso, dado que no todos los usuarios están al corriente de esta modificación, conozcamos cómo hacer una captura de pantalla en un teléfono inteligente en cualquiera de las versiones más recientes de Windows Phone.
Cómo hacer una captura de pantalla en Windows Phone 8

El procedimiento para hacer captura de pantalla con Windows Phone 8 es el siguiente:
- Desbloqueamos la pantalla de nuestro móvil y elegimos el contenido que queremos que quede guardado en forma de imagen. Podemos hacer una captura de pantalla de cualquier apartado: desde la pantalla principal hasta una aplicación, pasando por un correo electrónico o un mensaje de texto.
- Una vez tenemos abierto el contenido que queremos que quede inmortalizado en forma de captura, lo único que tenemos que hacer es pulsar de forma simultánea -y mantener pulsados durante algunos segundos- el botón de Encendido y el botón de Inicio. El botón de Encendido es el botón físico que está ubicado junto a los botones de Subir y Bajar el Volumen, mientras que el botón de Inicio es la tecla virtual que aparece en la parte inferior de la pantalla representada con el icono de cuatro rectángulos.
- En el caso de que la captura se haya realizado correctamente, el móvil emitirá un pequeño sonido (y, en algunos casos, una ligera vibración).
- Ahora, para encontrar la captura que acabamos de tomar lo único que tenemos que hacer es entrar en la aplicación de «Fotos«, abrir el apartado de los álbumes y entrar en la carpeta de «Capturas de pantalla«.
Cómo hacer una captura de pantalla en Windows Phone 8.1
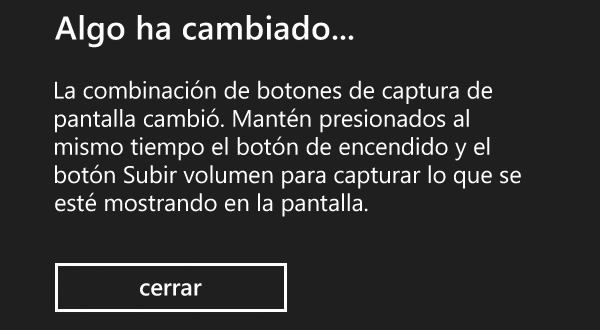
Si intentamos realizar el método del primer apartado en un teléfono inteligente con sistema operativo Windows Phone 8.1 veremos que en la parte superior de la pantalla se nos aparecerá un mensaje emergente con el nombre de «Algo ha cambiado…«. Este mensaje nos explica que, para hacer una captura de pantalla, el procedimiento a seguir es el siguiente:
- Una vez tenemos abierta en nuestro móvil la pantalla que queremos que quede guardada en forma de imagen, lo único que tenemos que hacer es mantener pulsados al mismo tiempo el botón de Subir volumen y el botón de Encendido.
- Tras mantener pulsados ambos botones de forma simultánea durante algunos segundos, veremos que en la pantalla de nuestro móvil aparecerá una pequeña animación seguida de un sonido (y, además, también aparecerá el texto de «Guardando en imágenes…» sobre la barra de notificaciones). Esto nos confirma que la captura de pantalla se ha realizado correctamente.
- Si queremos visualizar la captura que acabamos de hacer, lo único que tenemos que hacer es entrar en la aplicación de «Fotos«. En esta aplicación, concretamente dentro del álbum de «Imágenes«, se nos mostrarán las capturas de pantalla que hayamos realizado con nuestro móvil.
- Además, también podemos visualizar -y copiar- desde el ordenador las capturas de pantalla que hayamos hecho en el móvil. Para ello conectamos el móvil al ordenador mediante el cable USB, entramos en la carpeta raíz del teléfono (es decir, abrimos la carpeta principal del móvil desde el ordenador tal y como si estuviéramos accediendo a una memoria externa), abrimos la carpeta de «Pictures«, abrimos la carpeta de «Screenshots» y, en principio, deberíamos ver todas las capturas de pantalla realizadas en nuestro móvil.





Y ten habrás quedado a gusto con este articulo
Muchas gracias por la información, buenísimo!!!