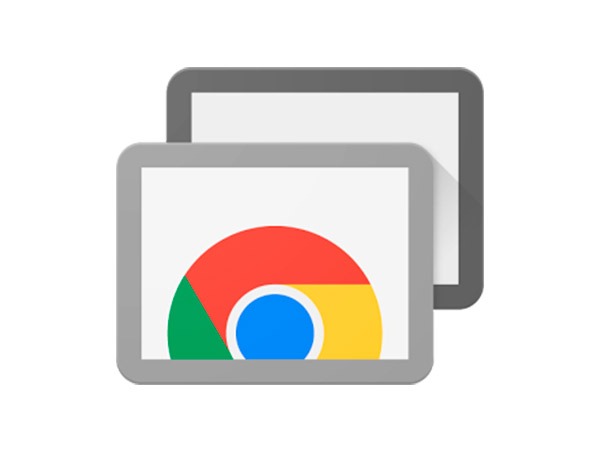
Quizás no sea algo que necesitemos utilizar muy a menudo, pero es posible que en alguna ocasión hayáis necesitado entrar en vuestro ordenador de forma remota para, por ejemplo, consultar algún documento o simplemente poner a descargar algo que habíais olvidado. Pues bien, gracias a que nuestros smartphones están siempre conectados, podemos entrar en nuestro ordenador de forma remota utilizando nuestro dispositivo móvil, siempre que el ordenador esté encendido claro. Aunque existen multitud de aplicaciones y métodos para ello, hoy os vamos a contar uno realmente sencillo y fiable. Para ello no necesitamos ningún software pesado y difícil de utilizar, lo haremos simplemente utilizando el navegador Chrome de Google. Y lo mejor de todo, lo tendremos listo en unos minutos. ¿Empezamos?
Lo primero que tenemos que hacer es, si no lo tenemos, instalar el navegador Google Chrome. Para ello simplemente iremos a la página de Chrome y lo descargaremos. Una vez tengamos el navegador, lo utilizaremos para ir a la Chrome Store, la tienda de aplicaciones y extensiones del navegador de los de Mountain View. Una vez en la tienda, buscaremos la aplicación Escritorio remoto de Chrome.
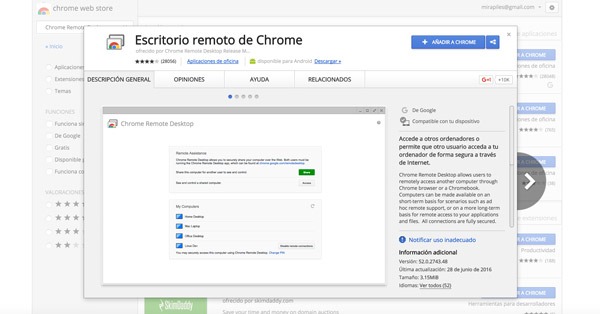
Cuando ya tengamos localizada la aplicación, pulsaremos en Añadir a Chrome. Se descargará y se instalará. Para acceder a ella, tendremos que pulsar en la puntos de colores situados en la parte superior izquierda del navegador, o bien, si no hemos cerrado la pantalla de la Chome Store, podremos pulsar directamente en Iniciar aplicación. Al iniciar la aplicación nos pedirá los correspondientes permisos. Una vez dados los permisos, se nos abrirá la página principal de la aplicación. Si queremos configurar el acceso remoto a un ordenador, tendremos que pulsar en Empezar donde pone Mis ordenadores. En mi caso personal, al pulsar sobre este botón, me saltó un mensaje indicando que tenía que instalar la aplicación Chrome Remote Desktop para Mac.
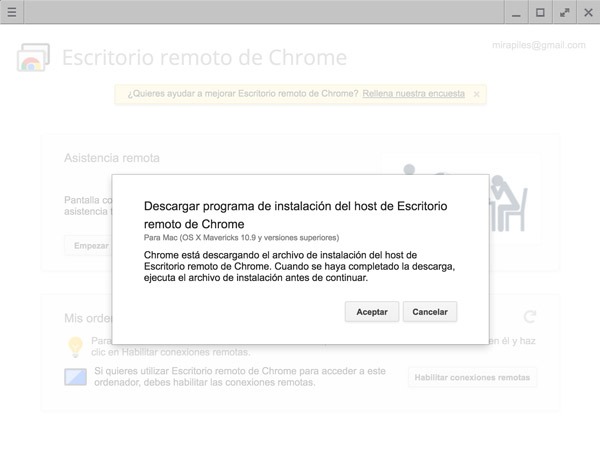
Una vez descargada e instalada esta aplicación, el proceso de configuración continúa solicitando un PIN de al menos seis dígitos para proteger el acceso al ordenador. Al ponerle el PIN nos saltará una pantalla para pedirnos confirmación para habilitar las conexiones remotas (al menos en Mac) y una vez aceptado todo, ¡ya lo tenemos!. En la parte de Mis ordenadores de la aplicación Escritorio remoto de Chrome ya nos aparecerá nuestro ordenador.
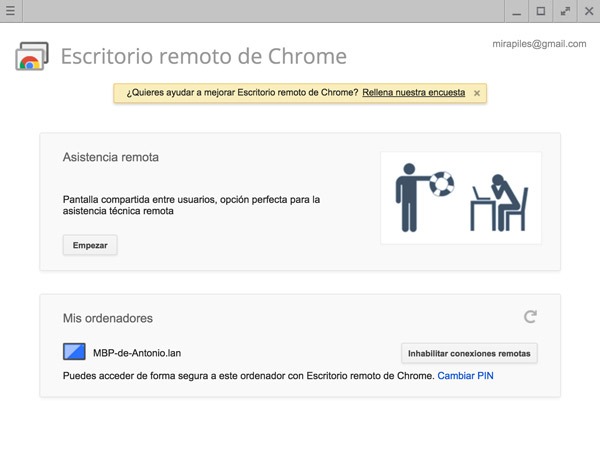
Una vez tenemos la parte del ordenador configurada, cogeremos nuestro smartphone o tableta y nos descargaremos la aplicación Escritorio remoto de Chrome desde la tienda de aplicaciones correspondiente. Una vez instalada la aplicación, la ejecutaremos e introduciremos nuestro usuario de Google, si es que no nos sale directamente. Al introducir el usuario deberíamos ver los ordenadores que hayamos configurado. Si pinchamos sobre el equipo nos pedirá el PIN de seis dígitos que hemos introducido anteriormente.
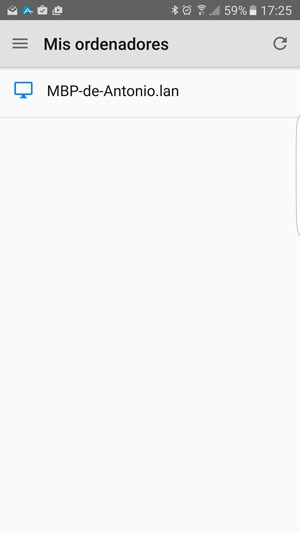
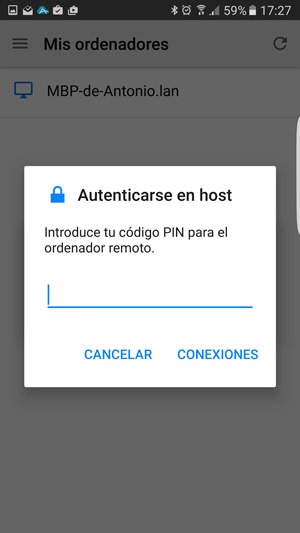
Nada más introducir el PIN veremos la pantalla de nuestro ordenador. La pantalla táctil de nuestro smartphone o tablet nos servirán para controlar el ordenador. Podremos pellizcar para hacer zoom, abrir y cerrar programas, apagarlo de forma remota, tocar la pantalla con dos dedos para hacer clic derecho e incluso enviar el comando Ctrl + Alt + Del pulsando los tres puntos que aparecen en la esquina superior derecha de la pantalla.
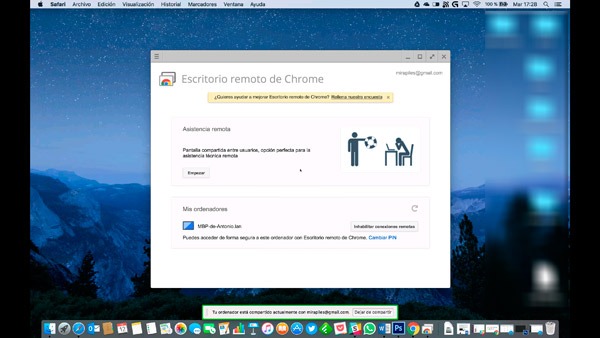
Como dijimos al principio, existen muchas soluciones de escritorio remoto, tanto para Android como para iOS, pero pocas son tan sencillas como esta.




