
Si quieres tener en tu Xiaomi Redmi Note 5 la aplicación de cámara que viene en los Google Pixel, con los beneficios que ello comporta, habrás de seguir, concienzudamente, los pasos que te damos a continuación en este tutorial. Son pasos muy sencillos pero que deberás hacer al pie de la letra. Si haces algo que no debes, o realizas mal algún paso te podrás quedar sin móvil. El que avisa no es traidor.
Lo primero que debemos saber para instalar la cámara de Google o Gcam en nuestro Xiaomi Redmi Note 5 es que necesitamos tener el bootloader desbloqueado. En este enlace te enseñamos a hacerlo, un proceso muy sencillo pero que te puede llevar entre dos semanas y mes a la espera que de Xiaomi te de permiso para hacerlo. Una vez lo tienes hecho, vamos a realizar el siguiente proceso.
Cómo instalar la cámara de Google en el Xiaomi Redmi Note 5
Descargamos los archivos los archivos necesarios para realizar el procedimiento. Son tres archivos los necesarios, una carpeta denominada ‘Platform Tools’, el nuevo archivo recovery que instalaremos, llamado TWRP y la apk de la aplicación de Gcam. Para poder instalar la Gcam en el Xioami Redmi Note 5 tenemos que activar la API2 de la cámara. Y para ello necesitamos modificar un archivo del móvil. Si te haces un lío, no pasa nada. Sigue los pasos que te detallamos al pie de la letra y verás como todo sale bien.
Primero, descargamos Platform Tools desde este enlace. Descomprimimos la carpeta que viene dentro del zip y la guardamos en el escritorio, dentro, a su vez, de otra carpeta donde metemos los tres archivos necesarios. Podemos llamar a esta carpeta GCAM. A continuación descargamos el archivo imagen de TWRP en este enlace y la APK de GCam en este otro. Reunimos los tres archivos juntos en la misma carpeta de GCAM. A continuación, cogemos el archivo TWRP y lo metemos en la carpeta ‘Platform Tools’.

Vemos que la carpeta ‘Platform Tools’ tiene dentro el archivo TWRP para poder instalar el recovery.
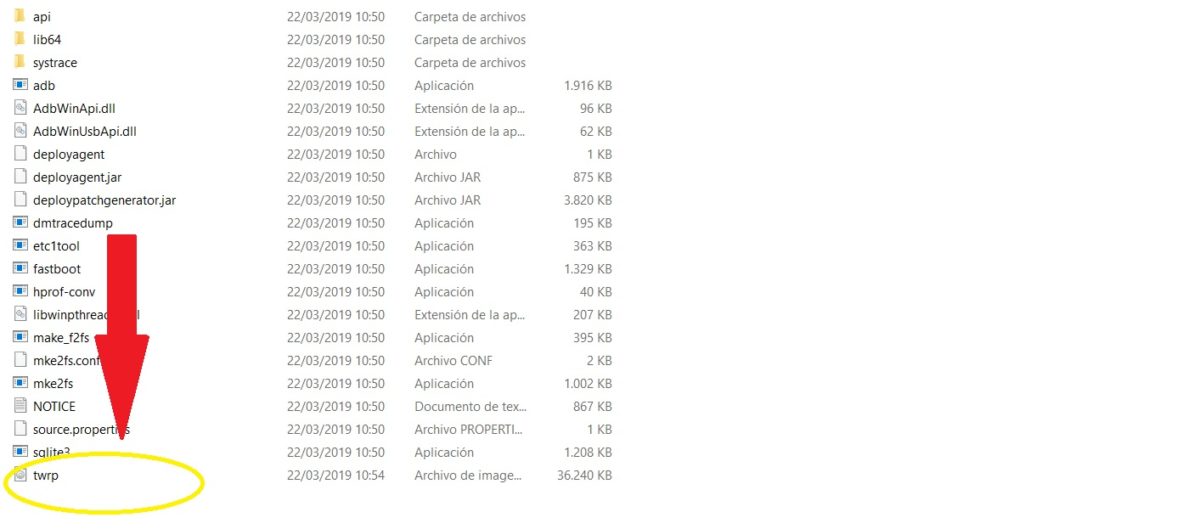
Sencillos pasos a través de la ventana de comandos
Recapitulamos. Ya tenemos Platform Tools con el archivo TWRP dentro y el APK de la Gcam en la misma carpeta. Vamos con el apartado más sensible del tutorial.
- Conectamos el teléfono con la depuración USB activada. Si aparece un mensaje en tu terminal avisándote de activar la depuración USB, asegúrate de activar el interruptor. Conectamos el móvil a nuestro PC mediante el cable microUSB, encendido, en modo normal, sin hacer más nada.
- A continuación, vamos a la carpeta del escritorio que hemos creado en la que tenemos los diferentes archivos. Pulsamos tecla mayúscula o SHIFT + botón derecho sobre la carpeta de ‘Platform Tools’. En la ventana emergente te deberá aparecer ‘Símbolo del sistema’. Pulsamos y se nos abrirá una ventana de comandos CMD.

- Ahora, en la ventana de comandos, vamos a escribir lo siguiente ‘adb devices’ (sin comillas). Si todo va bien, debe aparecer escrito ‘list of devices attached’ tal y como aparece en la siguiente captura. Si no aparece un móvil conectado, deberemos escribir ‘exit’ (sin comillas), cerrar la ventana, desconectar el móvil del PC y comenzar de nuevo en el punto 1.
- Si te aparece el móvil conectado ahora debemos escribir en la ventana de comandos, recuerda, sin comillas, ‘adb reboot bootloader’. El terminal se reiniciará, de forma automática, en modo ‘FASTBOOT’.
- Ahora colocamos el tercer comando. En este caso se trata del comando que instalará en nuestro terminal el recovery TWRP que, recuerda, debe estar dentro de la carpeta ‘Platform Tools’. Escribimos, sin comillas, ‘fastboot boot twrp.img’.
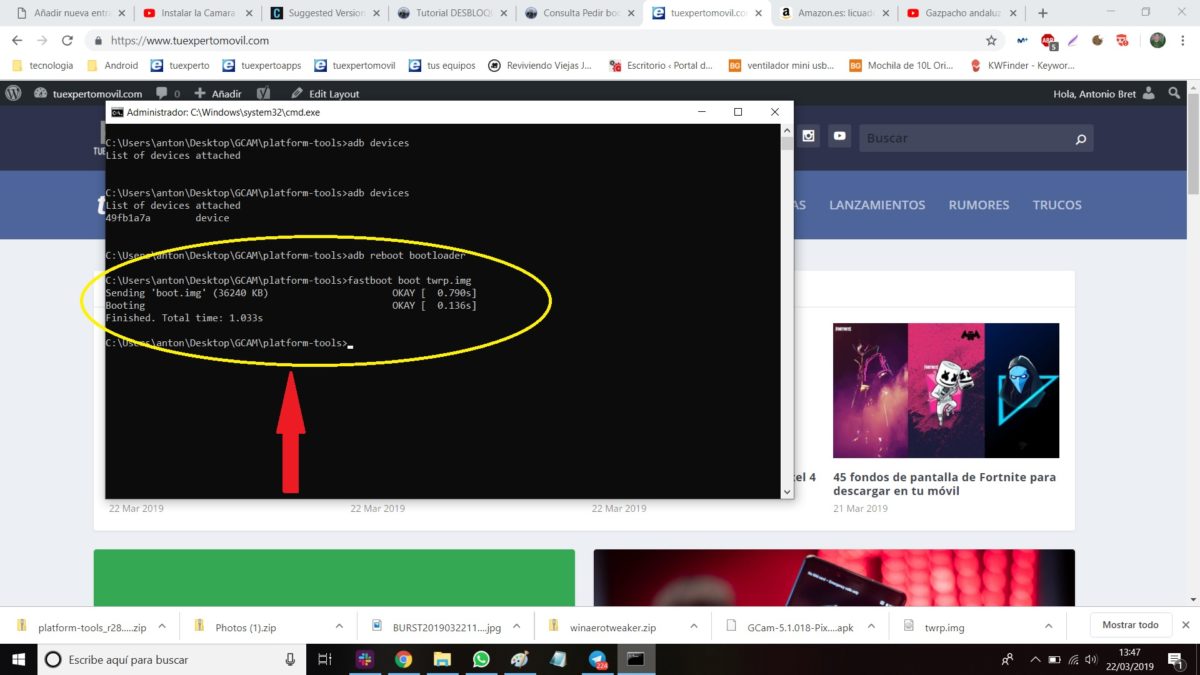
Debemos instalar un recovery customizado
Ahora vamos a nuestro móvil. En la pantalla verás el logo del recovery TWRP. Espera hasta que cambie y se vea como vemos en las capturas. A continución, tenemos que pulsar ‘Keed read only’ y aparecerá esa nueva pantalla que vemos a continuación.
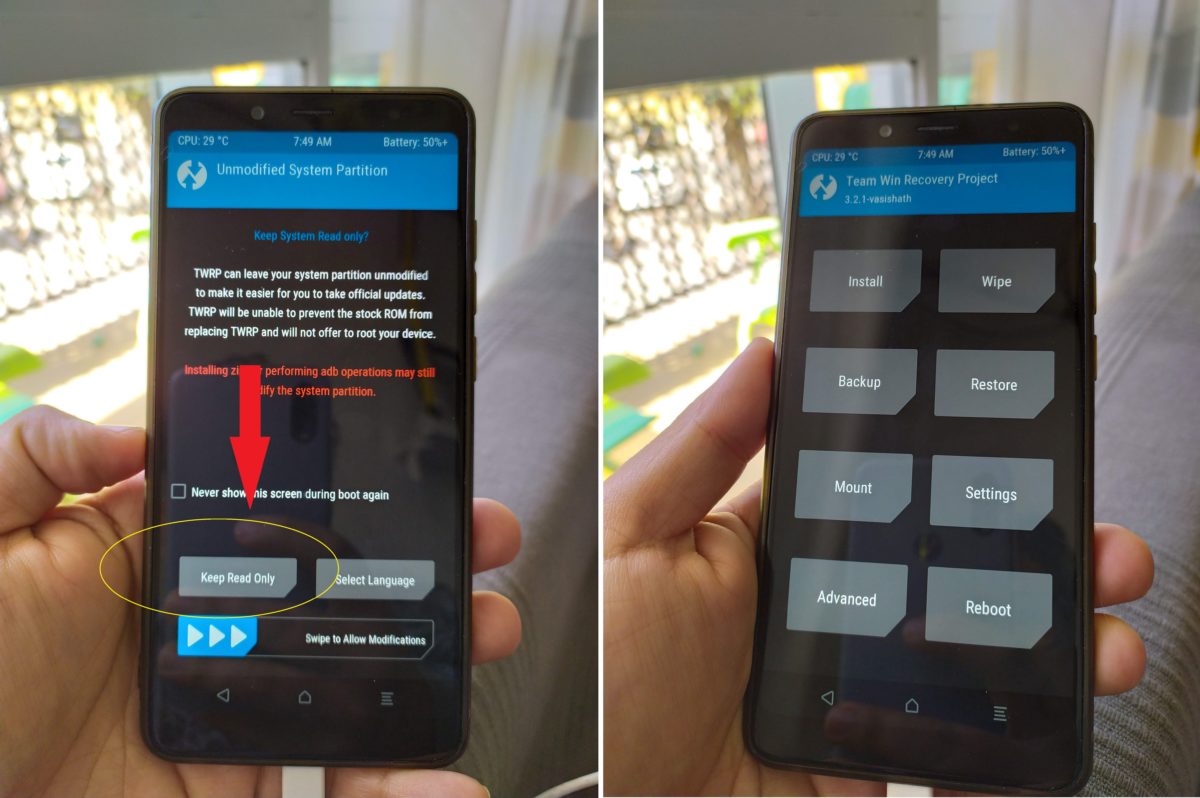
Volvemos a ingresar el comando ‘adb devices’ para verificar que el terminal sigue correctamente conectado. En caso afirmativo, vamos a escribir ‘adb shell‘. Aparecerán unos símbolos.
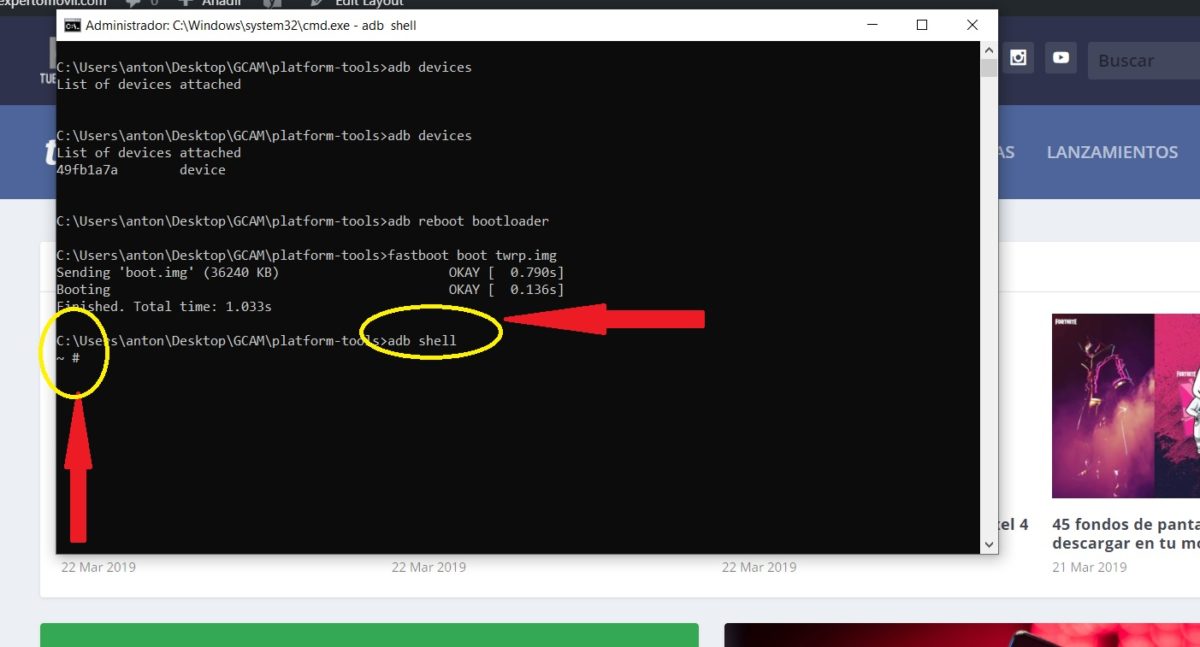
Esto que viene a continuación ES MUY IMPORTANTE. Tendremos que escribir, a continuación, sin comillas y EXACTAMENTE ESTO, ‘setprop persist.camera.HAL3.enabled 1′. Tal que así, pero sin comillas ni la negrita. Puedes copiar y pegar el comando en el bloc de notas y luego, desde aquí, copiar y pegar en la ventana de comandos. Para pegar esta orden en la ventana de comandos solo pulsa en dicha ventana con el botón derecho del ratón y se pegará automáticamente.
Una vez te hayas asegurado BIEN de que has puesto exactamente lo que te hemos indicado, pulsa enter. Volverán a aparecer los símbolos de la captura anterior.
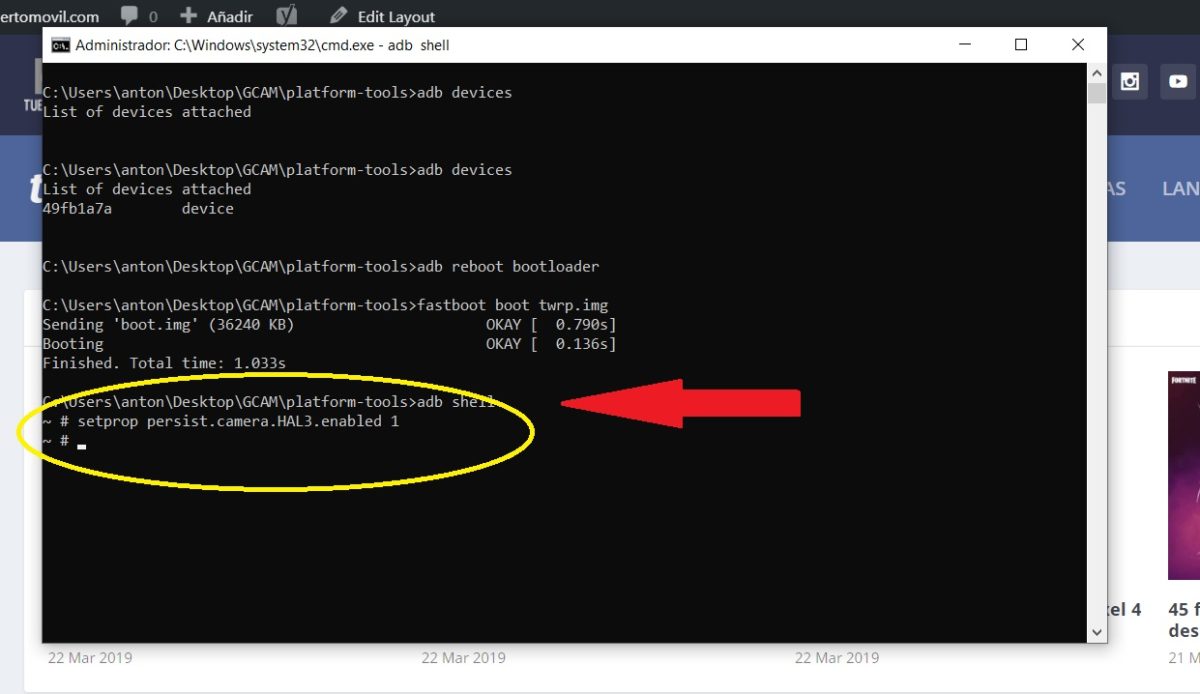
Ahora escribe ‘exit’ para salir correctamente del ‘adb shell’. Para reinciar el terminal escribimos ‘adb reboot’ y listo. El móvil se reiniciará solo y ya podremos cerrar la ventana de comandos. Ahora, a esperar a que todo haya ido bien y el terminal se reinicie normalmente.
Ahora, solo resta probar la Gcam en tu Xiaomi Redmi Note 5
Ahora vamos a instalar la aplicación Gcam en nuestro terminal Xioami Redmi Note 5. Como tenemos aún conectado el móvil a nuestro PC, aprovechamos para pasar el archivo APK que tenemos en la carpeta del escritorio GCAM a nuestro móvil. Para activar la transferencia de archivos, bajamos la cortina de notificaciones y pulsamos en ‘Cargando este dispositivo por USB‘. Se abrirá una pequeña ventana inferior donde deberemos elegir ‘Transferir archivos’.
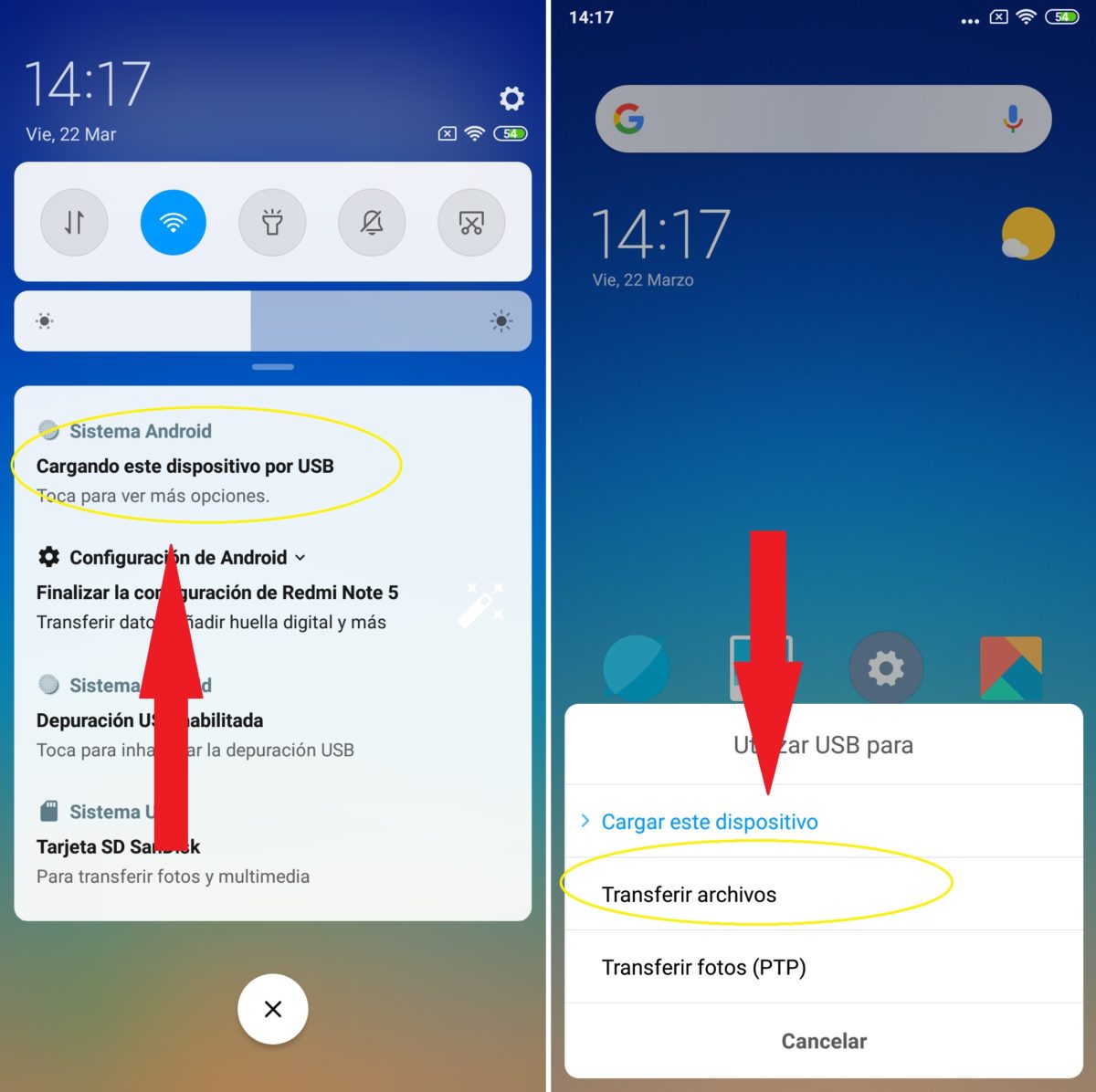
Esperamos a que aparezca la carpeta del Xiaomi Redmi Note 5 en nuestro equipo. Luego, copiamos el archivo de la GCam y lo colocamos en nuestro equipo. Cuando haya terminado la transferencia, volvemos a bajar las notificaciones y a elegir ‘Cargar el dispositivo’ y lo desconectamos.
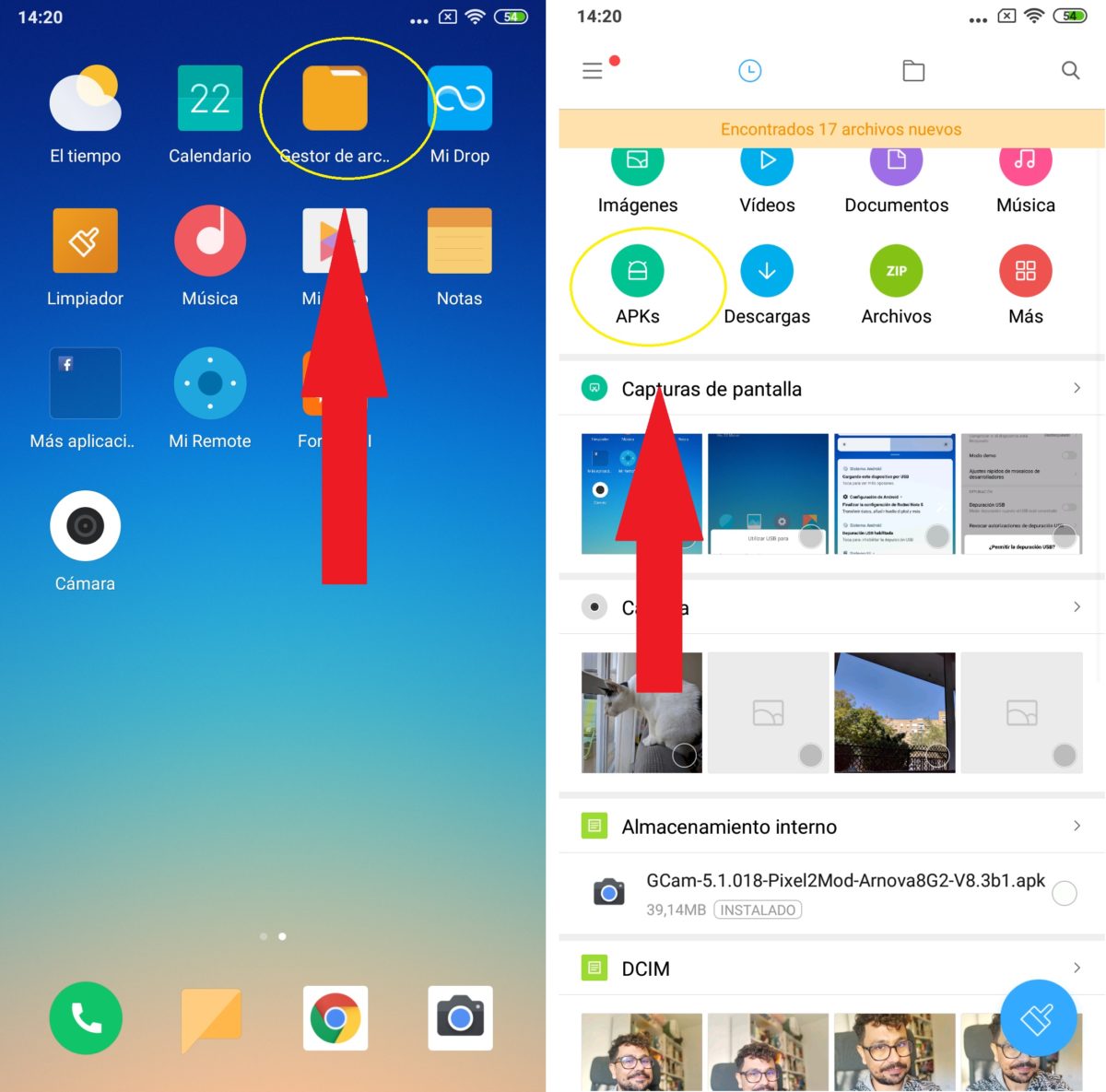
Abrimos ahora nuestro explorador de archivos. En la pantalla principal pulsamos el icono de las ‘APK’ y, en esta pantalla, vemos la aplicación descargada. Pulsamos, otorgamos los permisos necesarios para la instalación y listo.
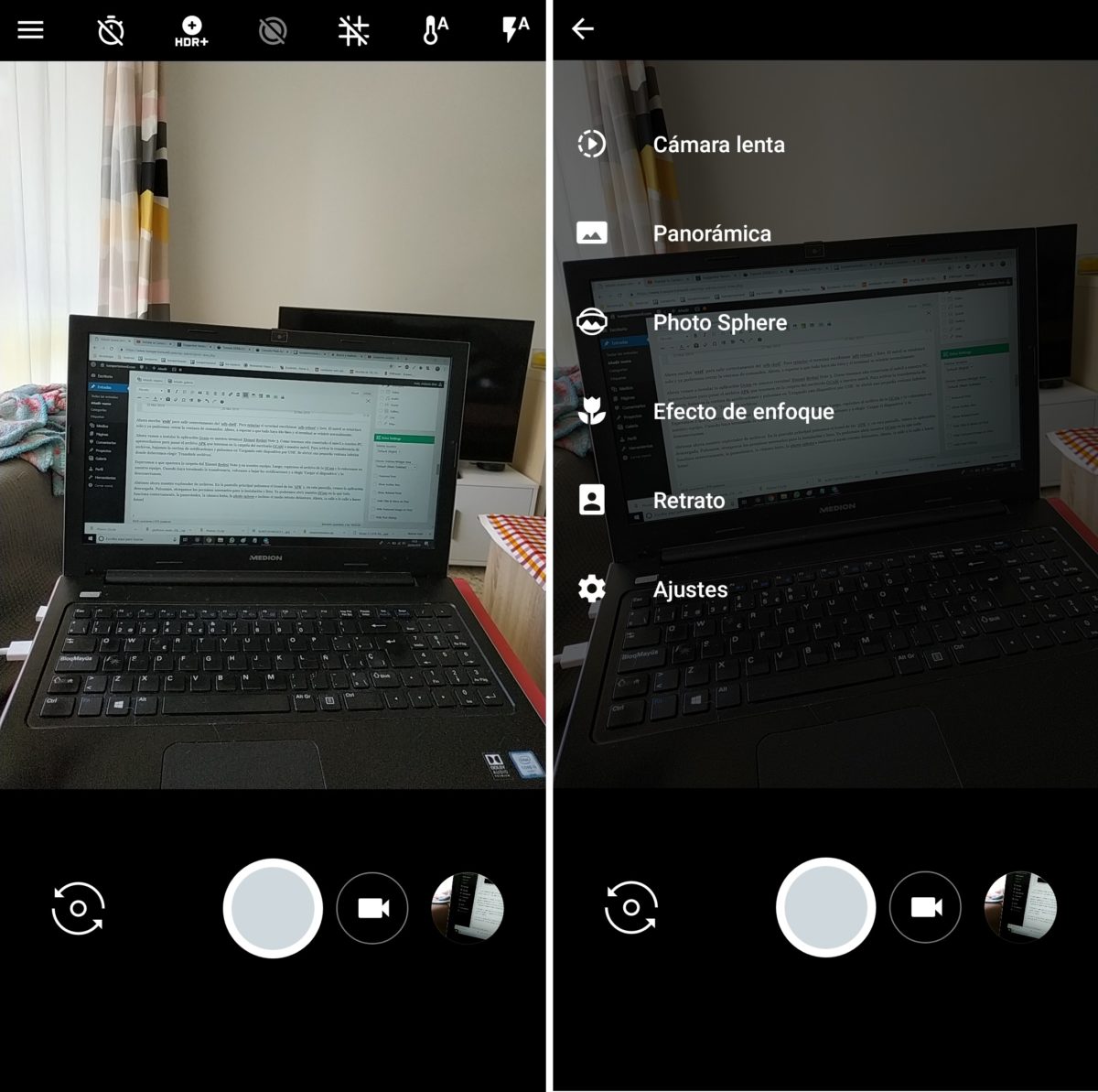
Ya podremos abrir nuestra GCam en la que todo funciona correctamente, la panorámica, la cámara lenta, la photo sphere e incluso el modo retrato delantero. Ahora, ¡a salir a la calle a hacer fotos!







Hola, sirve para android pie??
Hola, ¿Este procedimento es una vez ya tenemos el Bootloader desbloqueado? ¿O aquí mismo es tambien para desbloquear el Bootloader?