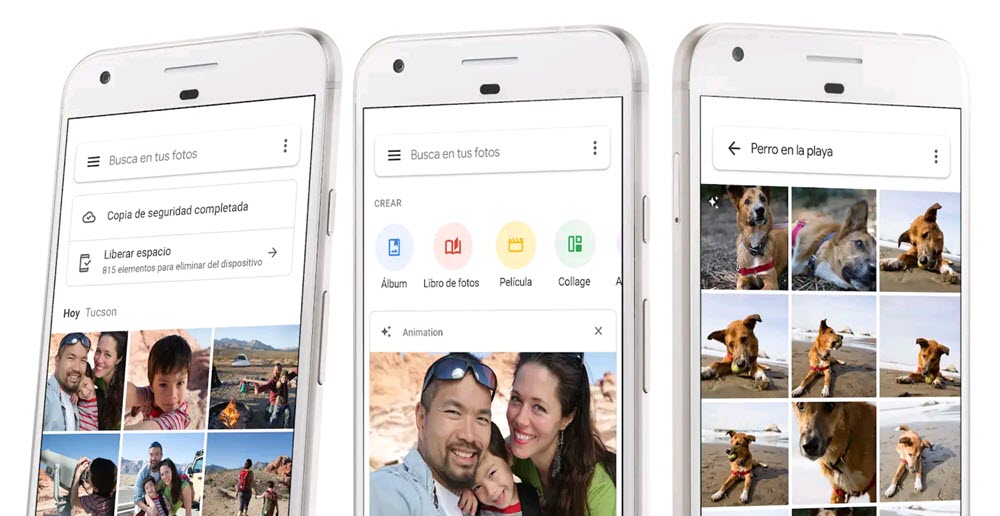
¿Tienes instalada la app de Google Fotos en tu móvil? Ya sabemos que el servicio de Google cuenta con muchísimas funciones para almacenar y organizar nuestras fotografías. Pero sus características también son útiles para las fotografías que tenemos en el móvil y no queremos subir a la nube.
Para esto sea una tarea fácil para ti, te compartiremos algunos tips y trucos. Primero veremos cómo utilizar la app sin necesidad de tener una cuenta de Google. Es decir, usar Google Fotos como un complemento a la galería de Xiaomi. Y luego, algunas opciones para crear bonitas creaciones con tus fotografías.
Toma notas de estos tips para que le saques todo el partido a Google Fotos desde tu móvil Xiaomi.
Utiliza Google Fotos para copiar texto de tus fotografías
Google Fotos tiene integradas las funciones de Google Lens. Esto permite realizar una serie de acciones a partir de una fotografía, sin necesidad de instalar nada.
Por ejemplo, copiar texto de tus fotografías y guardarlo en el portapapeles. O puedes seleccionar determinadas frases y elegir traducirlas, o buscarlas en Google.
Para esto, solo tienes que abrir Google Fotos y tomar las fotografías desde Cámara (o las capturas de pantalla). O si estás logueado con tu cuenta de Google, ve al menú lateral y busca «Carpetas del dispositivo» y elige la fotografía.
Una vez que has abierto tu fotografía en Google Fotos elige el icono de Google Lens y señala qué acción deseas realizar, como ves en la imagen:
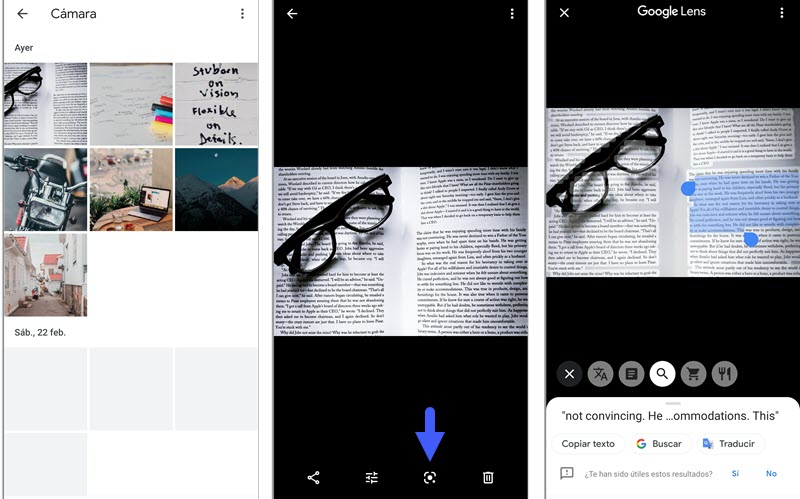
De esta forma, podrás copiar el texto y pegarla en cualquier aplicación de notas sin que tengas que pasar por la monótona tarea de escribirlo palabra por palabra.
Otra función de Google Lens que se encuentra en Google Fotos es la que permite buscar objetos similares en la web. Es decir, si has tomado una fotografía de un artículo o objeto que te gusta, luego puedes abrir la imagen en Google Fotos para ver dónde comprarlo.
Así que utilizando estas funciones integradas en Google Fotos puedes:
- copiar texto de tus fotografías
- traducir fragmentos
- buscar en Google determinados objetos o palabras que se encuentren en tus fotografías
Crea nuevas imágenes con tus fotografías
Si bien la galería de MIUI tiene opciones interesantes para editar las fotografías, Google Fotos puede añadir un plus a tus tomas.
Si quieres una edición rápida de tus fotografías para compartirlas en las redes sociales, puedes utilizar los filtros y herramientas de Google Fotos. Por ejemplo, si deseas recortar la imagen, verás que cuenta con los formatos más populares de las redes sociales y las opciones básicas para la edición. Quizás uno de sus puntos fuertes sea la variedad de filtros.
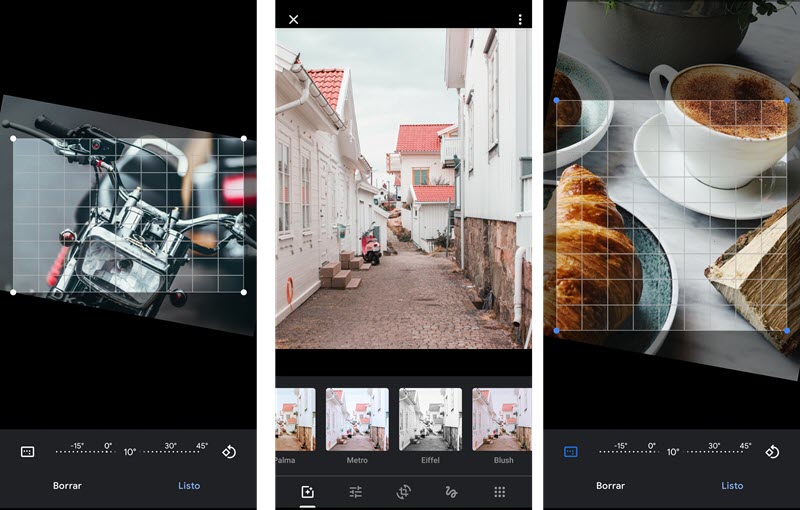
Puedes optar por un mejorado automático o aplicar algunos de los más de 10 filtros, que se pueden personalizar con los controles deslizantes. Aplicando un filtro y cambiando la perspectiva de la imagen con la rotación manual puedes crear diferentes versiones de tu fotografía.
Escanea y recorta documentos
Una forma fácil de improvisar un escaneo de un documento o de cualquier papel es utilizando Google Fotos.
Solo toma la fotografía que necesitas y ábrela en Google Fotos en modo edición. No te preocupes si salen otros elementos en la imagen, ya que podrás quitarla con un simple paso.
En la última herramienta de edición encontrarás «Extensiones» con la opción para recortar documentos, como ves en las imágenes:
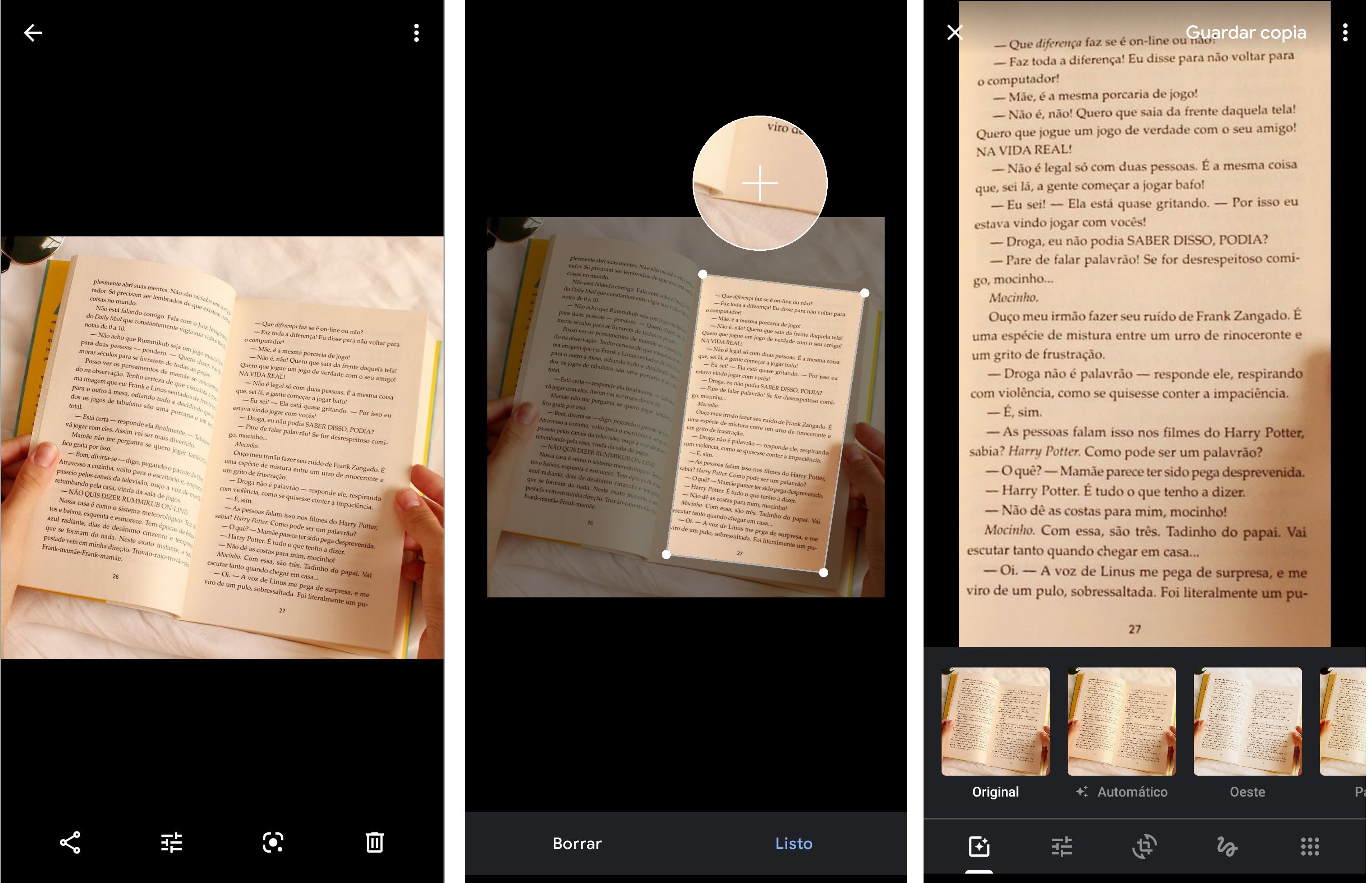
Solo tienes que ajustar los bordes del documentos y cuando estés conforme das a «Listo». Si deseas que esté más legible puedes utilizar algunos de los filtros.
Dibuja, resalta o escribe en las fotografías
MIUI también tiene estas opciones de edición en su app de Galería, pero Google Fotos suma algunos extras.
Encontrarás estas opciones en el mismo modo de edición de Google Fotos seleccionando el icono del garabato. Dependiendo de la acción que deseas realizar, puedes escoger el lápiz, resaltado o texto. Combinando estas herramientas puedes resaltar texto, dibujar, crear garabatos, añadir texto, señalar elementos en la fotografía, entre otras opciones. Es simple, gratis y práctico.
Crear animaciones, collages o películas
Para utilizar estas opciones de creación Google Fotos necesitas loguearte con tu cuenta de Google, aunque no necesitas subir las fotografías a la nube. Abre la app de Google Fotos y busca en «Carpetas del dispositivo» las fotografías que deseas usar para crear un collage, una animación o una película.
Es un proceso simple, solo tienes que respetar los requisitos de cada uno. Para collages, podrás elegir entre 2 y 9 fotografías. Y en cuanto a las animaciones, entre 2 y 50 imágenes. Un detalle a tener en cuenta es que la creación (collage, pelí o animación) se subirá automáticamente a Google Fotos.
Cómo evitar que Google Fotos sincronice las capturas de pantalla
Uno de los problemas que presenta Xiaomi con aplicaciones con Google Fotos es que no permite separar las capturas de pantalla de las fotografías que tomas con la cámara.
Si buscas en “Carpetas del dispositivo” desde Google Fotos verás que en “Cámara” están los dos grupos incluidos. Esto puede ser un dolor de cabeza, ya que si tienes activada la carga automática se llenará tu cuenta de Google Fotos de capturas e imágenes que no te interesan conservar.
No hay una solución definitiva para esto, pero puedes probar con algunas opciones. Una es instalando alguna aplicación de captura de pantalla desde Google Play. Aunque no todas funcionan, la mayoría crean una carpeta especial para las screenshots, así que en Google Fotos se muestran de forma independiente.
Por ejemplo, puedes probar con la app Captura de pantalla fácil. Una vez que la instalas y comienzas a realizar capturas verás que en “Carpetas del dispositivo” se muestra como una opción independiente:
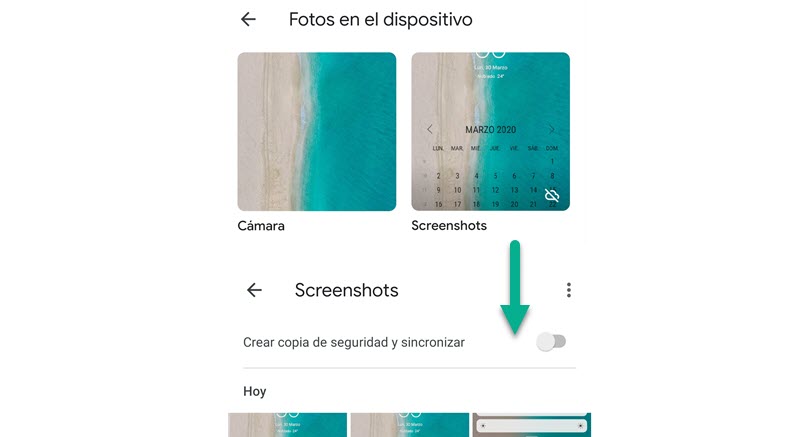
Solo tienes que mantener la opción de copia de seguridad desactivada y listo. Por otro lado, un detalle a tener en cuenta es que esto solo funciona con las capturas que utilices con la aplicación. No un método tan intuitivo como la forma de capturar pantallas que ofrece MIUI, pero te libra del problemas con Google Fotos.
Otra opción es instalar app como Auto Transfer Lite para cambiar la ubicación de la carpeta de las capturas de pantalla. Esto requiere una serie de permisos y seguir al pie de la letra las indicaciones de la aplicación. No siempre funciona, pero si quieres hacer el intento, adelante.




