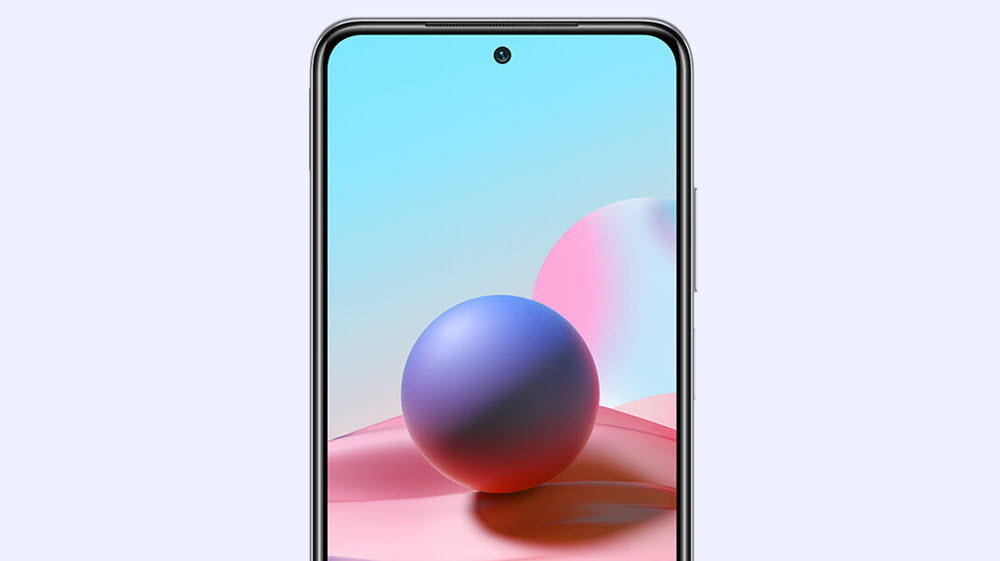
¿Estás estrenando un Xiaomi Redmi Note 10? ¿O quizás el Redmi Note 10 Pro? Sin importar que miembro de la familia de los Redmi Note 10 estés usando, puedes dar un vistazo a esta serie de trucos para aprovechar todo su potencial.
Algunos trucos los encontrarás jugando un poco con la configuración del móvil y otros echando mano a algunas de las opciones ocultas de MIUI 12. No te preocupes, ninguno afectará al funcionamiento del móvil y te darán un plus para personalizar la dinámica de tu Xiaomi Redmi Note 10.
Indice de contenidos
Quita el límite de los 10 segundos a la pantalla siempre activa
Si ya has dado un vistazo a la configuración de tu Xiaomi Redmi Note 10, habrás notado que solo permite activar la pantalla siempre activa por unos 10 segundos.
Así que una vez que tocas el móvil, solo permanecerá unos 10 segundos más. ¿Qué puedes hacer si quieres que la “pantalla siempre activa” esté habilitada de forma permanente? Puedes aplicar un pequeño truco desde Opciones de desarrollador.
Recuerda que para activar las Opciones de desarrollador tienes que pulsar varias veces seguidas sobre “Versión de MIUI” en la sección “Acerca del teléfono”. Cuando la hayas activado verás este mensaje: ¡Ahora están activadas las opciones para desarrolladores!”
Una vez activadas, ve a Ajustes adicionales >> Opciones de desarrollador y desplázate hasta la opción “Activar optimización MIUI”. Verás que esa opción ya está activada, así que tendrás que deshabilitarla. Cuando realizas esa acción, tendrás la pantalla siempre activa de forma permanente.
Configura un espacio adicional para tener dos teléfonos en uno
¿Te gustaría mantener separadas tus apps de de trabajo del resto? ¿O te gustaría tener un espacio privado en tu móvil y alejado de las de miradas indiscretas? Entonces estás de suerte, porque Xiaomi te permite crear un segundo espacio para que lo uses como desees.
Sí, como si tuvieras dos móviles en uno. En este segundo espacio puedes instalar aplicaciones, guardar contenido multimedia, notas, contactos, etc. Un espacio independiente a la dinámica principal del dispositivo. ¿Cómo configuras este espacio? Siguiendo estos pasos: Ve a Ajustes >> Funciones especiales >> Segundo Espacio >> Activar segundo espacio.

Verás que tendrás que pasar por algunas configuraciones, por ejemplo, cómo deseas cambiar entre espacios (contraseña o acceso directo), establecer una huella digital, etc. Una vez que configuras todas estas opciones, ya podrás ingresar a tu nuevo espacio, que es como tener el móvil configurado desde cero.
Elige el estilo del Centro de Control de MIUI 12
Si ya eras usuario de Xiaomi, desde antes del Redmi Note 10, recordarás que el Centro de Control en MIUI 11 era mucho más simple… solo desplazabas la barra de estado hacia abajo para ver todas las opciones y notificaciones. Pero con la llegada de MIUI 12, el Centro de Control y las notificaciones funcionan de forma independiente, así que tendrás que deslizar hacia abajo el lado derecho o izquierdo, dependiendo que quieras consultar.
Un pequeño cambio de configuración que tenía de cabeza a los usuarios en su momento. Pero en tu Xiaomi Redmi Note 10 puedes volver a la experiencia anterior desde Ajustes >> Notificaciones y Centro de Control. Allí encontrarás “Estilo de Centro de Control” que te permite optar entre la versión antigua y la nueva versión.
Bloquea los botones y gestos en tus partidas de juego
Si te has pasado a la navegación por gestos en tu Xiaomi Redmi Note 10 encontrarás que todo es mucho más ágil y rápido. Pero si aún no estás acostumbrado, puede resultar un problema en determinados escenarios, por ejemplo, cuando estás en un juego.
Y un gesto involuntario puede convertirse en un verdadero lio. Para evitar estos problemas, puedes recurrir a una pequeña opción de configuración. Solo tienes que ir a Ajustes >> Pantalla de Inicio >> Navegación del sistema >> Confirmación de gestos.
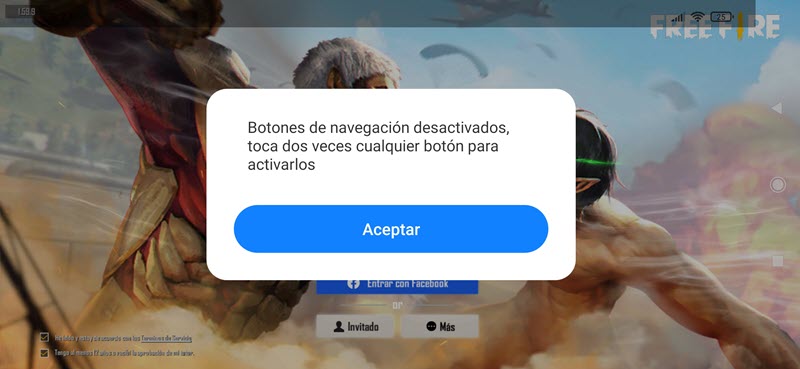
Si activas esta opción, cuando estés viendo vídeos o en un juego, tendrás que repetir dos veces el gesto “como confirmación” de que quieres usarlo y el sistema active su función. Un pequeño cambio útil y práctico. Otra forma de neutralizar los gestos cuando estás en medio de un juego es recurrir a la configuración de Game Turbo, que lo encontrarás en Ajustes >> Funciones especiales.
Solo tienes que habilitar la opción “Restringir botones y gestos” y listo para jugar sin problemas.
Evita descuidos con el desbloqueo facial
Xiaomi ofrece muchas opciones para desbloquear el móvil, entre ellas, el desbloqueo facial. Es simple y práctico, pero presenta un pequeño inconveniente, el móvil se desbloqueará cada vez que reconozca nuestro rostro y aparecerá la pantalla de Inicio sin que podamos evitarlo.
Una situación incómoda si simplemente estamos jugando con el móvil y no era nuestra intención desbloquearlo. Para evitar esos accidentes, puedes activar una pequeña opción. Ve a contraseña seguridad >> desbloqueo facial >> Permanecer en la pantalla de bloqueo después de desbloquear.
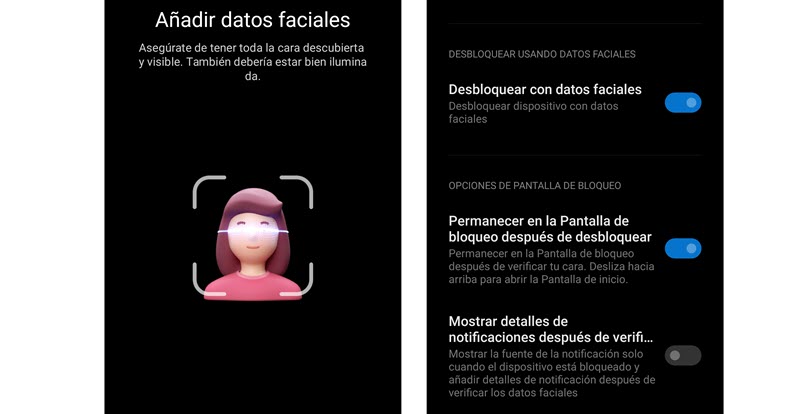
Así si reconoce tu rostro, verás que se marca la tilde en el icono de la carita en la pantalla de bloqueo, pero no pasa a la pantalla de Inicio hasta que realices la acción.
Añade un plus de seguridad a las apps importantes
Si bien podemos usar diferentes métodos para bloquear el móvil, no está de más añadir un extra de seguridad a las apps importantes. Ya sabes, las apps con datos sensibles o contenido que no deseas que nadie más vea.
MIUI ofrece una forma muy simple de proteger las aplicaciones con una opción que permite bloquearlas. Para ello, ve a Ajustes >> Aplicaciones >> Bloqueo de aplicaciones. Una vez que pones tu patrón de desbloqueo, te mostrará una lista con todas apps instaladas en el móvil, así que solo tienes que elegir las que deseas bloquear.
¿Qué sucede cuando bloqueas una aplicación? Cuando quieras abrirla, te pedirá el patrón de desbloqueo o la huella digital. Así que ningún curioso podrá ingresar y ver el contenido de tu app.
Responde a los chats de WhatsApp desde cualquier lugar del móvil
WhatsApp puede robarte mucho tiempo, y el minuto que pensabas dedicar a responder un mensaje puede convertirse en media hora dentro de la app. Para que no tengas que renunciar a WhatsApp, pero tampoco interrumpas otras actividades que quieras realizar desde el móvil, puedes aplicar este pequeño truco.
Solo necesitas recurrir a la opción de “Ventanas flotantes” que encontrarás en Ajustes >> Funciones Especiales. ¿Cómo funciona? Solo mantén pulsada la notificación de WhatsApp y luego deslízala hacia abajo. Una vez que se abre esta ventana flotante, podrás moverla a cualquier lugar de la pantalla. Así podrás realizar cualquier acción en diferentes secciones del móvil mientras chateas en WhatsApp desde la ventana flotante.
Otra manera de aplica esta dinámica es abrir la app y luego elegir el icono de “Ventana flotante” desde las opciones del Centro de control de MIUI.
Comparte fotografías sin metadatos
Ya nos hemos acostumbrado a tomar una fotografía y compartirla automáticamente en WhatsApp, Instagram o cualquier red social. Y rara vez nos detenemos a pensar en toda la información “oculta” que podemos estar compartiendo en esas imágenes.
Para solucionar ese problema, y que tus fotografías no brinden ninguna información, puedes valerte de las opciones que ofrece Xiaomi para proteger nuestra privacidad. Opciones que encontrarás cuando abras la ventana de compartir, tal como ves en la imagen.
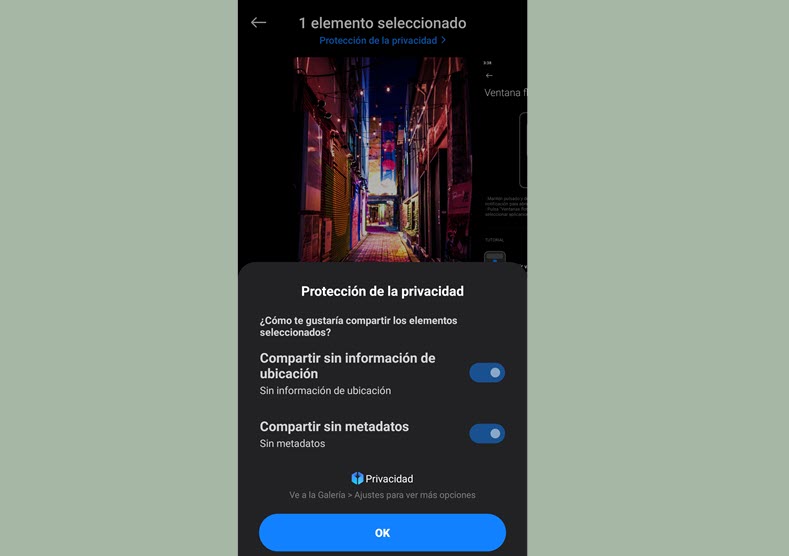
Antes de compartir la fotografía, toca ese texto azul “ Protección de la privacidad” para que muestre las opciones que ves en la parte inferior de la pantalla. Si las seleccionas, evitarás compartir datos como la ubicación o los metadatos.
Puedes aplicar esta configuración a una fotografía de forma individual o a todas las que compartas desde la galería del móvil. En el último caso, entonces ve a Ajustes de Galería >> Enviar >> Compartición segura y marca las dos opciones para que quede esta configuración establecida para todas las fotografías.
Organiza las aplicaciones en categorías personalizadas
¿Eres de instalar demasiadas apps en tu móvil? ¿O tienes un arsenal completo de juegos? Si bien puedes ordenar todo alfabéticamente para ubicarlas con facilidad dentro del cajón de aplicaciones, hay otra alternativa.
Sí, crear categorías personalizadas para organizar tus aplicaciones en grupos. Si ya le has dado un vistazo al cajón de aplicaciones habrás notado que hay una serie de categorías creadas… Comunicación, Entretenimiento, etc. Si bien pueden resultar prácticas, puede que no nos sintamos identificados con esta distribución.
La buena noticia es que puedes crear, eliminar, cambiar el nombre y organizar las categorías como te resulte más cómodo. Para ello, solo tienes que abrir el cajón de aplicaciones y pulsar sobre ese menú de tres rayitas y elegir “Gestionar categorías”.
Podrás eliminar aquellas que no te representan o cambiarles el nombre, por ejemplo… Personal, Trabajo, Juegos, etc. O simplemente cambiar el orden para que tengas siempre a mano los grupos de apps que utilizas con frecuencia.
Evita que se cierren las aplicaciones por accidente
Una forma rápida de cerrar todas las aplicaciones abiertas es darle a la X y listo. Sin embargo, puede que cerremos apps que aún necesitamos o que dejamos en segundo plano mientras realizamos otras actividades en el móvil, por ejemplo, escuchar música en Spotify.
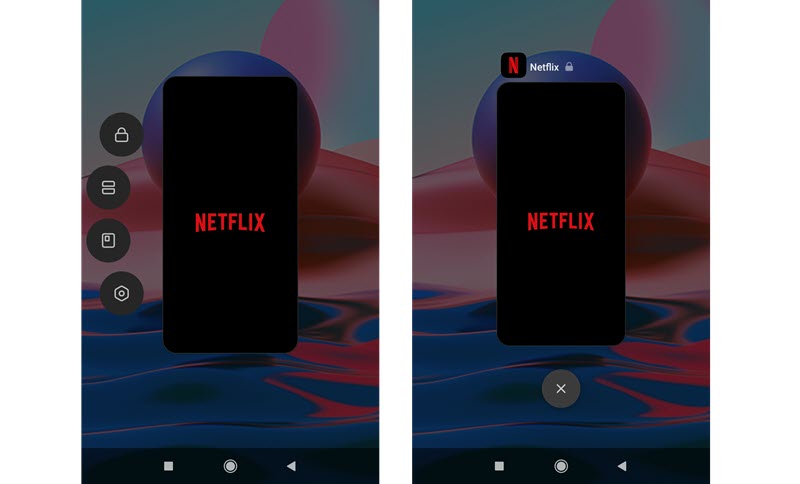
Hay una forma simple de evitar estos cierres accidentales, y solo depende de un simple truco. Pulsa sobre el botón de la multitarea y luego mantén pulsado el icono de la aplicación hasta que aparezcan las opciones que ves en la imagen. Luego, solo resta elegir el icono del candado para bloquearlas. De esa manera, las aplicaciones no se cerrarán cuando pulses sobre la X, a menos que le quites el candado.
¿Quieres ver algunos trucos extras para tus Xiaomi Redmi Note 10? Echa un vistazo al siguiente vídeo:





Acabo de comprar uno y no me sale la opción para crear un segundo espacio y esta actualizado a la última versión de miui sabes algo acerca de esto?
Hola Yo compre uno hace dos semanas y tampoco la tengo 🙁
No sé por qué se me descargan todas las fotos y archivos que recibo por WhatsApp si tengo configurado en la aplicación que no
Le pasa a alguien esto?