
Si estás estrenando un Samsung A52, A52 5G o A52s, verás que tiene muchas funciones y opciones para personalizar la dinámica del dispositivo y adaptarlo a tus necesidades.
Pero más allá de la configuración del móvil, puedes aplicar una serie de trucos para simplificar algunas tareas o potenciar las funciones de tu dispositivo. Si no sabes por dónde empezar, no te preocupes, que te mostramos algunos trucos que ya puedes probar con tu Samsung A52.
Crea tus propios filtros para las fotografías
Una de las opciones que encontrarás en la cámara del Samsung Galaxy A52 es la posibilidad de aplicar una serie de filtros predeterminados. Sí, filtros que puedes usar al momento de capturar la fotografía.
Pero si estos filtros no son suficientes para ti, puedes crear tu propia galería de filtros. Para ello, puedes elegir cualquier foto anterior que te haya gustado o usar alguna imagen de Instagram para repetir la misma edición.
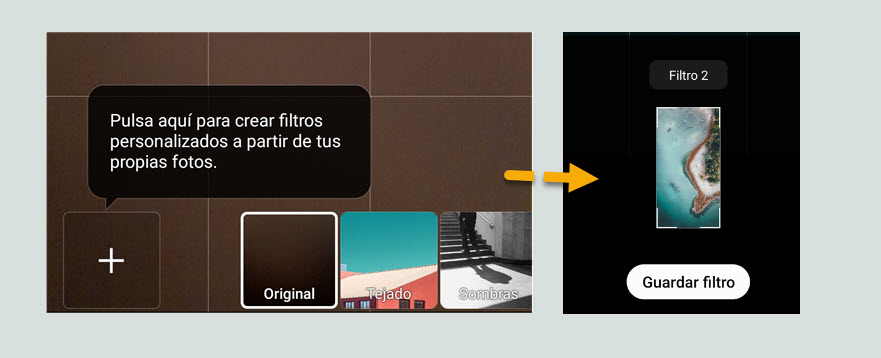
Solo abre la aplicación de Cámara, pon el Modo Foto y selecciona el icono de la varita mágica. Verás que pasas directamente al apartado “Mis filtros” para que comiences el proceso de crear tu galería de filtros. Así que pulsa sobre “+”y busca en la galería la imagen o fotografía que quieres que te sirve como base para tu filtro, tal como ves en la imagen de arriba.
Verás que cuando eliges la imagen, te muestra una vista previa en la cámara de tu nuevo filtro. Si te gusta, entonces solo resta que los guardes para usarlo en cualquier momento desde la sección “Mis filtros”.
Abre las apps de Samsung directamente en tu PC
Contamos con muchas herramientas que nos permiten ver el contenido que tenemos en el móvil directamente en nuestro equipo Windows. Pero con tu móvil Samsung la dinámica es mucho más simple gracias a una de las funciones que integra en la configuración.
La encontrarás en Ajustes >> Funciones avanzadas >> Conexión a Windows. Una vez que activas esta opción tendrás que seguir una serie de pasos, comenzando por iniciar sesión con la misma cuenta de Microsoft que usas en tu equipo Windows.
Y en tu PC, tendrás que descargar desde Microsoft Store la aplicación “Tu Teléfono”. Una vez que la instalas y pasas por una breve configuración, verás que te va guiando para que enlaces el PC con tu móvil Samsung.
Usa la Gcam para mejorar las fotografías de Samsung Galaxy A52
Si bien Samsung A52 tiene una aplicación de cámara con muchos modos y funciones, puedes mejorar aún más tus fotografías con el extra que puede brindarte la aplicación de cámara de Google. Sí, la GCam.
Seguro sabes que no puedes instalar la GCam directamente desde Google Play en tu Samsung, ya que solo está disponible para unos pocos móviles. Pero puedes aprovecharte de las versiones de GCam que lanzan los desarrolladores para que sea funcional en diferentes modelos de móviles.
Y el Samsung Galaxy A52 es uno de los modelos que cuenta con diferentes ports que permiten disfrutar de algunas de las funciones más populares de la GCam. Por ejemplo, puedes valerte de algunas de las versiones funcionales que compartimos en el siguiente artículo:
Allí tienes diferentes versiones de la Gcam junto con los APK para descargarlos e instalarlos en tu dispositivo. Pero no te preocupes, en el artículo te contamos cómo realizar este proceso.
Oculta las apps que deseas mantener privadas
¿Hay aplicaciones que te gustaría tener fuera de la vista de los curiosos que toman el móvil sin permiso? Hay una forma simple de hacer esto en tu Samsung.
Solo pulsa unos segundos sobre la pantalla de inicio y selecciona “Ajustes” para ir directamente a la configuración de pantalla. Entre las opciones que encontrarás en ese apartado, elige “Ocultar aplicaciones”. Samsung te mostrará una lista de todas las apps instaladas en el móvil, así que elige las que deseas mantener ocultas.
Una vez que realices esa opción, verás que los iconos de las apps que has ocultado ya no aparecen en el cajón de aplicaciones. ¿Cómo puedes encontrarlas? Solo escribe el nombre de la app en el buscador de aplicaciones y te la mostrará en los resultados.
Comprueba el funcionamiento de tu móvil con estas pruebas
¿Quieres saber si la batería de tu Samsung funciona correctamente? ¿O si tienes problemas con el micrófono o el altavoz? Si bien hay muchas apps y herramientas que nos permiten verificar estos detalles, Samsung tiene una serie de comprobaciones interactivas que permite evaluar el funcionamiento de algunos componentes del hardware del móvil.
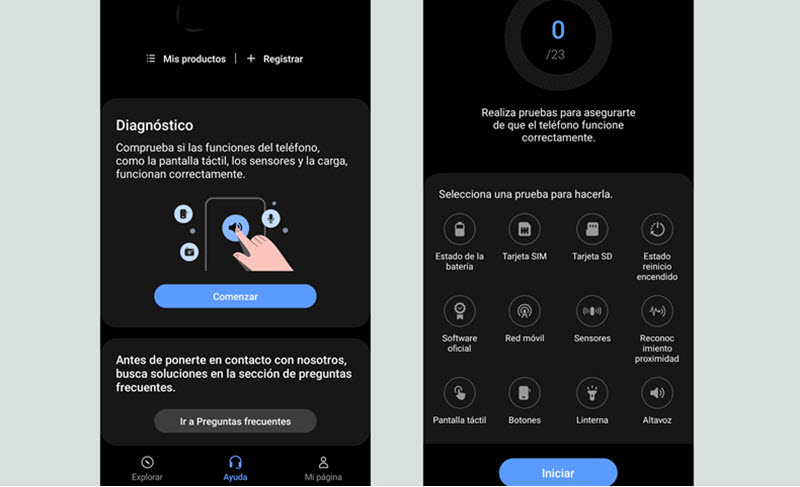
Para ello, abre la app Samsung Members, ve a la sección Ayuda y elige “Diagnóstico”, tal como ves en la imagen. Solo elige el icono del componente que deseas comprobar para que inicie la serie de pruebas. A medida que realizas los tests, te irá diciendo si el componente funciona correctamente o no.
Crea un modo concentración para tus secciones de trabajo
Si eres de distraerte con el móvil cuando estás trabajando o estudiante, puedes implementar una pequeña ayuda que brinda tu móvil Samsung desde la sección Salud digital y controles parentales.
Para ello, ve a Ajustes >> Salud y Bienestar Digital >> Modo concentración. Puedes elegir, por ejemplo, Tiempo de trabajo, y seleccionar las apps que podrás usar durante ese tiempo. Por ejemplo, Slack para comunicarte con tus compañeros de trabajo, Google Drive, etc.
Una vez que eliges las apps que estarán permitidas durante tu tiempo de trabajo, eliges la duración de tu sesión o simplemente da a «Iniciar» para que dure hasta que desactives la opción. Verás que todas las apps, excepto las seleccionadas, están bloqueadas y los iconos aparecen en color gris.
Y si quieres usar alguna de las “no permitidas” verás un mensaje que dice “Concéntrate…” Por supuesto, podrás finalizar tu sesión de trabajo en cualquier momento si necesitas usar algunas de estas apps.
Activa esta función para editar las capturas de pantalla
Si bien puedes editar las imágenes desde la galería, hay una opción más rápida y simple que puedes usar en tu móvil Samsung: la barra de herramientas de capturas.
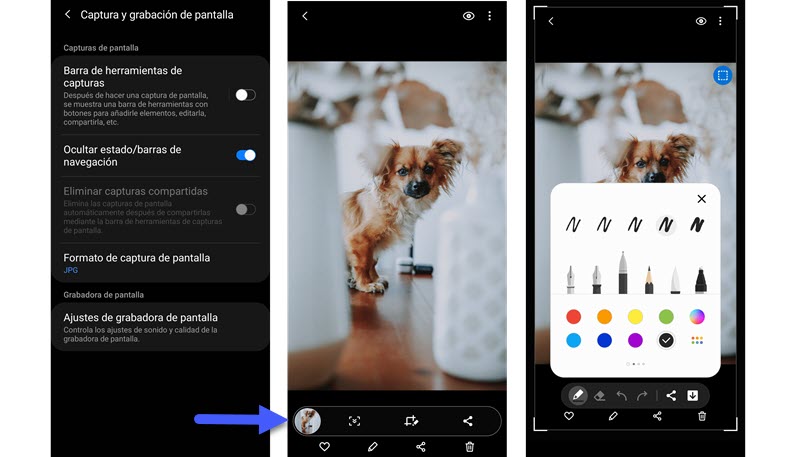
Una vez que activas esta herramienta, verás que se abre automáticamente una barra en la parte inferior después de tomar la captura de pantalla, tal como ves en la imagen. Esto te permitirá dibujar, marcar un elemento, recortar la imagen o compartirla usando diferentes apps.
Para activar esta herramienta solo ve a Ajustes >> Funciones avanzadas >> Capturas y grabación de pantalla >> Barra de herramientas de capturas.




