
Patrocinado por Samsung
Ahora que ya conocemos todas las características del Samsung Galaxy Z Fold3 5G hemos podido ir un poco más allá. Si ya te has hecho con el tuyo o quieres saber varios de sus secretos no dudes en echar un ojo a estos 10 trucos que te presentamos aquí para sacarle el máximo provecho. Y es que este móvil no solo es útil por contar con una pantalla plegable de 7,6 pulgadas con tecnología AMOLED y capacidad para moverse a 120Hz. Samsung también ha trabajado mucho en el software para permitir que las apps viajen entre los dos paneles. O para aprovechar la cámara principal, de 12 megapíxeles con tecnología Dual Pixel, para tomarte selfies. Mira aquí todo lo que puede hacer este curioso móvil.
Truco 1: Aprovechar el modo Flex al máximo
Samsung ha hecho un gran trabajo en cuanto a software para adaptar apps y contenidos a su familia Galaxy Z y pantallas plegables. Y aún lo sigue haciendo. Por eso hay herramientas en su aparatado Labs o laboratorio que aún están en desarrollo pero que puedes utilizar para aprovechar aún más este móvil desde ya.
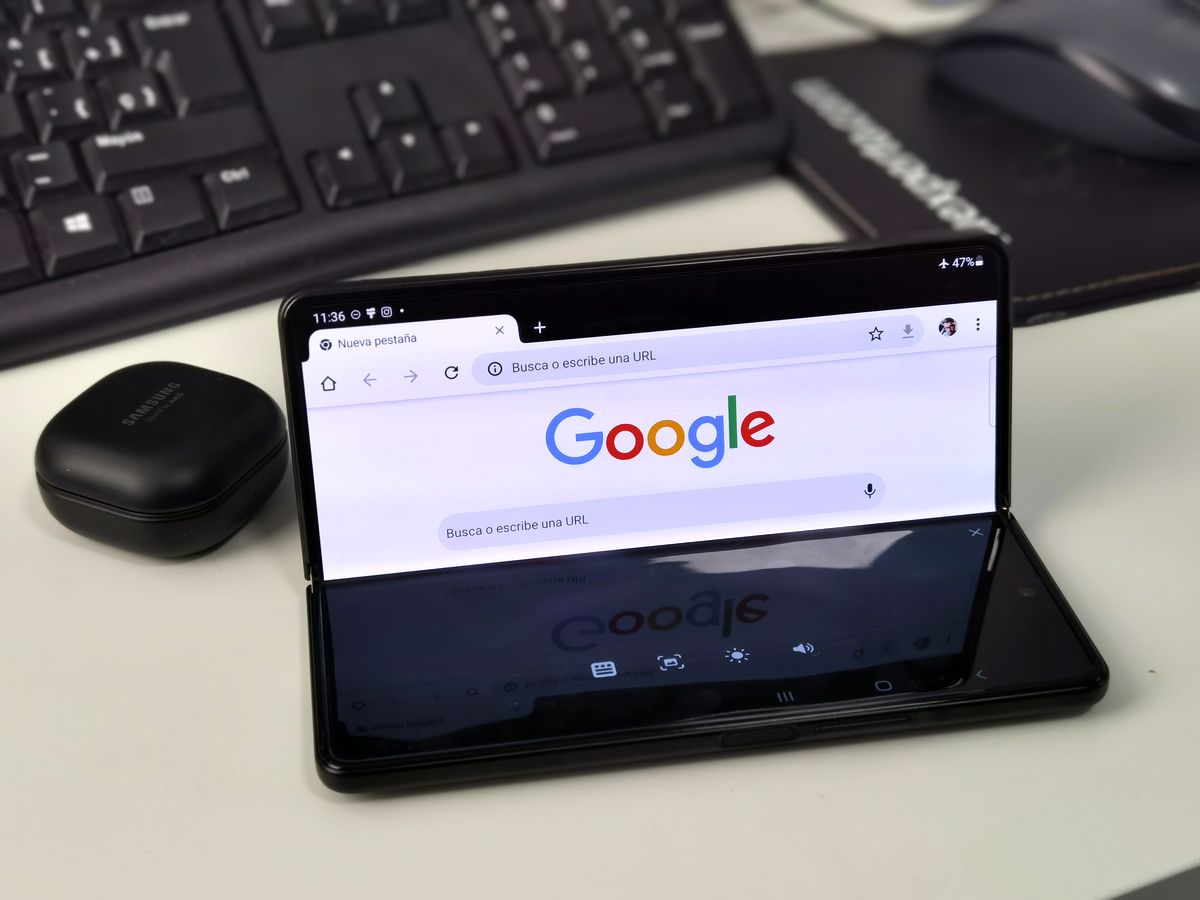
Pásate por los ajustes y busca la sección Funciones Avanzadas. Aquí verás un apartado llamado Labs donde activar funciones como la multiventana para todas las aplicaciones. Es decir, para abrirlas en formato de ventana emergente o en pantalla dividida como la multitarea que te hemos mostrado más arriba. Incluso cuando las apps en cuestión no han sido configurado para ello originalmente. Por supuesto también debes pasarte por la sección Panel del modo Flex para forzar qué apps quieres usar en solo un lado de la pantalla cuando tienes el móvil plegado a medias como un portátil.
Truco 2: Multitarea como en un ordenador
Contar con una pantalla flexible de 7,6 pulgadas no es solo útil para ver series, leer libros o ver apps a mayor tamaño. También lo puedes aprovechar para tener más aplicaciones activas al mismo tiempo. Es decir, tener una multitarea real parecida a lo que sucede en ordenadores. Pero ¿Cómo aprovecharlo?
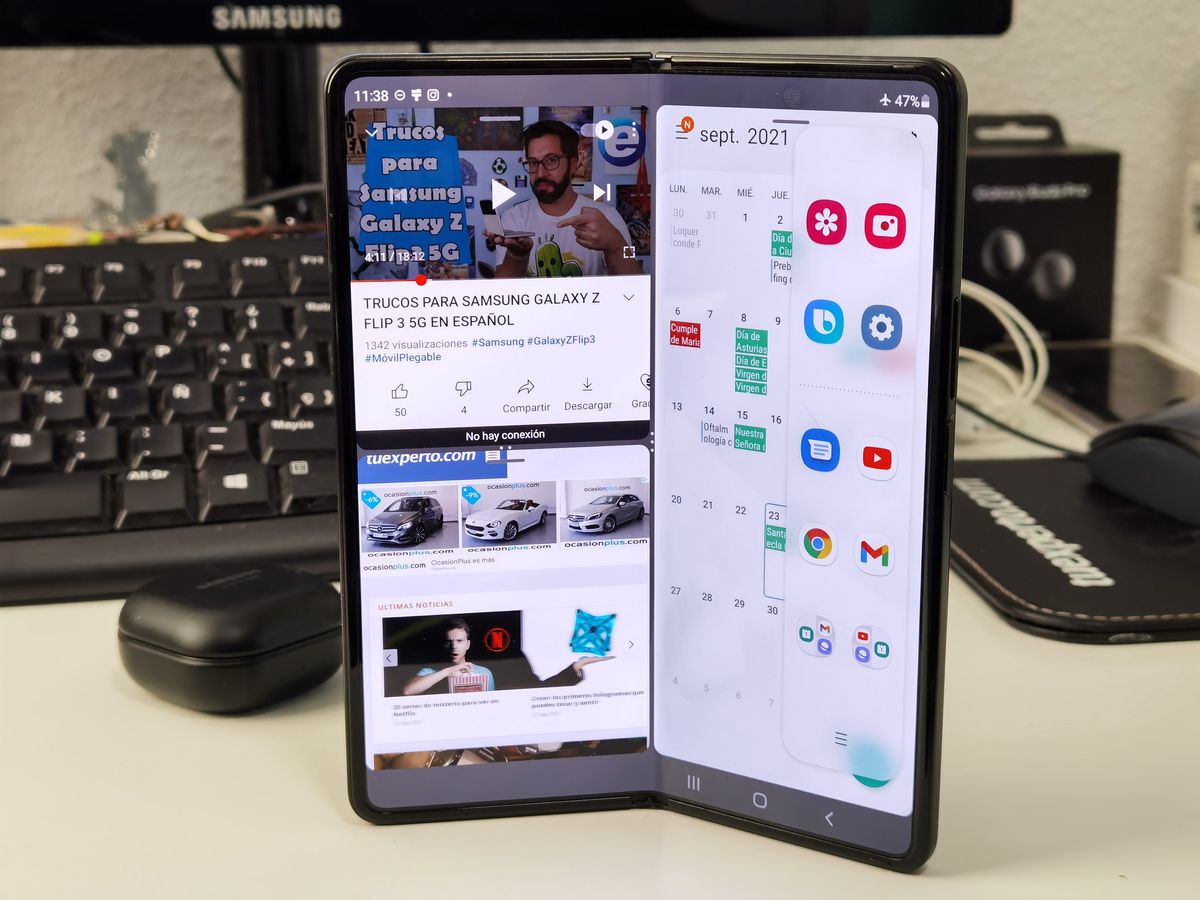
Basta con abrir una aplicación cualquiera. Después fíjate en la barrita de la parte superior derecha de la pantalla. Desde aquí tendrás acceso a más apps que pueden funcionar en multiventana. Si no están aquí las que buscas pulsa en el botón editar para sumarlas a la barra lateral de tareas. Desde aquí podrás deslizar la app a la parte de la pantalla que quieras. Así hasta tener tres aplicaciones abiertas ocupando toda la pantalla. Pero ojo, que hay un extra más. Puedes abrir una cuarta app en formato de ventana flotante para tener toda esta información a la vista y funcionando a la vez. Y lo mejor: si te gusta o te resulta útil alguna combinación de 3 apps determinadas abiertas y colocadas en una forma concreta en la pantalla, también puedes guardarlo en la barra de tareas. Pulsa el botón central y después en el icono con el +. De esta manera, cuando despliegues la barra de tareas y elijas estas tres apps volverán a esa distribución que guardaste.
Truco 3: Selfie con máxima resolución
Este Samsung Galaxy Z Fold3 5G está repleto de cámaras. Por dentro y por fuera. 5 en total. Sin embargo, lo más interesante es que gracias a las posibilidades plegables de su bisagra y pantalla, puedes utilizar la cámara principal para tomarte selfies. Lo que se traduce en fotos con mayor resolución, detalle, luz y en definitiva calidad para tus propias fotos. Y se puede hacer así de rápido:

Basta con que pulses un par de veces el botón de encendido/apagado. Esto activa la cámara de selfies del móvil y la pantalla exterior. Justo en la esquina superior derecha verás un botón con la palabra Selfie. Púlsalo para cambiar a la cámara principal trasera. Pues bien, Ahora puedes desplegar el Galaxy Z Fold3 para encuadrarte con la cámara trasera y ver el selfie en la pantalla exterior. Después usa el botón de la pantalla, el botón del volumen o incluso el gesto de la palma para hacer la captura. Y listo.
Truco 4: Retratos personalizados (pantalla exterior)
Otra de las virtudes de tener dos pantallas en el Samsung Galaxy Z Fold3 es que vas a evitar perder tiempo revisando los retratos que les haces a tus amigos. Puedes desplegar el móvil y también activar la pantalla externa para que tanto tú como el sujeto de la foto veáis el encuadre, la pose y demás. Algo que ayuda mucho a todo este proceso.
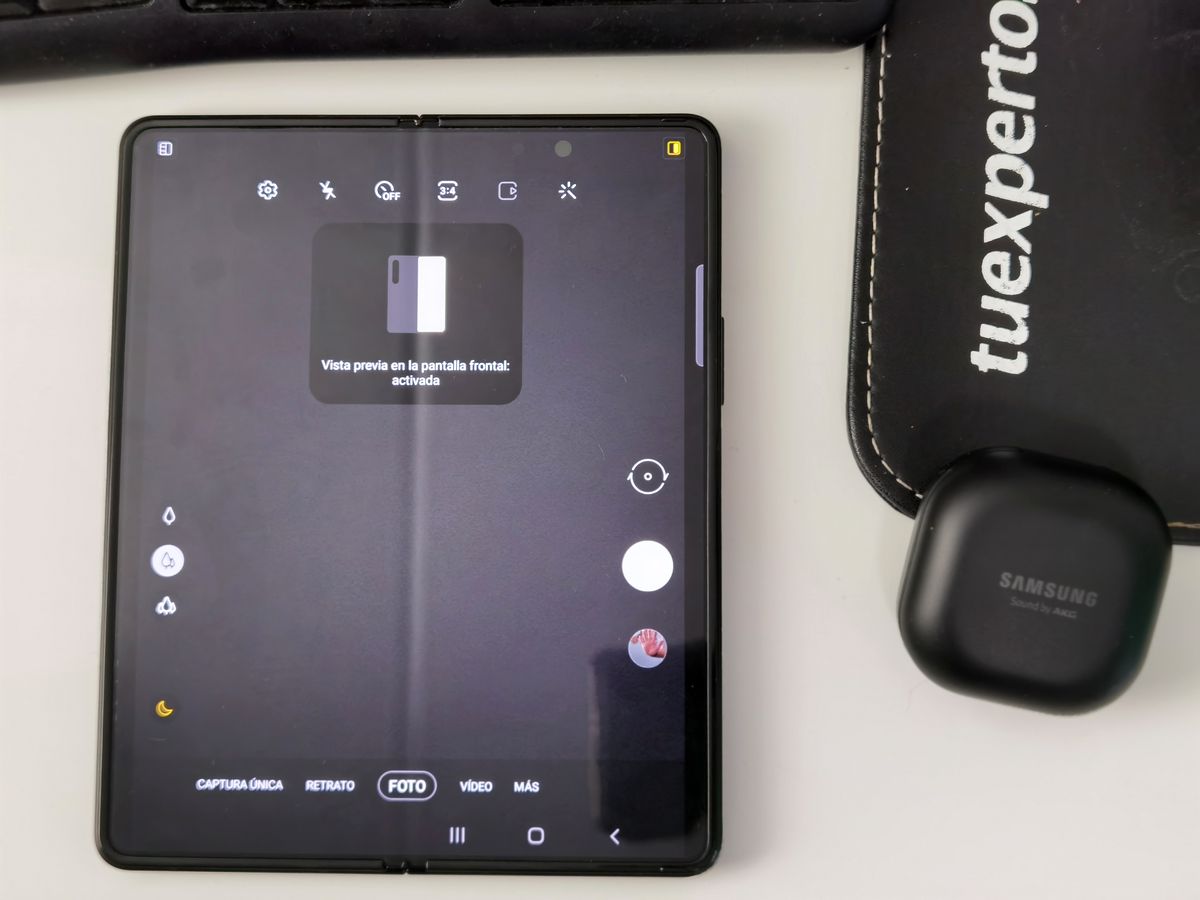
Para ello solo tienes que desplegar el móvil y entrar en la app de cámara. Después pulsa en el botón de la esquina superior derecha que activa la pantalla exterior. Ahora la persona a la que vas a fotografiar se ve para posar de la manera que quiera. Y tú ya solo tienes que disparar. Así de sencillo.
Truco 5: Sigue usando tus apps a lo grande
Una de las virtudes de la gama Samsung Galaxy Z Fold es el de la continuidad entre pantallas. Este flujo de experiencia es el que da sentido a este móvil plegable, pudiendo seguir viendo la información que estabas consultando en la pantalla exterior directamente en el panel plegable. A más tamaño y con más detalle.

Esta función llega activa por defecto en el Samsung Galaxy Z Fold3 5G. Con ello, prueba a abrir, por ejemplo, Google Maps en la pantalla exterior. Si te resulta demasiado pequeña para leer nombres de calles o ver toda la ruta que estás buscando puedes pasar directamente a la pantalla principal. Y así disfrutar a mayor tamaño. Eso sí, no todas las apps aprovechan el tamaño de esta pantalla plegable. Pero puedes forzarlo en los ajustes de Pantalla. Busca el apartado apps a pantalla completa y activa todas aquellas que no se aprovechan habitualmente en el panel de gran tamaño. Con ello todo se verá grande cada vez que pases a la pantalla plegable interior desde la exterior.
Truco 6: Vídeos siempre encuadrados
Una de las funciones más llamativas de la aplicación de cámara es la del autoencuadre. Una herramienta especialmente útil para quienes graben vídeos habitualmente con su Galaxy Z Fold3 para, por ejemplo, su canal de YouTube. Consiste en que la Inteligencia Artificial de la app de cámara entienda nuestra posición, o incluso la de varias personas, para centrar el encuadre en ellas. Incluso cuando se mueven.
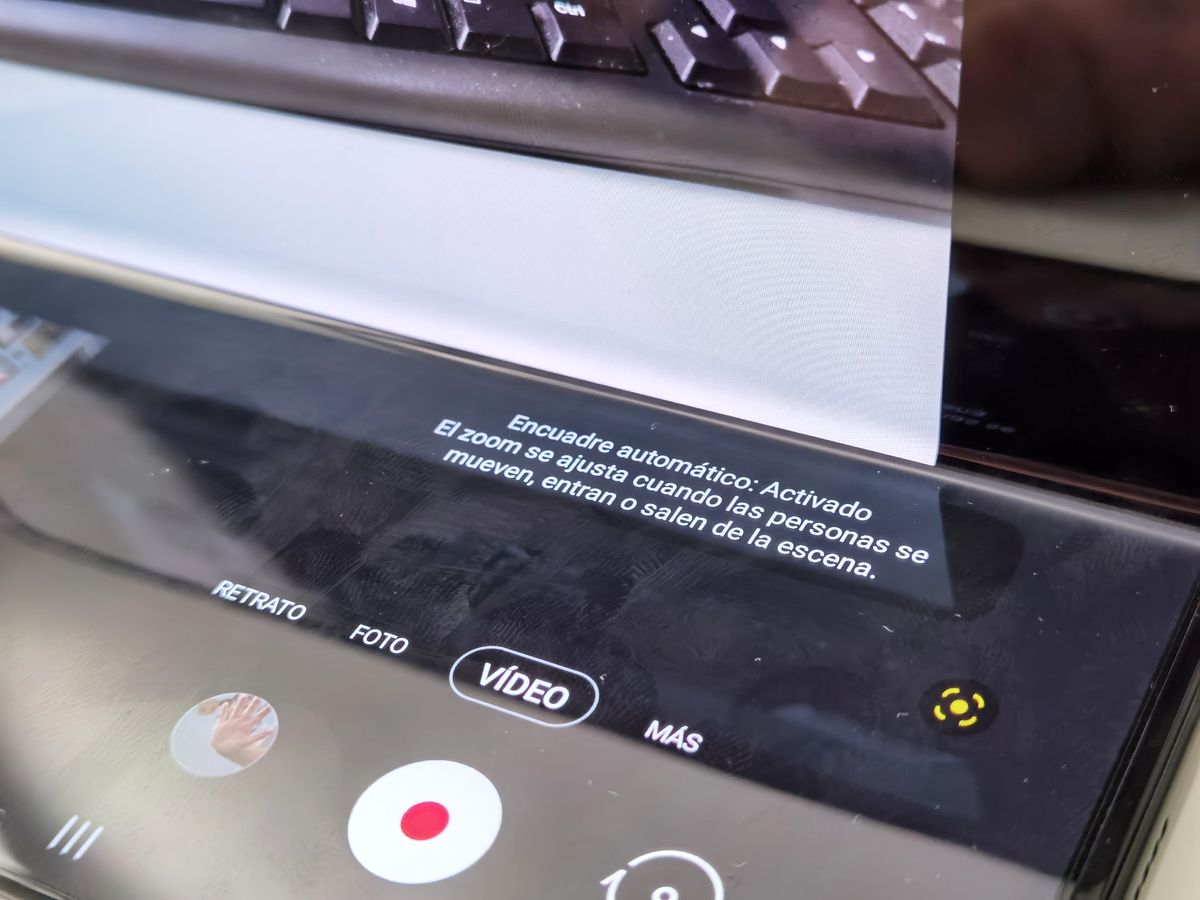
Solo tendrás que activar la cámara e ir al modo vídeo. Aquí, antes de grabar, pulsa en el icono del cuadrado con el punto en el centro. No se trata de Google Lens, si no de esta función que activa el objetivo gran angular del terminal y toda esta inteligencia artificial. A partir de aquí puedes moverte todo lo que quieras por el encuadre. Automáticamente el espacio se centra y se enmarca en ti o en el grupo. Aunque os mováis.
Truco 7: Lector de huellas extra útil
Samsung ha incluido el lector de huellas digitales en el botón de encendido y apagado del Galaxy Z Fold3 5G en lugar de bajo la pantalla. Pero esto en realidad son buenas noticias. En primer lugar porque es extremadamente rápido para desbloquear el móvil. Y en segundo lugar porque le puedes dar un segundo uso muy útil: desplegar la barra de notificaciones. Así, tanto en la pantalla exterior como sobre todo en la pantalla plegable, puedes acceder desde una posición más cómoda a toda esta información y herramientas.
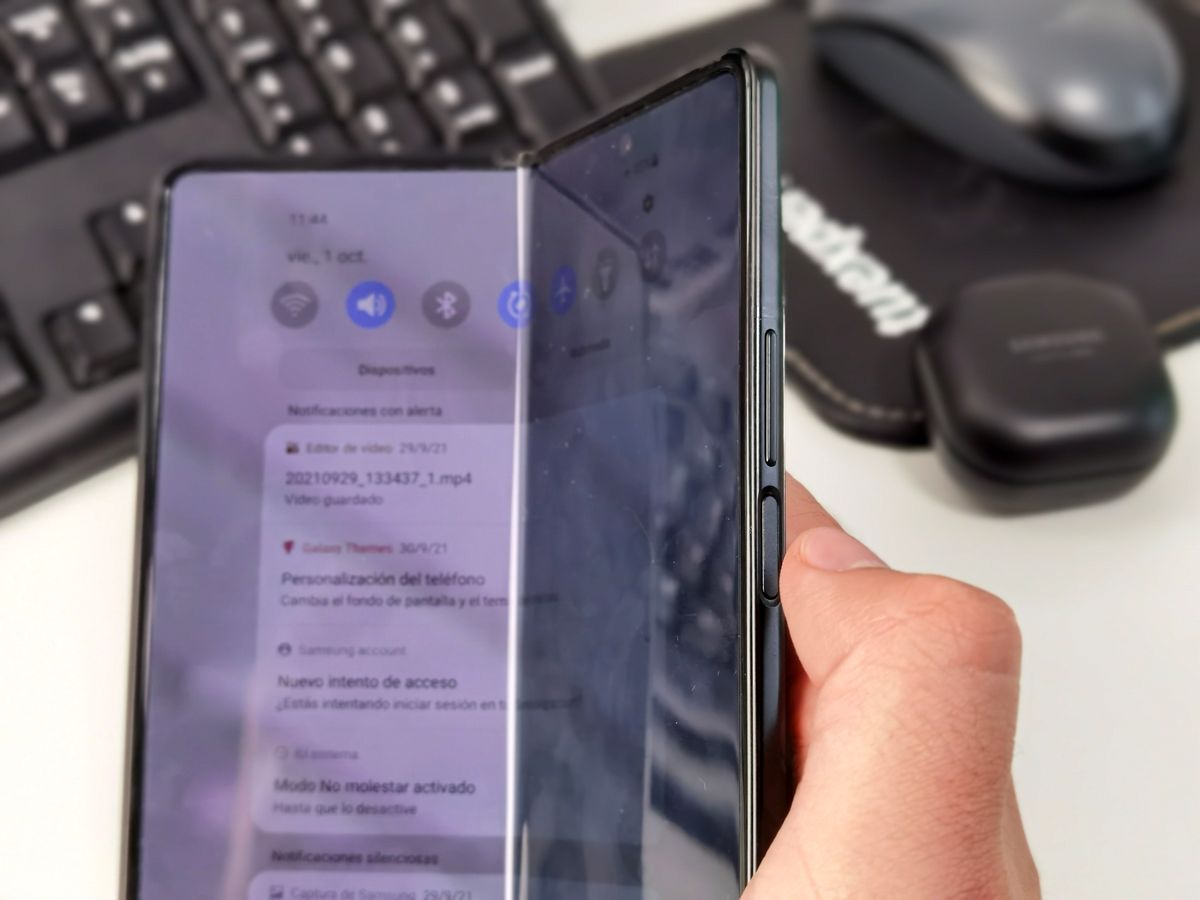
Eso sí, para ello tienes que irte a Ajustes, entrar en Funciones Avanzadas, pinchar en el apartado Movimientos y gestos y activar la herramienta gestos del sensor digital. A partir de este momento solo tienes que deslizar el dedo hacia abajo o hacia arriba en este sensor/botón. Algo que te puede ahorrar tiempo y esfuerzo.
Truco 8: Personaliza el teclado
Si te fijas, Samsung ha pensado en todos los detalles para hacer la pantalla plegable útil y cómoda. Uno de estos detalles es poder adaptar o personalizar el teclado para mejorar la experiencia cuando tenemos desplegado el móvil. Así podemos disfrutar del teclado partido para escribir rápidamente con los pulgares, pero también unificarlo como siempre se ha disfrutado. O incluso reducirlo para usarlo a una sola mano.
Para ello abre los Ajustes y busca Teclado Samsung. Aquí tendrás el apartado Modo para especificar qué teclado quieres en cada momento. Puedes elegir el teclado flotante, dividido o estándar tanto en la pantalla principal, como en la pantalla frontal, y tanto si la usas en vertical como en horizontal.
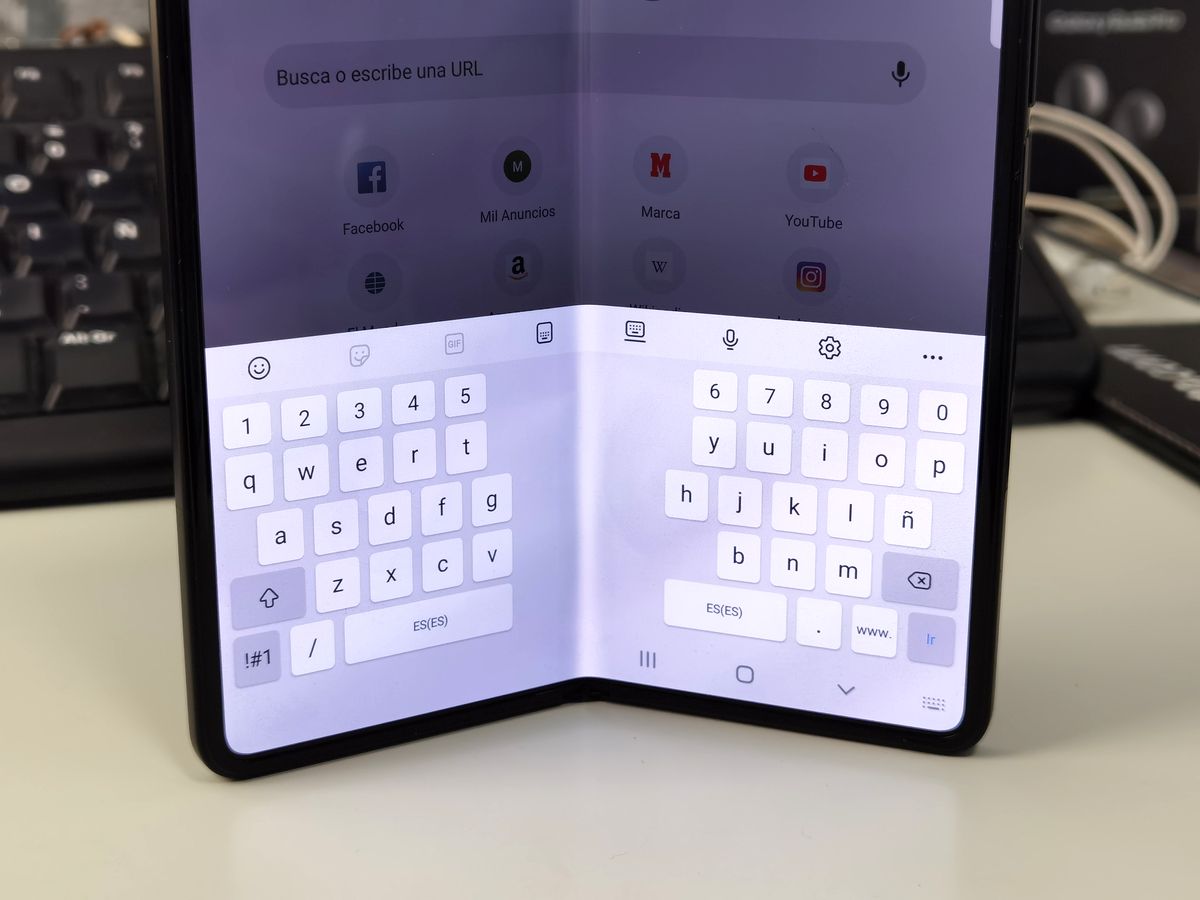
Y ojo, que tienes accesos rápidos para cambiar entre los teclados partido, estándar y flotante directamente en la barra de herramientas de teclado. Para que cambies entre ellos en cualquier momento durante su uso. Más rápido y más cómodo.
Truco 9: Compatible con el nuevo S Pen
Otra de las virtudes del Samsung Galaxy Z Fold3 5G es que cuenta con soporte para el nuevo S Pen. De hecho, Samsung ha lanzado uno especial para él llamado S Pen Fold Edition, con menor tamaño para llevarlo junto al móvil en una funda especial. Aunque lo interesante aquí no es poder usar el S Pen en una pantalla plegable, sino todas las posibilidades que existen en este teléfono.

Y es que parece que Samsung ha delegado en este nuevo móvil las capacidades de los Galaxy Note. Con ello, y con el S Pen, puedes llevar a cabo todas las funciones vistas en los Note. Desde pasar texto escrito con el S Pen, a mano alzada, a texto digital para editar en documentos, hasta usar herramientas como la grabadora de voz en una nota y sincronizar los apuntes a la vez. Todo ello sin perder las posibilidades de dibujo, formas, trazos y demás. Todos los avances de los Galaxy Note están en este Galaxy Z Fold3 5G para trabajar en su pantalla plegable.
Truco 10: Pasar apps de la pantalla plegable a la exterior
Hemos hablado del flujo de la experiencia de uso entre la pantalla exterior a la interior o plegable. Pero este Samsung Galaxy Z Fold3 5G también lo puede hacer al contrario. Y es muy útil cuando, después de ver algo a gran tamaño, abres WhatsApp, por ejemplo, pero quieres seguir conversando en la comodidad de la pantalla exterior sin tener que bloquear y desbloquear el terminal al plegarlo. Un pequeño truco que te puede ahorrar tiempo y paciencia.
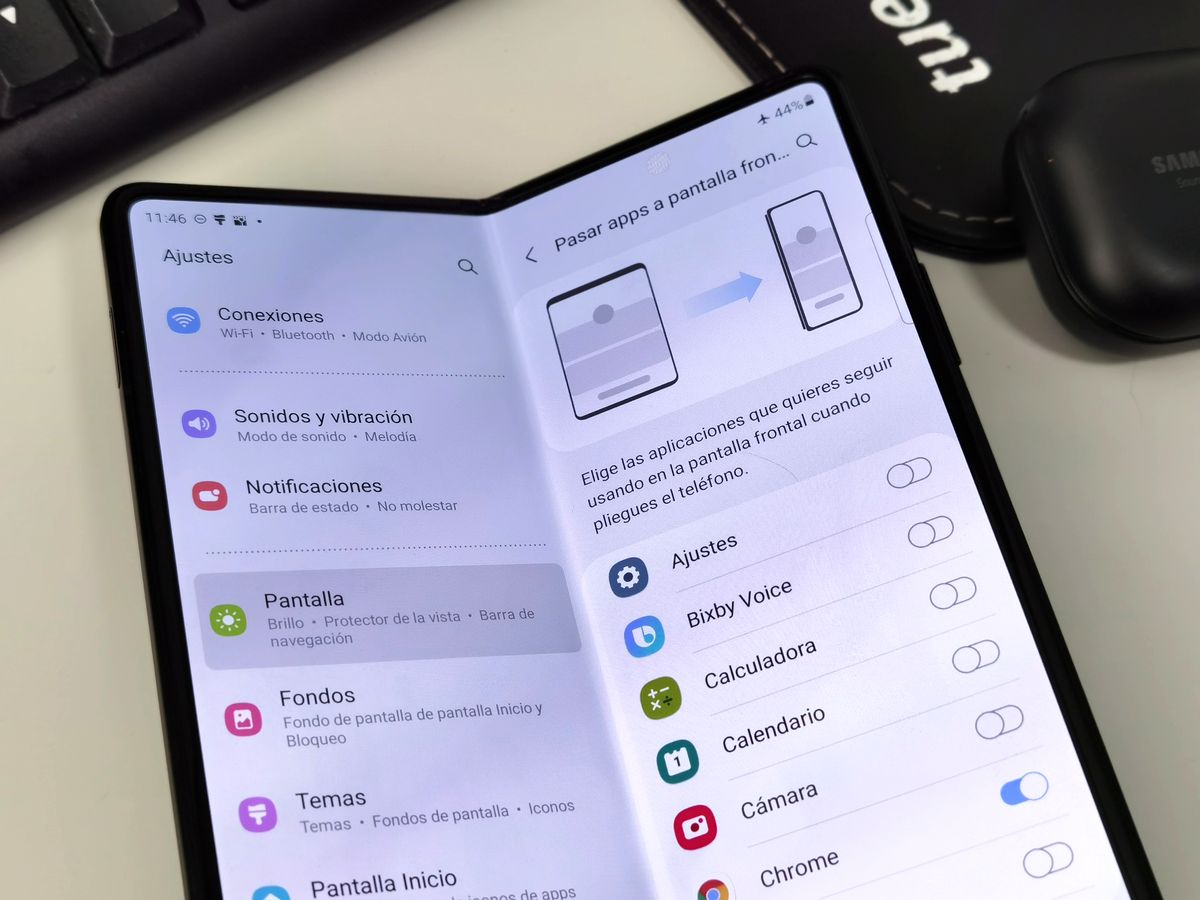
Pues bien, para ello ve a los ajustes de Pantalla y busca el apartado Pasar apps a pantalla frontal. Aquí podrás elegir qué aplicaciones quieres que se comporten de esa manera. Para que plegar el móvil cuando las estás usando no signifique dejar de utilizarlas.





