
¿Quieres darle un nuevo aspecto a tu iPhone? Ahora con la nueva actualización que ha llegado a los móviles de Apple, esto es más fácil que nunca. En este post te contamos cómo cambiar iconos de aplicaciones en iOS 15 para que lo personalices a tu gusto.
No, no estamos ante una funcionalidad propia de iOS 15. De hecho, ya se podían personalizar los iconos y los widgets de las aplicaciones en iOS 14. Pero con la nueva actualización del sistema operativo móvil, este proceso se ha acelerado, siendo ahora más rápido y sencillo. Tan solo basta con crear un acceso directo de la app a la que queramos cambiar su apariencia y ya. ¿Tirado, eh?
Antes de explicarte paso a paso cómo hacer esto, tienes que encontrar los iconos que te interesen y descargarlos en tu iPhone como imagen. En sitios como Reddit, Etsy, IconScout o FlatIcon, entre otros, tienes una infinidad de iconos, tanto gratuitos como de pago, para que elijas el o los que más te gusten. Nosotros nos hemos decantado por un icono de minion que hemos descargado por la cara de la web Iconos8.
Pasos para cambiar iconos de aplicaciones en iPhone en iOS 15
Cuando tengas los iconos que quieres utilizar, abre la app Atajos. Aquí, pulsa en el símbolo “+” para crear un nuevo atajo. Añádele la acción de “Abrir app”. Si en sugerencias de acciones no la encontraras, pulsa en el botón “Añadir acción”. Desde aquí podrás buscarla y añadirla.
Selecciona la aplicación a la que quieras cambiar el icono pulsando en el botón azul “App”, tal y como te mostramos en las capturas de pantalla. Nosotros hemos escogido la app Pixel Art, para pintar por números. Tras esto, ve a los ajustes del atajo (símbolo circular azul con barritas situado arriba, a la derecha del nombre de la aplicación) y pulsa en “Añadir a pantalla de inicio».
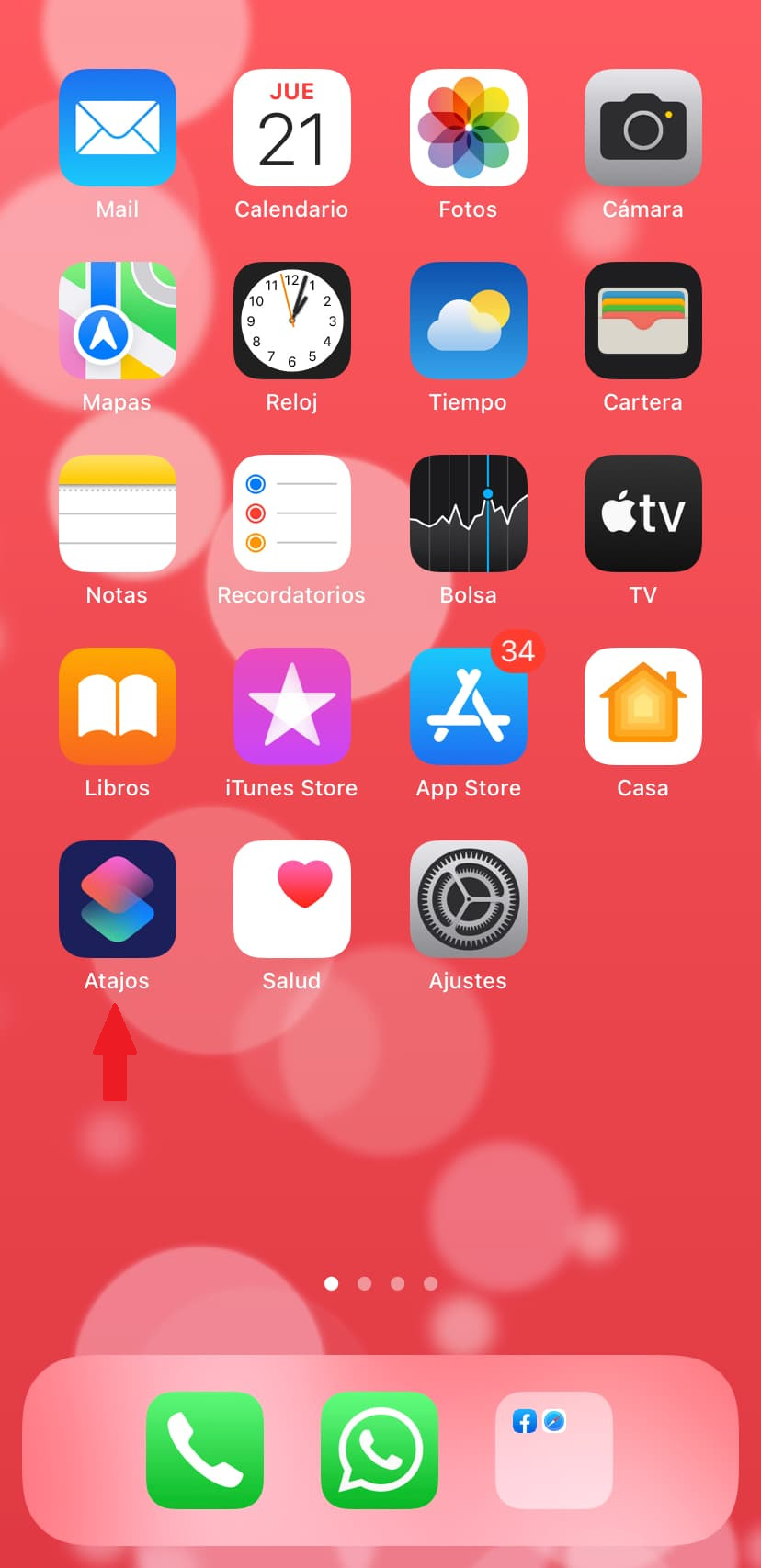
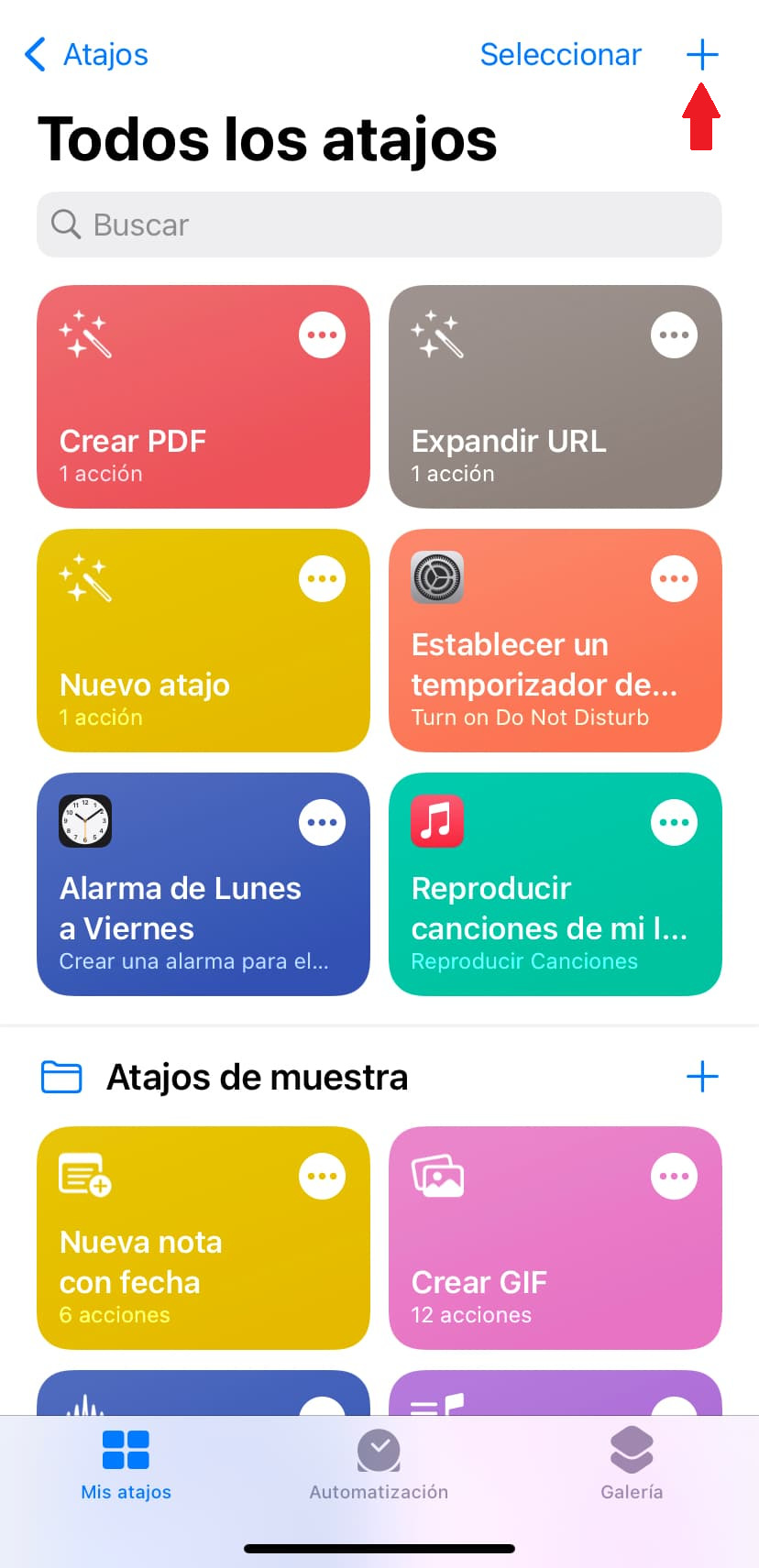
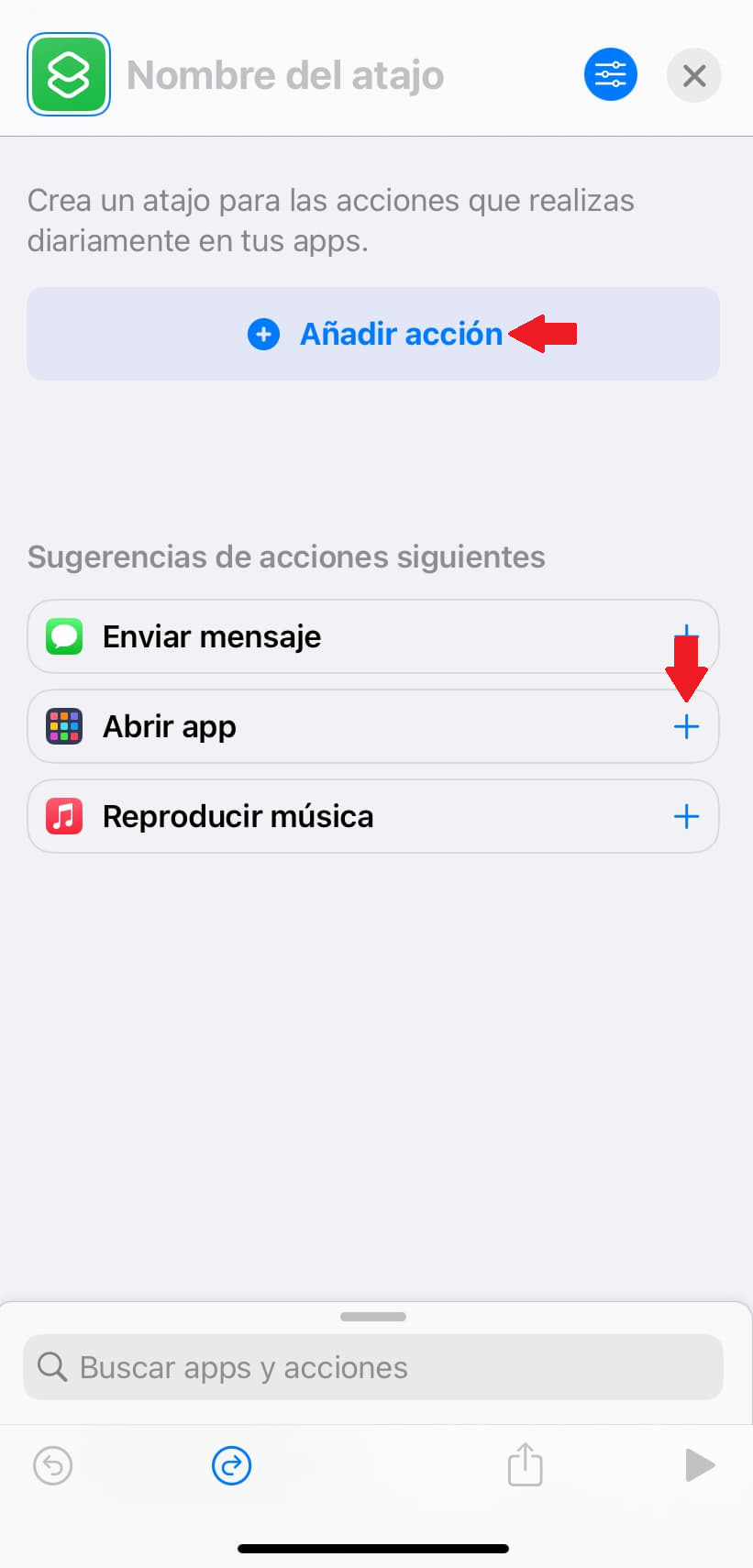
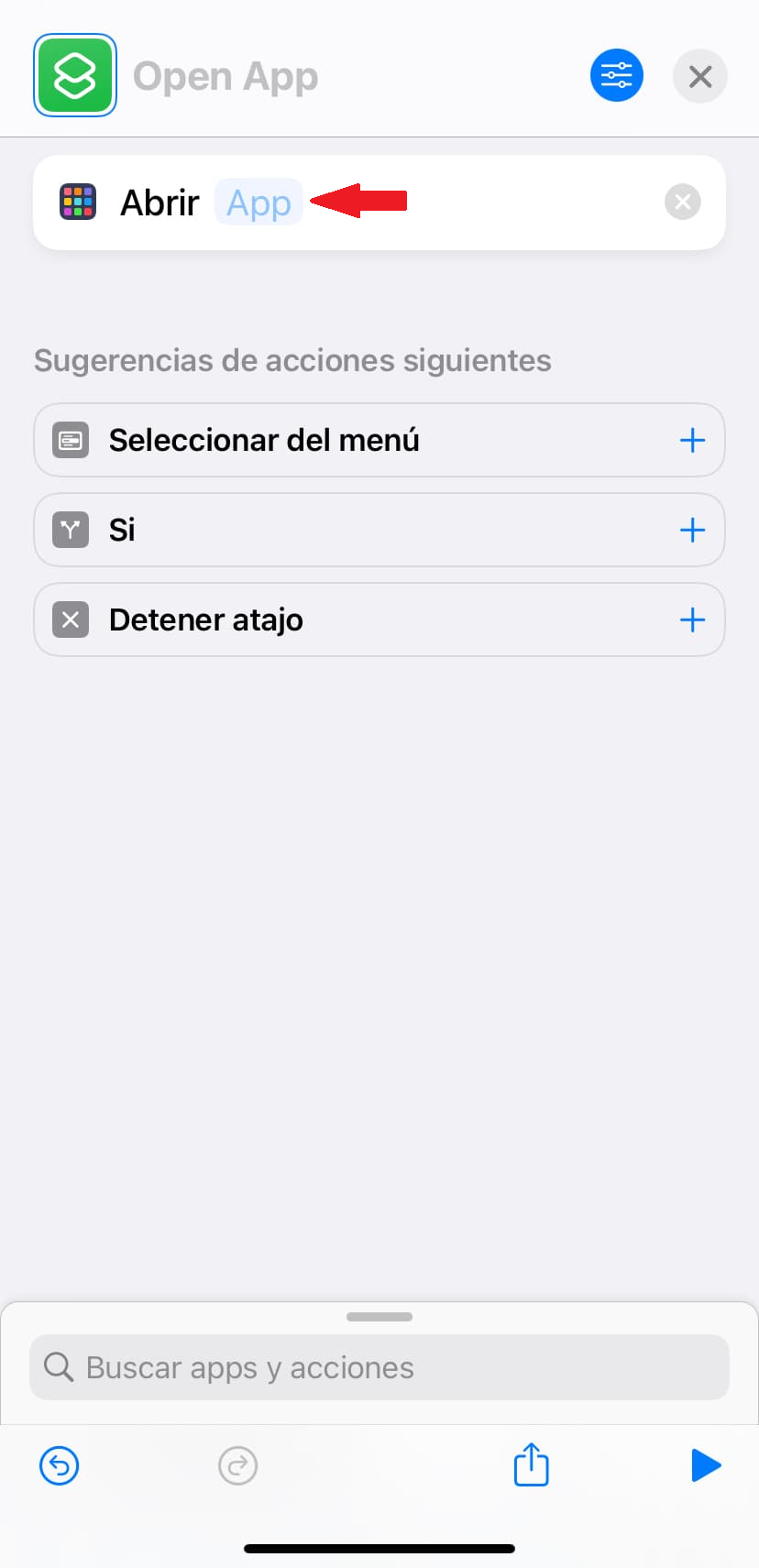
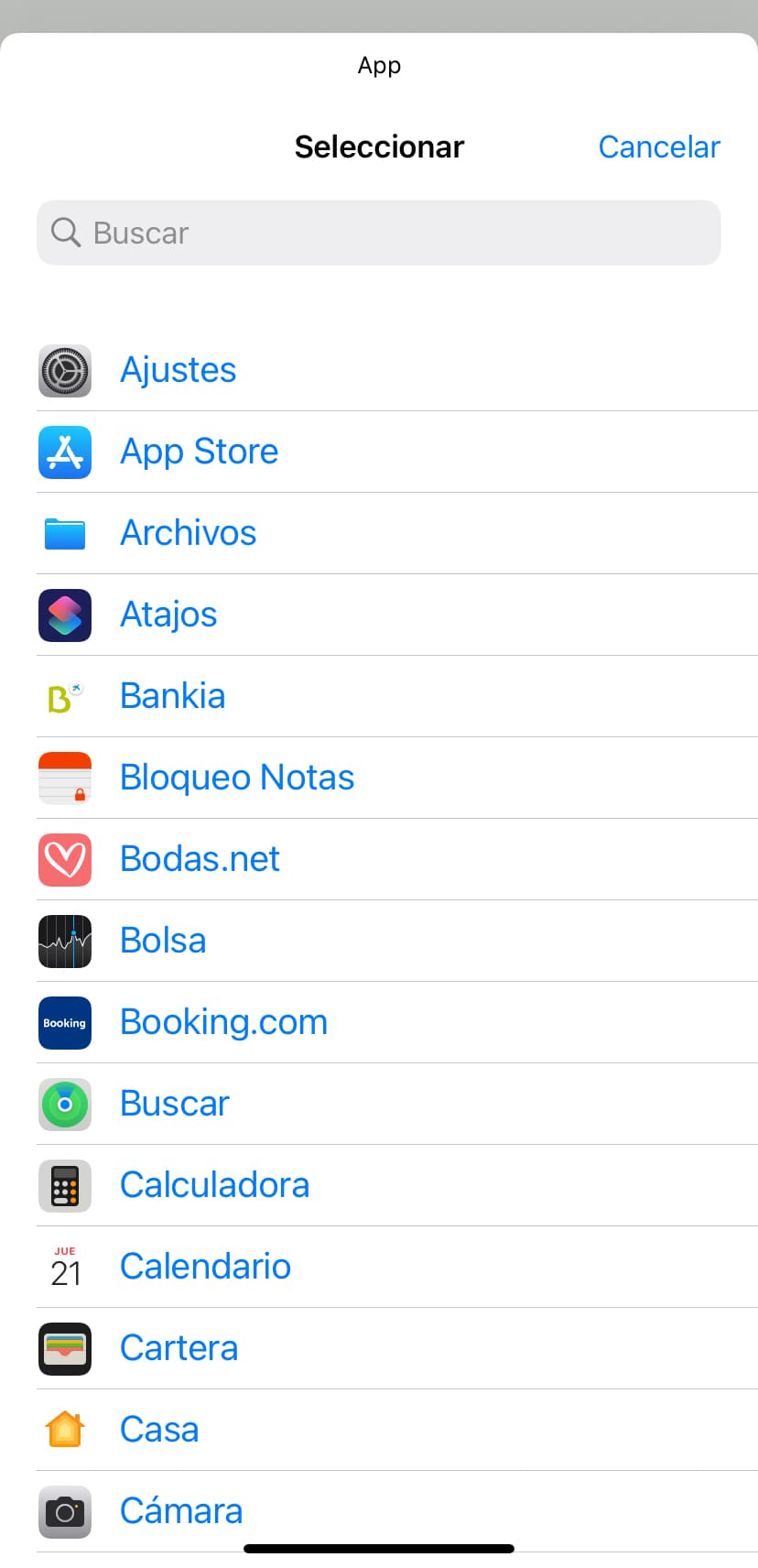
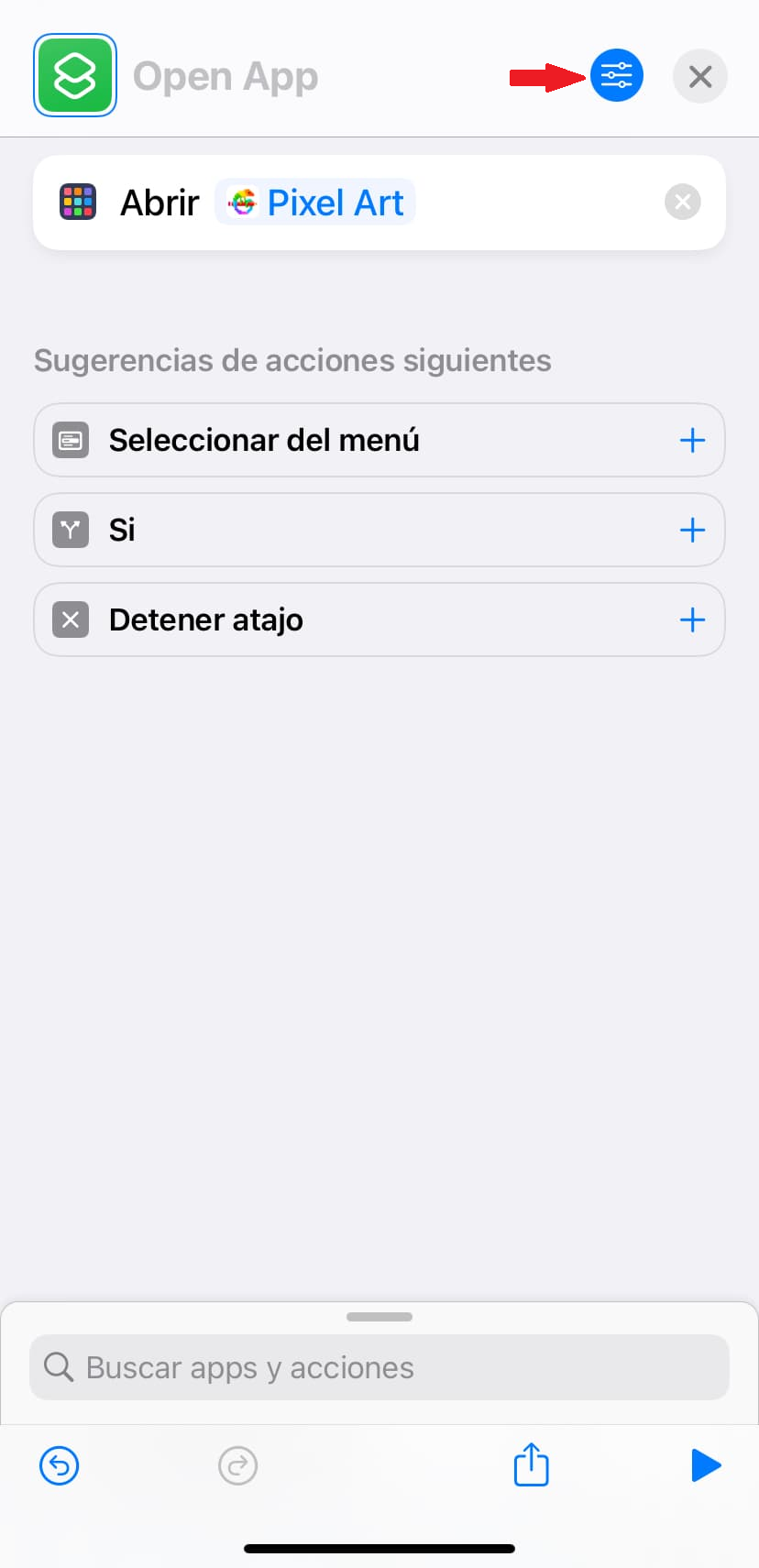
Te aparecerá una pantalla desde la que podrás escribir el nombre de la app (desde donde dice “Nuevo atajo 1”) y escoger el icono que quieras. Para ello, pulsa en el símbolo cuadrado de atajo con borde azul (lo verás al lado del nombre de la app). Pincha en la opción “Seleccionar foto” y elige el icono desde el carrete de la app Fotos del iPhone y pulsa en “Usar”.
También puedes utilizar como icono una foto que hagas en ese preciso momento o un archivo que tengas guardado en el dispositivo (si, por ejemplo, tienes un icono en un formato diferente a .png o .jpg). Y por último, dale a “Añadir”.
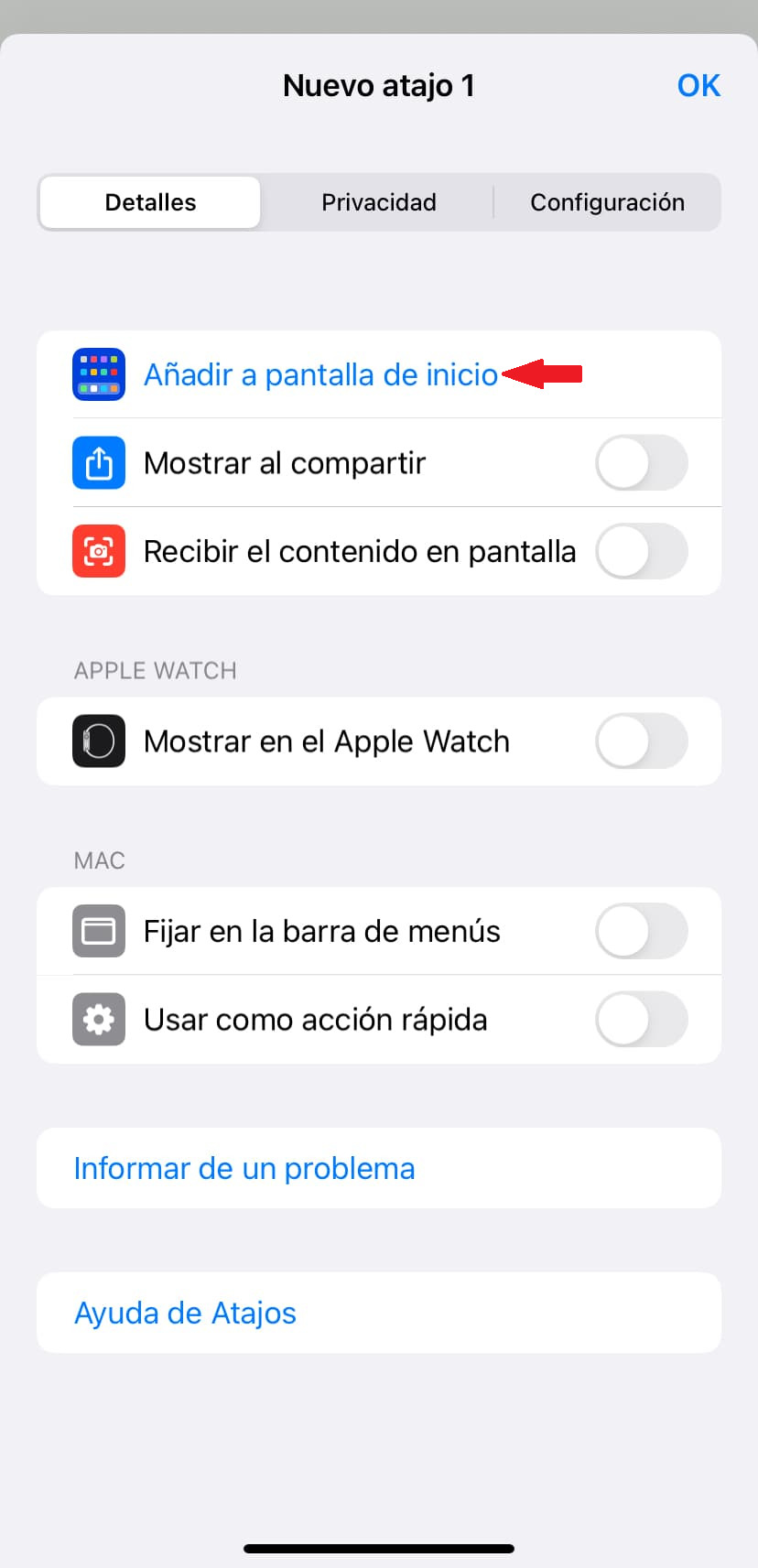
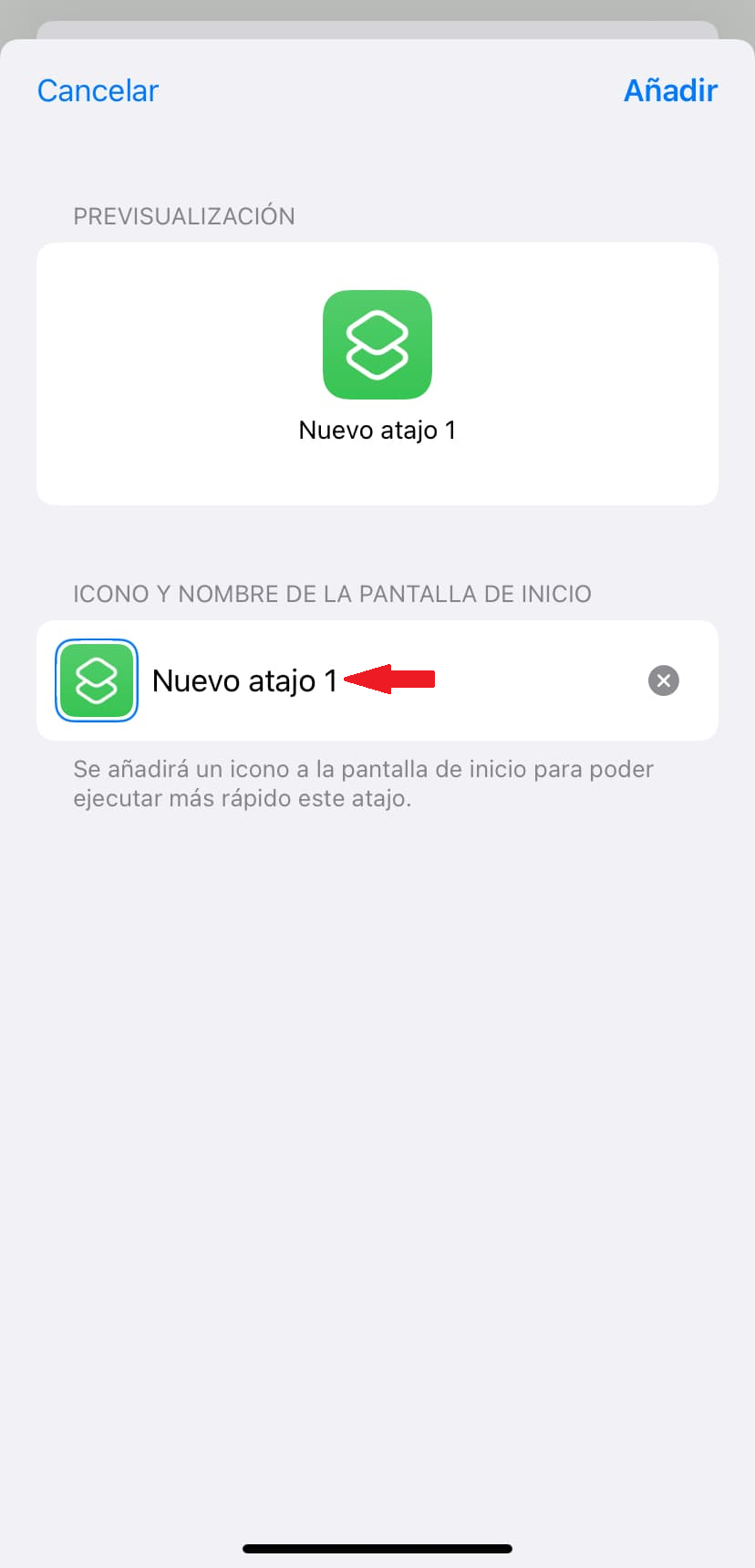
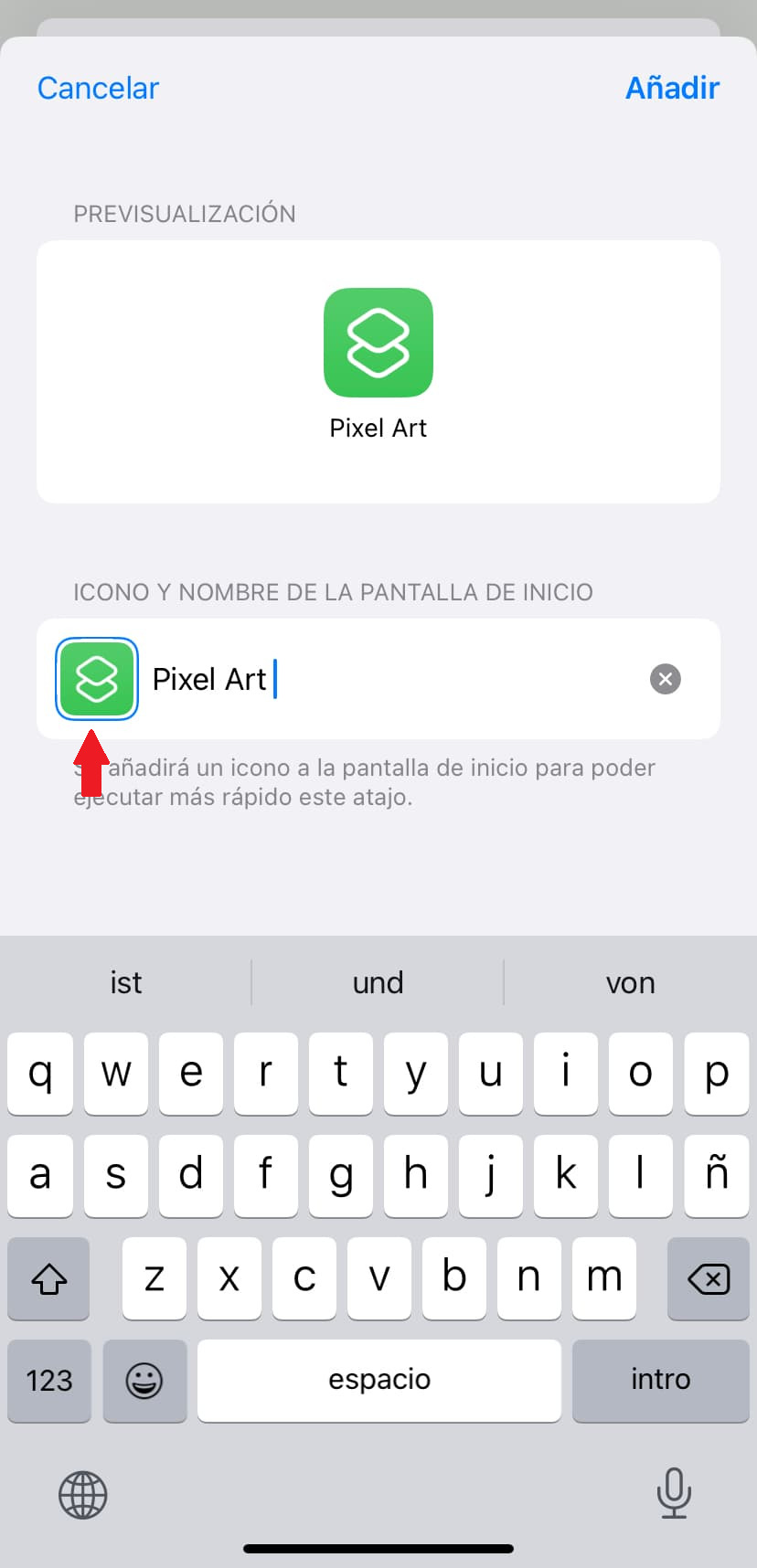
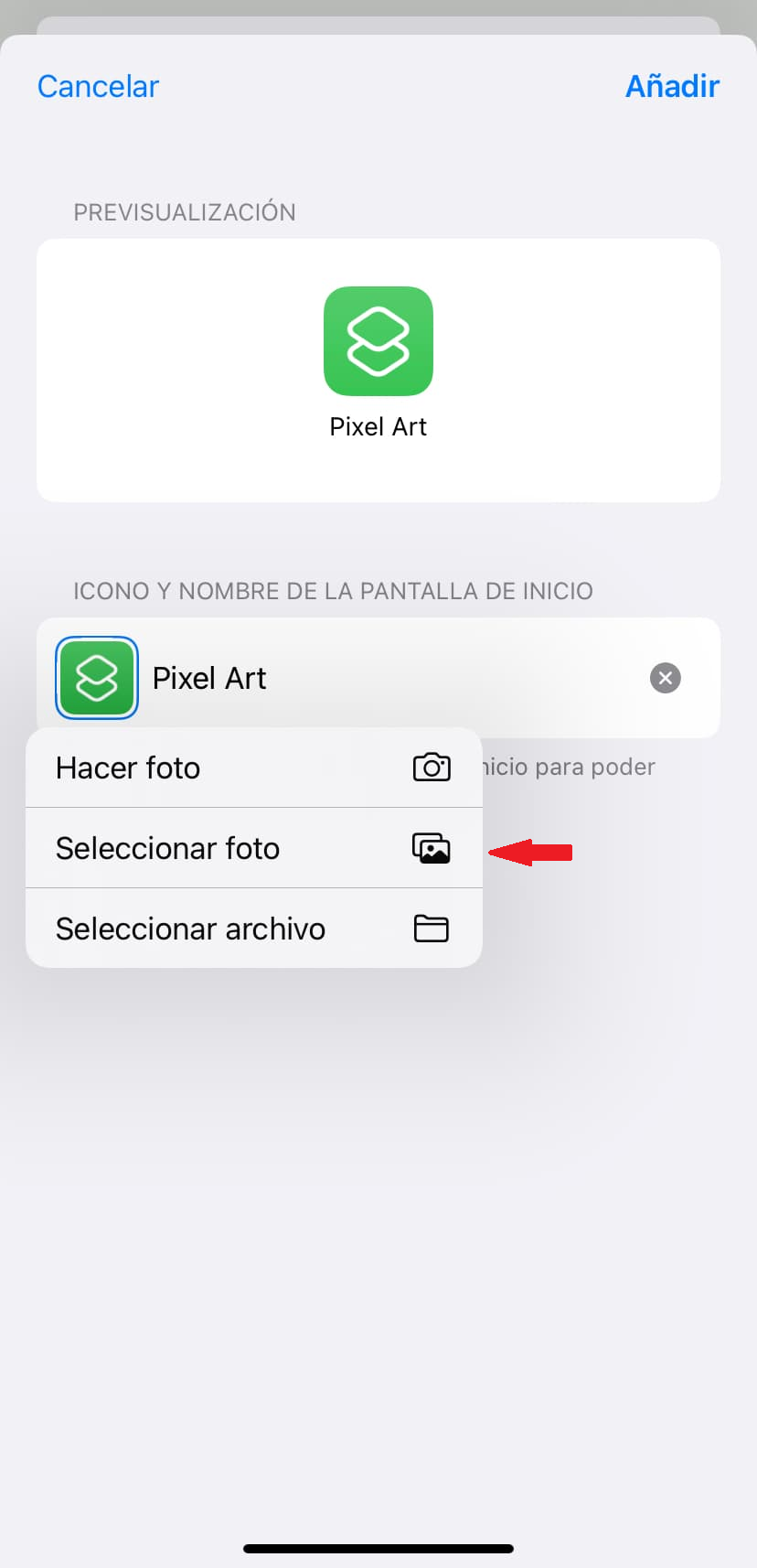
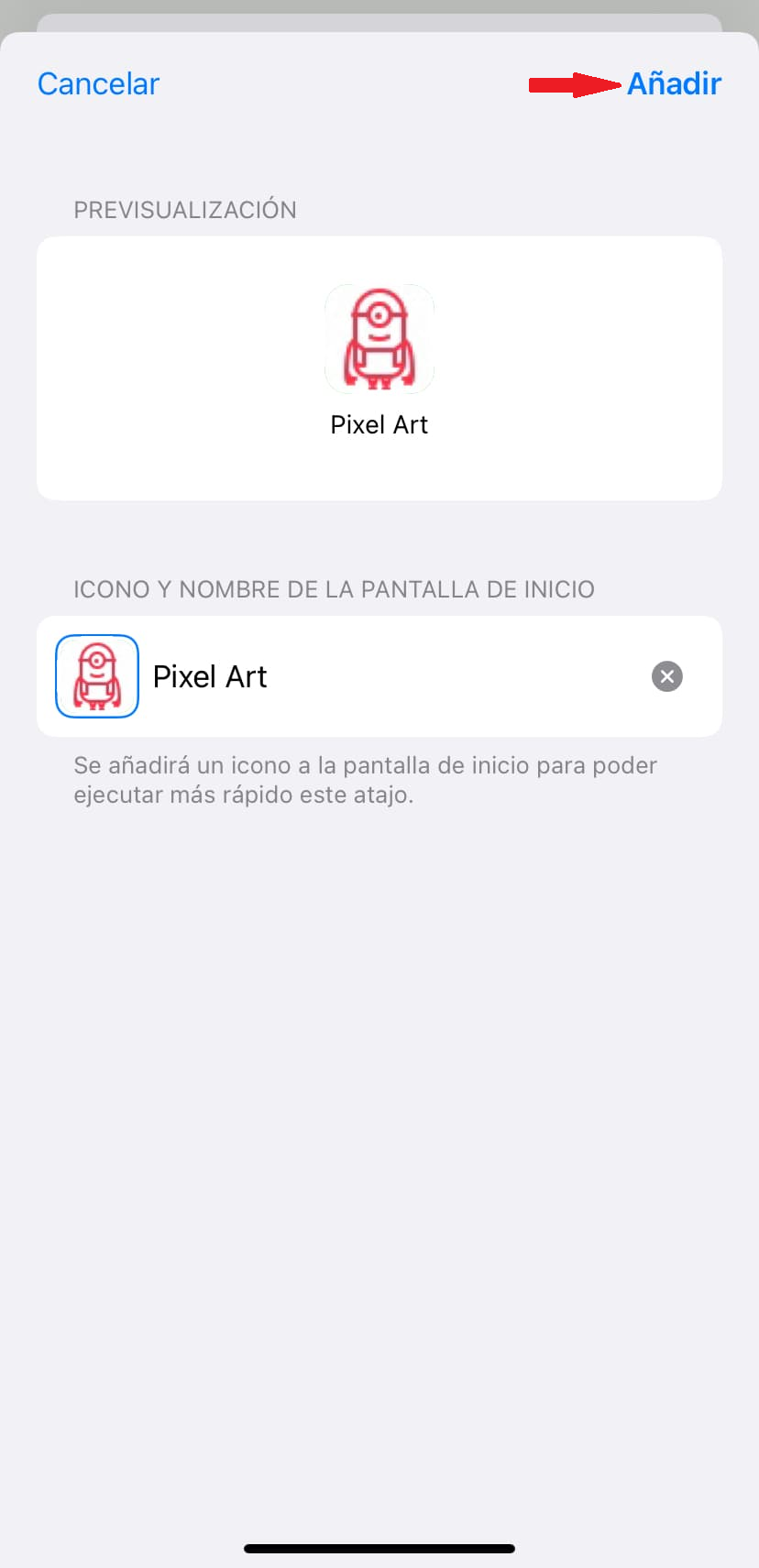
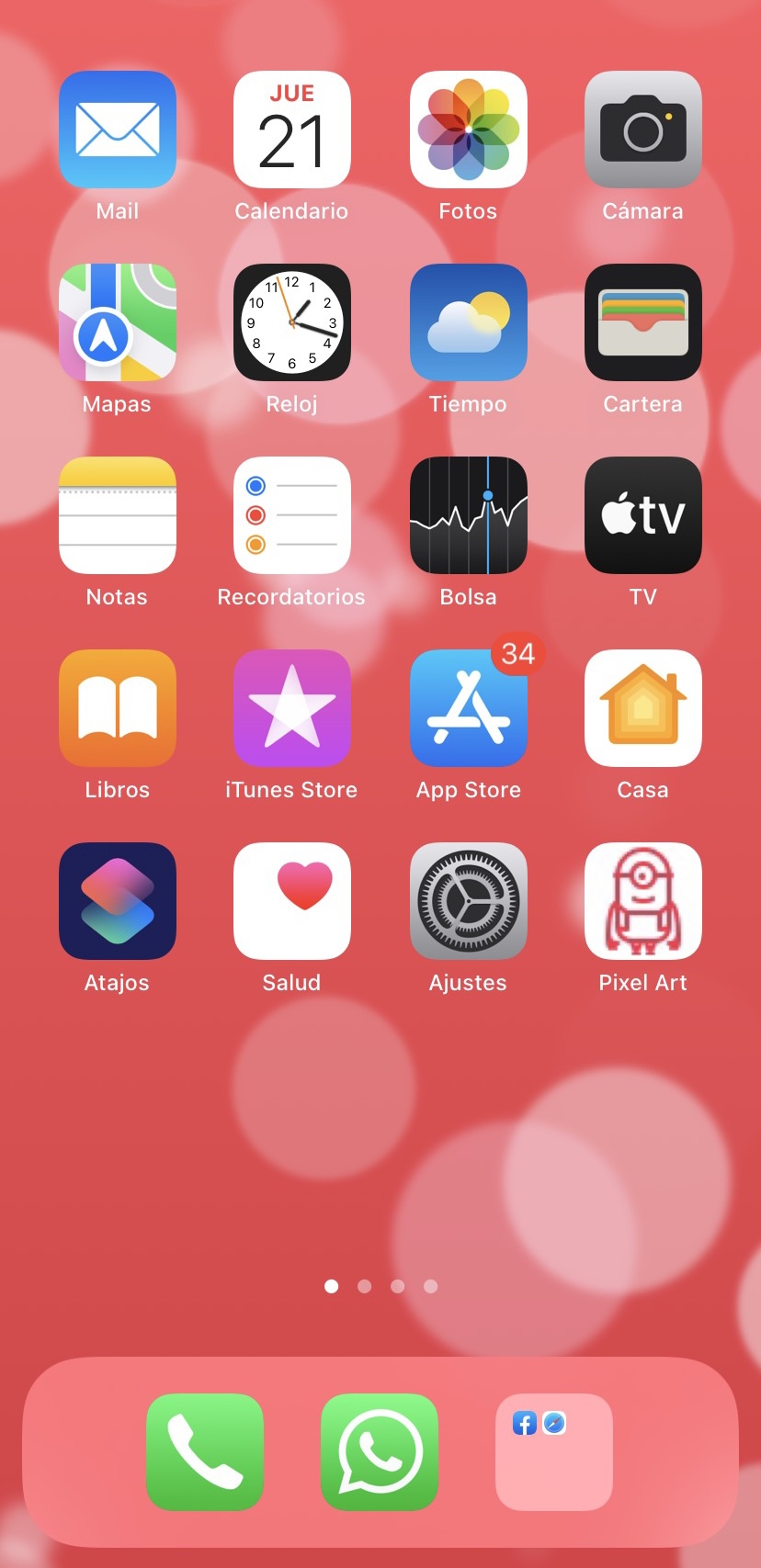
¡Y listo! Así es como puedes cambiar iconos de aplicaciones en iOS 15. No te olvides de repetir este proceso con todas las apps que quieras personalizar.
Recuerda que no estamos cambiando el icono de la aplicación auténtica. Lo que estamos haciendo es crear un acceso directo personalizado de esa app. Con esto lo que te queremos decir es que seguirás viendo y teniendo acceso a la app real con su verdadero icono.
Si esto te resulta molesto, puedes esconder esa aplicación en una carpeta o ubicarla en la biblioteca de apps del iPhone para no verla nunca más en tu pantalla de inicio.




