![]()
Los usuarios ya han actualizado a iOS 14, la nueva versión del sistema operativo para iPhone. Tras la descarga, están descubriendo novedades muy interesantes. Una de ellas es la posibilidad de personalizar los iconos y widgets de la pantalla de inicio. Incluso se ha vuelto viral en las redes sociales mostrar cómo ha quedado el ‘Home’. ¿Quieres personalizar los iconos y widgets de tu iPhone? En este tutorial te enseñamos cómo.
Personalizar iconos de apps en iOS 14
Este truco sirve para cambiar el diseño de los iconos de las aplicaciones en iOS 14. Consiste en crear un atajo desde la app de Apple para que este abra una app concreta. Como podemos añadir los atajos a la pantalla de inicio y personalizar los iconos, sirve para reemplazar la app original y así tener un estilo diferente.
En primer lugar lo que tenemos que hacer es trasladar aquellas aplicaciones que queremos cambiar a la biblioteca. Para ello, solo mantenemos pulsado en la aplicación hasta que los iconos comiencen a temblar. A continuación, pulsa en el ‘-‘ que aparece en una esquina y selecciona la opción que dice ‘Trasladar a la biblioteca de apps’. Además, es recomendable descargar las imágenes que queremos añadir como icono. Puede ser cualquier imagen, pero lo más recomendable es que tengan un formato cuadrado.
![]()
A continuación, descarga la app ‘Atajos‘ desde la App Store. Es gratuita y no necesitamos registrarnos. Una vez instalada, entra en la app y pulsa en el botón ‘+’. A continuación, pulsa en ‘Añadir Acción’. Haz clic en el botón ‘Scripts’ y selecciona ‘Abrir App’. Ahora, al lado de ‘Abrir’, aparecerá la opción ‘Seleccionar’. Pulsa sobre ella y escoge la aplicación que quieres personalizar. Por ejemplo, Instagram, YouTube, WhatsApp… Puede ser cualquiera de las que están en tu iPhone.
![]()
Cuando hayas seleccionado la aplicación, volverás automáticamente al inicio del atajo. Ahora viene la parte donde debemos seleccionar el icono. Para ello, pulsa sobre el botón con tres puntos que aparece al lado del nombre del atajo. A continuación, en ‘Nombre del atajo’ escribe el nombre de la aplicación. Después, pulsa en el botón que dice ‘Añadir a la pantalla de inicio’. Donde dice ‘Nuevo Atajo’ vuelve a cambiar el nombre por el de la app.
![]()
Para añadir un icono, pulsa en la imagen que aparece justo al lado del nombre. A continuación, haz clic en ‘Seleccionar foto’ y escoge la foto que quieres que aparezca como icono. Ajusta el tamaño y haz clic en ‘Seleccionar’. Por último, pulsa en ‘Añadir’.
Ahora, en la pantalla de inicio aparecerá el nuevo icono. Al pulsar se abrirá la app Atajos que rápidamente se encargará de abrir Instagram.
Personaliza los widgets de iOS 14
Para poder personalizar los widgets también es necesario acudir a aplicaciones de terceros. Uno de los puntos positivos de la App Store es que ninguna app se incluye si no cumple una serie de requisitos estrictos, por lo que podemos garantizar de que las aplicaciones que mostramos funcionan a la perfección en el iPhone.
La primera app se llama Widgetsmith y permite añadir widgets de calendario, tiempo o reloj con diferentes opciones de personalización. Puedes descargarla de manera gratuita aquí. Al entrar, nos pedirá que seleccionemos entre los diferentes tamaños de widgets disponibles en iOS 14, así como los distintos formatos. Al pulsar, podremos acceder a una vista previa de ese widget. Para personalizarlo, pulsamos de nuevo en el icono central.
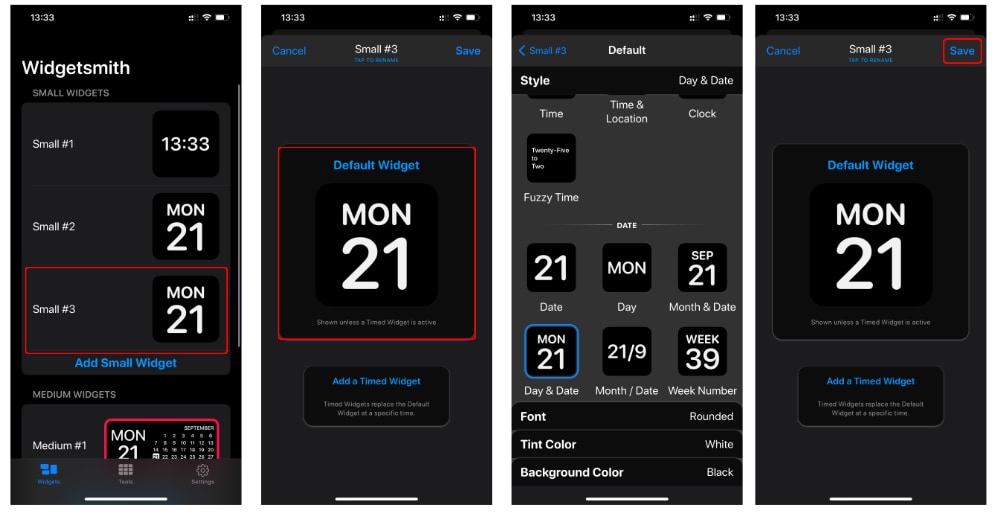
Se abrirá una nueva pestaña con todas las opciones de personalización, donde podremos escoger el tipo de widget (calendario, reloj, tiempo…). Lamentablemente, algunos de estos son de pago. Sin embargo, también hay opciones gratuitas muy interesantes. Lo más recomendable es establecer un widget de reloj o calendario.
Cuando hayas seleccionado el diseño que más te guste, solo tienes que deslizar entre las diferentes pestañas y personalizarlo a tu gusto.
- Font: permite seleccionar la fuente o el estilo del reloj
- Tint Color: permite seleccionar el color de la guente
- Background Color: Aquí podemos seleccionar el tono del fondo del widget.
Ahora, solo tenemos que retroceder. La vista previa mostrará el nuevo diseño que hemos creado. Pulsamos donde dice ‘Save’ para guardarlo.
Por último, nos dirigimos a la pantalla de inicio y presionamos en una zona vacía hasta que los iconos comiencen a temblar. A continuación, pulsamos en el botón ‘+’ que aparece en la zona superior y bajamos hasta ver la opción que dice ‘Widgetsmith’. Ahora, seleccionamos el tamaño y pulsamos en ‘Añadir Widget’. Automáticamente aparecerá el widget que hemos creado y ya lo podremos mover donde queramos.
Añadir Widget con foto en iOS 14
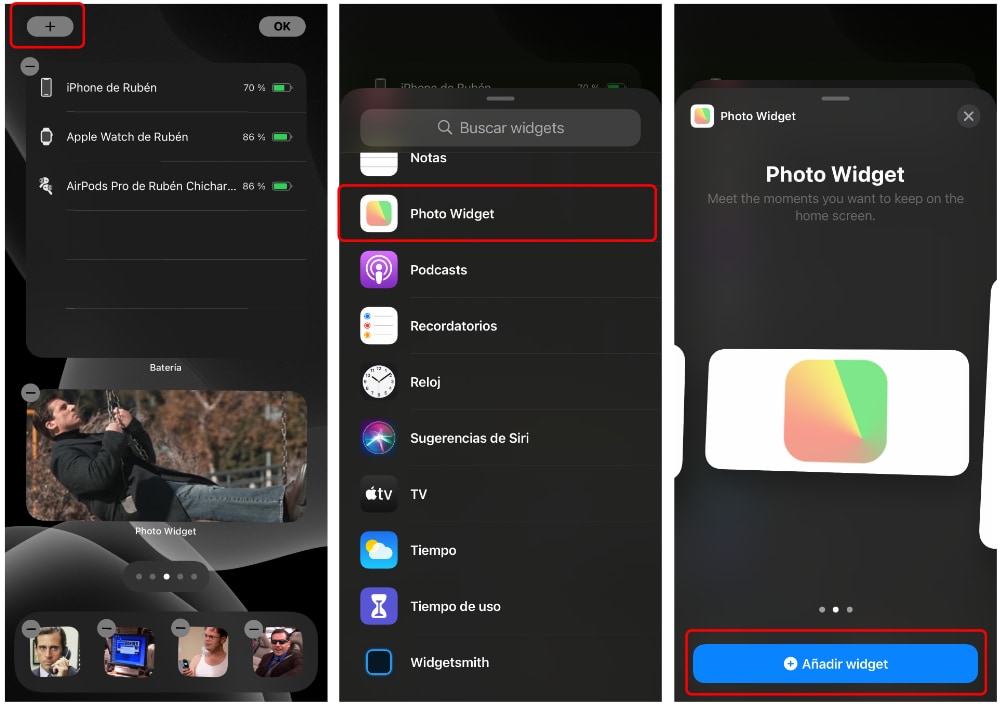
Así podemos añadir un Widget en iOS 14.
La app de Widgetsmith también permite añadir widgets con fotos, sin embargo, es un proceso mucho más complicado. Lo más sencillo es descargar una aplicación específica, que se llama Photo Widget y está disponible en la App Store de manera gratuita. Puedes descargarla aquí.
La aplicación es muy sencilla de utilizar. Solo tenemos que pulsar en el botón ‘+’ y seleccionar una o hasta 30 imágenes. A continuación, vamos a la pantalla de inicio y pulsamos en la opción de añadir widgets. En la lista tenemos que seleccionar ‘Photo Widget’ y escogemos el tamaño del mismo. Por último, pulsamos en ‘Añadir Widget’. Ahora aparecerá la fotografía en la pantalla de inicio.




