
Por más grande que sea la memoria interna de un móvil, si somos de los que solemos descargar muchas imágenes, vídeos, música, aplicaciones, documentos y todo tipo de archivos, esta va a llegar a su límite, tarde o temprano. Así que es bueno contar con una tarjeta SD, siempre y cuando el teléfono sea compatible, claro, tal y como lo es el Xiaomi Redmi Note 10, ya que es posible mover archivos de la memoria interna del móvil a esta. Sin embargo, existen dudas de si se pueden pasar apps a la SD en el mencionado teléfono, pero estas las aclaramos a continuación.
Para empezar, Android permite mover aplicaciones a la tarjeta SD, al menos en muchos de los casos, como en los Samsung, por ejemplo, ya que esto depende, en parte, de la capa de personalización del móvil. Sin embargo, en el Xiaomi Redmi Note 10 no se puede, ni tampoco en otros dispositivos con MIUI, al menos no de forma convencional, pues hay un método que permite hacerlo y, por suerte, no necesita de root (permisos de raíz o superusuario).
Así que no debes preocuparte más si la memoria interna de tu teléfono Xiaomi se está acabando o ya se acabó, ya que una SD, con solo insertarla en tu dispositivo y realizar las indicaciones que te damos abajo, te ayudará a liberar la memoria interna del mismo para que tengas más espacio y sigas descargando muchos más archivos y apps.
Así puedes mover aplicaciones a la tarjeta SD en tu Xiaomi Redmi Note 10
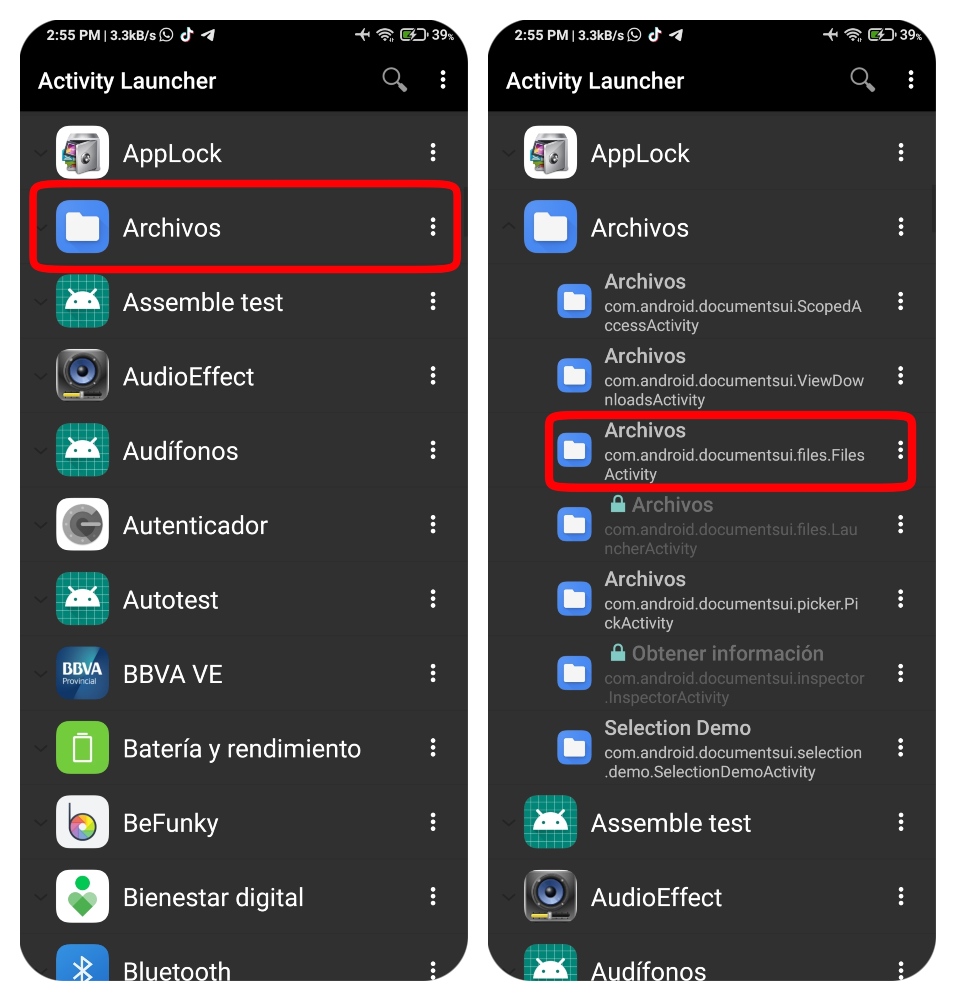
Pasar una o varias apps a la tarjeta SD en el Xiaomi Redmi Note 10 es cosa fácil, aunque no se puede hacer de forma nativa. A su vez, apps del sistema y algunas otras que vienen pre-instalada en el móvil no se pueden mover, por lo que este método funciona, más que nada, con apps instaladas desde la Play Store y fuentes desconocidas como tiendas externas y repositorios de apps.
- Primero que nada, se debe descargar una aplicación llamada Activity Launcher. Esta se encuentra disponible en la Play Store y es gratis.
- Luego hay que abrirla y, una vez aceptados los términos de uso de la misma, hay que buscar la carpeta Archivos.
- Después de haber pulsado en ella y desplegado sus carpetas internas, hay que pulsar, tal y como indicamos en las capturas de arriba, en la carpeta de Archivos que contiene uno de estos textos debajo de su nombre: «com.android.documentsui.files.FilesActivity» o «com.android.documentsui.FilesActivity«.
- Lo siguiente por hacer es pulsar en el icono de tres barras horizontales que aparece en la esquina superior izquierda de la pantalla.
- En el menú desplegado, aparecerá la Tarjeta SD, siempre y cuando esta haya sido insertada previamente en el Xiaomi Redmi Note 10. En esta hay que pulsar.
- Una vez ya en la Tarjeta SD, hay que presionar en el icono de los tres puntos que aparece en la esquina superior derecha de la interfaz de la app.
- Después hay que pulsar en Configuración.
- Aquí hay que presionar en la opción de Formatear como almac. interno. Esto hará que se borren todos los datos, archivos y contenido en la SD, por lo que es recomendable realizar una copia de seguridad de los mimos previamente o pasar todo lo que esté en ella a otro medio de almacenamiento.
- Lo siguiente por hacer es confirmar la acción, pulsando en Borrar y formatear. Allí se muestra un mensaje en el que se advierte que la SD ahora solo se podrá utilizar en dicho móvil, en el Xiaomi Redmi Note 10. Si luego te aparece un mensaje que indica que la tarjeta SD utilizada funciona con lentitud, pulsa en Aceptar; este solo indica que dicha tarjeta es antigua, así que puedes optar por una más nueva que tenga una velocidad de lectura e inscripción más rápida, lo que haría que las apps movidas a esta funcionen más rápido.
- Después, una vez ya formateada la tarjeta microSD, hay que pulsar en Transferir los datos más tarde, que es lo más recomendable, y después en Siguiente.
- Al final, se mostrará un mensaje en el que se indica que la tarjeta SD está lista para ser usada correctamente y almacenar apps del móvil y otros archivos, a lo que hay que presionar en el botón de Listo para terminar el proceso de una vez por toda.
Ahora bien, ya hecho todo lo indicado, hay que cerrar la aplicación Activity Launcher, para luego activar las opciones de desarrollador, que es un apartado oculto que contiene diversas opciones y funciones avanzadas que permiten realizar cambios y modificaciones que normalmente no se podrían hacer en el Xiaomi Redmi Note 10.
Para activar las opciones de desarrollador en MIUI, hay que ir a Configuración. Luego hay que entrar en Acerca del dispositivo, que es la primera entrada de dicho apartado. Posteriormente, se tiene que presionar 7 veces seguidas y de forma rápida en Versión MIUI hasta que aparezca un mensaje en la pantalla que indique que ya eres programador.
Lo siguiente por hacer es retroceder a Configuración, para después ir a Ajustes adicionales y entrar en Opciones de desarrollador. Una vez allí, hay que ir hasta lo último y encontrar la opción de Activar optimización MIUI, la cual viene activada por defecto; esta se debe desactivar, pulsando en dicho interruptor y confirmado la acción.
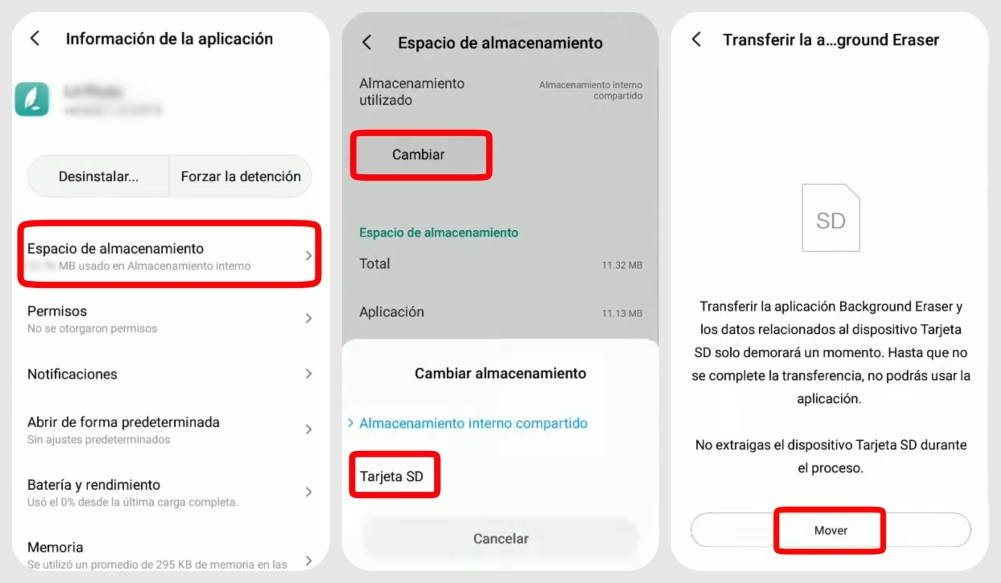
A continuación, hay que entrar en Info. de la aplicación de aquella que se quiera mover a la tarjeta SD. Para ello, en la pantalla de inicio, hay que pulsar en una aplicación de forma prolongada (pudiera ser, por ejemplo, un juego o algún editor de fotos) hasta que aparezca la opción de Info. de la aplicación, que es donde hay que entrar. También se puede acceder a este apartado, yendo a Configuración >> Aplicaciones >> Administrar aplicaciones y pulsando en una app cualquiera. Luego hay que entrar en Espacio de almacenamiento de dicha app.
Allí aparecerá un botón que antes no aparecía en ninguna aplicación instalada en el Xiaomi Redmi Note 10, que es el de Cambiar. En este hay que pulsar, lo que provocará que aparezca un recuadro desde la parta inferior de la pantalla; este tiene dos opciones, que son Almacenamiento interno compartido y Tarjeta SD. Luego hay que presionar en Tarjeta SD y, finalmente, Mover.
Ya con esto, la aplicación se moverá a la tarjeta SD insertada en el móvil Xiaomi en cuestión de segundos. Es importante destacar que, durante dicho proceso, no se puede extraer la tarjeta SD.






Ya hice todo hasta el paso donde buscamos la carpeta ARCHIVOS (com.android.documentsui.fiiles.LauncherActivity) Pero ésta me aparece con un candado y al darle clic me indica que esta iniciando la actividad y luego me marca un error: «Error.java.lang.SecurityException:
Permission Denial: Starting
Intent { flg=0x140000000cmp=com.google.android.documentsui/com.android.documentsui.files.LauncherActivity} from ProcessRecord{ca4978b18929:de.szalkowski.activitylauncher/u0a329} (pid=18929, uid=10329) not exported from uid 10110
Hola, hice el proceso pero el último paso en opciones de desarrollador no me aparece la opción de optimización de MIUI, y se me a quedado la SD bloqueada, cómo puedo dejarlo como estaba para que la SD la reconozca como antes y dejarlo tal cual estaba todo?? Gracias
me a pasado lo mismo q a usted,ahora tengo la.tarjeta sd bloqueada ,si usted tuvo alguna solución,si puede para q me indique..gracias
No me funcionó, al final no da la opción cambiar