

La serie Samsung Galaxy S22 cuentan con un software que aprovecha a tope el potencial de los sensores. Así que encontrarás una combinación de tecnologías y funciones que te permiten capturar las mejores fotografías en casi cualquier escenario. Y sin olvidar los vídeos en calidad 8K a 24 FPS.
Pero aún puedes sacarle aún más partidos a las cámaras aplicando estos trucos para el Samsung Galaxy S22, S22+ y S22 Ultra.
Cómo conseguir las mejores fotos con los 108 MP
Si tienes un Samsung Galaxy S22 Ultra puedes aplicar este truco. Ya sabrás que para sacar fotos con el sensor principal a 108 MP tienes que pulsar sobre [3:4] y elegir la primer opción. Y si bien esto es genial para aprovechar los megapíxeles del sensor, hay un pequeño inconveniente, ya que notarás que no recoge en detalles información importante, como el color o la luminosidad.
Para evitar este problema y aprovechar los 108 MP, tienes que activar la opción «Optimizador de detalles». Verás que esta opción aparece en la parte inferior de la pantalla (el icono de rejilla) cuando eliges los 108 MP. Con solo pulsarla verás «Optimizador de detalles activada».
Lo que hace esta función es iniciar un proceso para conseguir esa información que le falta a la fotografía principal. Verás que la imagen capturada luce igual que una fotografía normal, pero si haces zoom notarás que se conservan todos los detalles de los objetos porque estás usando 108 MP, y sin perder la naturalidad de la luz y el color.
Un detalle a tener en cuenta es que la captura de la fotografía es un poco más lenta, pero es normal por el proceso que mencionamos antes.
Una herramienta para sacar fotografías como profesional
Las cámaras de la serie Samsung S22 son impresionantes, así que puede que utilices uno de estos dispositivos para tomar fotografías profesionales y luego editarlas en un software como Adobe Lightroom. Si es así, puedes aplicar este truco.
Esta vez no se trata de una función de cámara, sino que vamos a echar mano a una app de Samsung que puedes descargar desde Galaxy Store llamada Expert Raw.
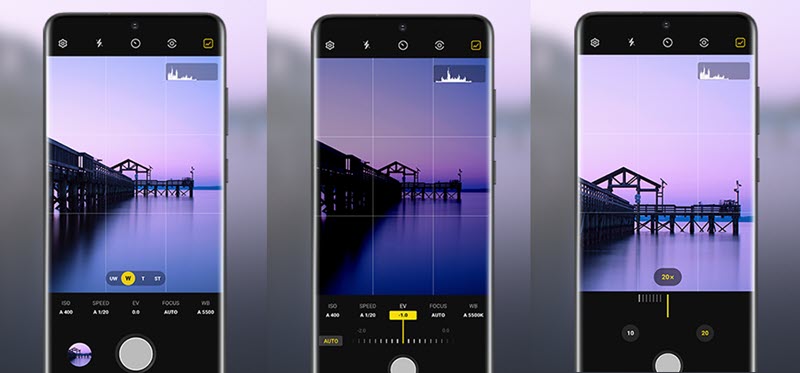
Esta app te da muchísimos controles y herramientas de edición que te parecerá que estás sacando fotografías en una DSRL. Por ejemplo, podrás ajustar el balance de blancos, la ISO y la velocidad de obturación según el tipo de fotografías que deseas capturar. Y el bonus, de tener siempre visible el histograma en pantalla.
Y una gran ventaja de esta app es que te permite sacar fotografías RAW en 16 bits con todo lo que ello representa para la edición de la fotografía. Y como plus, puedes vincularlo a Lightroom para exportar directamente las imágenes desde Expert Raw.
Aprovecha los vídeos en 8K para fotos en movimiento
Sacar fotos de un objeto en movimiento no es una tarea difícil con el Samsung Galaxy S22, S22+ o S22 Ultra. Si embargo, no siempre logramos capturar la fotografía en el segundo adecuado, y la escena que deseamos captar ya no se puede repetir.
Un truco simple si quieres, por ejemplo, capturar el vuelo de un ave en el momento preciso donde levanta las alas, es grabando un vídeo en 8K y luego recortar el fotograma que corresponde con esa escena.
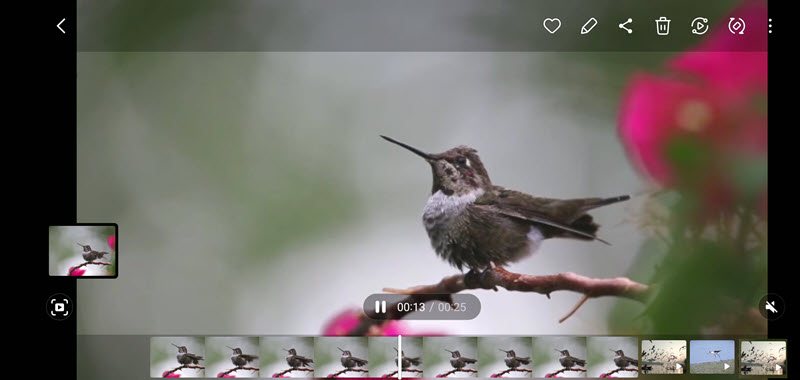
Una vez que grabas el vídeo, ve a la galería de tu Samsung y reproduce el vídeo para tomar el fotograma que te interesa con la opción de «Recorte rápido». Obtendrás una fotografía de buena calidad del momento exacto.
Usa esta opción para capturar el momento exacto de la escena
Si la escena en movimiento que quieres capturar no es tan precisa y espontánea como el ejemplo que vimos antes, entonces puedes valerte de la función de «Foto en movimiento» de tu móvil Samsung, que es la opción que encontrarás antes del icono de la varita mágica.
El detalle interesante de esta opción es que te graba unos segundos antes y después para que puedas elegir el segundo exacto de la fotografía que quieres tomar. Una vez que has capturado la fotografía, pulsa sobre su vista previa y verás que te permite recorrer los segundos grabados para que tomes el fotograma que te interesa.
Más funciones con la Gcam para Samsung Galaxy S22, S22+ y S22 Ultra
Una de las primeras apps que nos interesa instalar cuando tenemos un nuevo móvil es la Google Camera, ya que le aporta ese plus de funciones que no suelen tener la app de cámara nativa. Pero ya sabes que a menos que tengas un Pixel, no podrás instalarla desde Google Play.
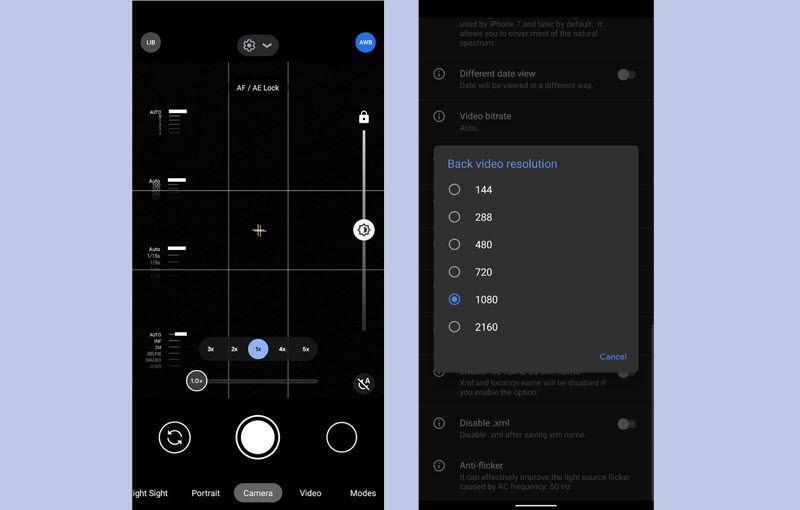
Pero siempre podemos recurrir al trabajo de los desarrolladores que comparten diferentes ports de las GCam que son compatibles con diferentes dispositivos móviles. Y los Samsung Galaxy S22, S22+ y S22 Ultra no son la excepción.
Como te contamos en la artículo de abajo, puedes descargar e instalar el APK de la GCam en estos móviles Samsung.
Puede que no notes demasiadas diferencias con la GCam en estos móviles, ya que son muy completos a nivel de funciones de cámara. Pero puede que te aporte un plus en algunas situaciones, por ejemplo, en el modo noche.
Toma fotos de forma más cómoda con este truco
Los Samsung Galaxy S22 no son móviles pequeños, así que puede que no siempre te quede cómodo el obturador para conseguir la foto perfecta. La forma de solucionar este inconveniente es aplicando este truco.
Pulsa el dedo sobre el botón de cámara y deslízalo hacia arriba. Verás que con esta acción consigues un botón flotante que puedes mover a cualquier parte de la pantalla para que te resulte más cómodo tomar la fotografía.
Y verás que el nuevo botón flotante no anula al botón fijo de la cámara, así que si deseas puedes usar los dos botones para tomar tus fotografías.
Bloquea la configuración de la exposición para cada escena
Ya habrás notado que la app de cámara te da la posibilidad de ajustar la exposición en pantalla mientras enfocas la escena. Una configuración que te puede tomar varios segundos si las condiciones son complejas.
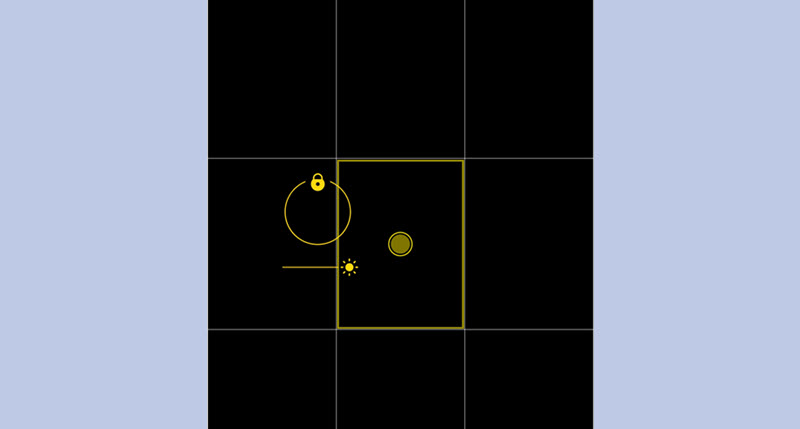
Para que no pierdas esta configuración cuando mueves el móvil, puedes optar por bloquearla. Y la dinámica es muy simple. Una vez que configuras este parámetro en un área específica, mantén pulsado el dedo sobre el círculo y verás que aparece el icono del candado. Esta opción impedirá cualquier cambio automático sobre la exposición y solo podrás aplicar cambios manuales.
Improvisa un vídeo rápido para las redes sociales.
Una de las funciones que encontrarás en tu Samsung Galaxy S22, S22+ y S22 Ultra es la que te permite grabar en modo «Video retrato». De esta forma no tendrás que preocuparte por el fondo si quieres improvisar un vídeo, ya que le dará ese efecto borroso como en los retratos.
Y verás que te presenta una serie de opciones para que cambies la intensidad del efecto. Así que puedes, por ejemplo, ajustar el desenfoque. Esto te permitirá improvisar un vídeo rápido para compartir en tus redes sociales aún cuando no te encuentras en un escenario adecuado.
Toma fotografías sin depender del botón de cámara
Antes vimos que podemos echar mano a un botón flotante para no depender del botón fijo de la cámara. Y por otro lado, tienes la opción de «Levantar la mano» de forma predeterminada en tu móvil Samsung para tomar una fotografía sin pulsar el botón.
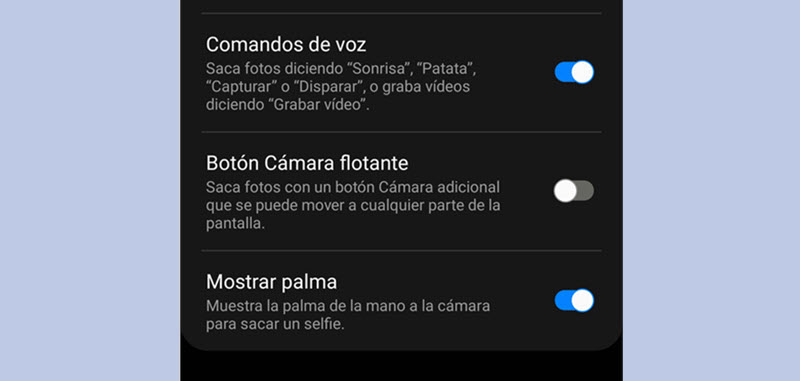
Pero hay más atajos que puedes aplicar si quieres tomarte una foto sin depender del botón. Y los encontrarás en Ajustes >> Comandos de voz. Verás que tanto para tomar una fotografía o grabar un vídeo, podrás usar una serie de palabras para activar estas acciones.
Borra los objetos, reflejos y sombras en tus fotografías
¿Hay un objeto que está arruinando la composición de tu fotografía? Si bien puedes recurrir a un software de edición, en tu Samsung S22, S22+ y S22 Ultra la tienes mucho más fácil, ya que puedes realizar esta corrección desde la Galería.
Abre la foto que deseas corregir, pulsa sobre el icono de «Editar y toca el menú de los tres puntitos que encontrarás en la parte inferior. Verás una variedad de herramientas, pero en esta oportunidad nos concentraremos en la opción «Borrador de objetos». Ahorra resta que pulses sobre lo que desees borrar de la fotografía o marques una línea a su alrededor.
Una dinámica similar puedes aplicar con los reflejos o las sombras. Cuando eliges «Borrador de objetos», verás que te aparecen dos opciones «Borrar sombras» y «Borrar reflejos». Si bien no siempre los borrará al 100%, notarás que les quita potencia.
Recupera tu fotografía original si no te gustan los cambios
¿Has modificado tanto la fotografía que no te gusta, o has aplicado un filtro que ha arruinado la escena? Si es el caso, no te preocupes, que te compartimos otro truco de edición.
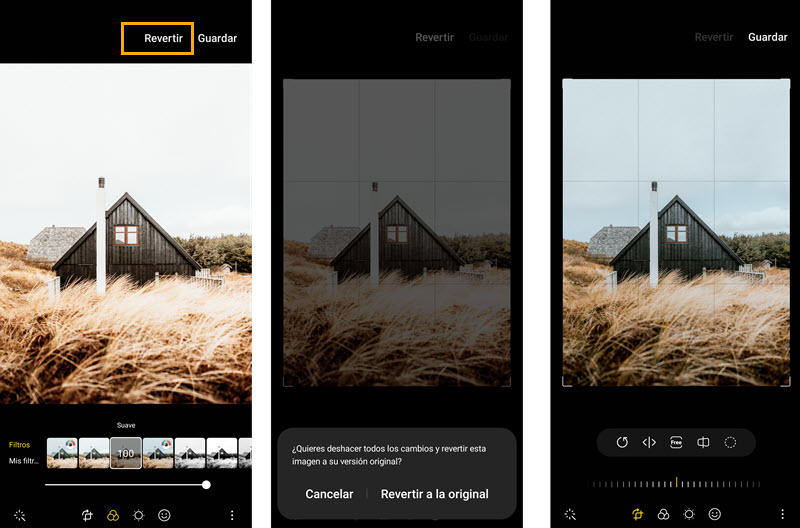
Solo tienes que abrir la fotografía en Galería, pulsar sobre el icono de «Edición» y en la parte superior busca la opción «Revertir». Una vez que pulsas sobre esa opción y confirmas la acción, verás que recuperas la versión original de la fotografía.
Usa imágenes que te gustan para crear tus propios filtros
Si ya te has cansado de usar los filtros predeterminados que te ofrece la cámara de Samsung, puedes crearte tus propios filtros. No te preocupes, no tendrás que usar ninguna app de terceros, ya que el proceso lo podrás realizar desde la misma app de Cámara.
Solo tienes que elegir una imagen que te gusta por el filtro o los colores que le han aplicado, para usarla como base para tu propio filtro. Una vez que tienes esta imagen, ve al modo «Fotos» y pulsa sobre el icono de la varita mágica.
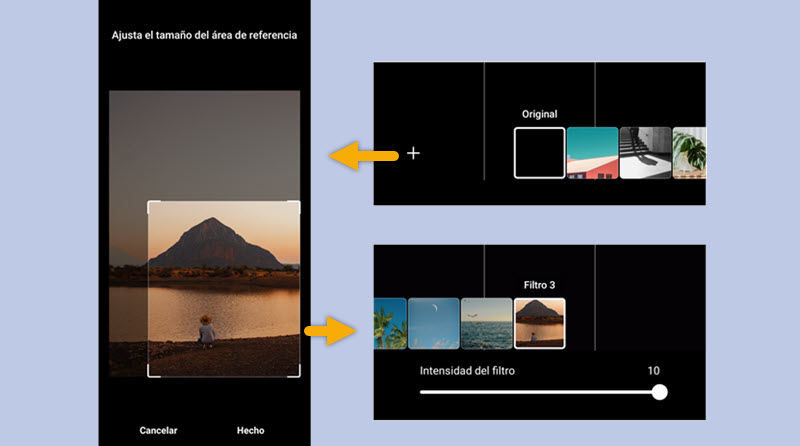
Y en ese apartado, busca la sección «Mis filtros» y pulsa sobre «+» para añadir la imagen que servirá de base. Verás que te permite tomar toda la imagen o que solo uses la parte de la fotografía que te interesa para crear tu filtro.
Una vez que haces la selección, confirmas que deseas crear el filtro y listo. A partir de ahora, tendrás un nuevo filtro dentro del apartado «Mis filtros».
Aprovecha los gestos del S Pen para sacar fotografías
Si tienes un Samsung Galaxy S22 Ultra tienes un plus al momento de buscar atajos para tomar fotografías: el S Pen.
Puedes usarlo para tomar fotografías sin necesidad de tocar el botón de cámara ni aplicar ninguno de los atajos que mencionamos antes. Pero para lograr esto, tendrás que pasar por un breve configuración. Para ello, ve a Ajustes >> Funciones avanzadas >> S Pen >> Gestos S Pen.
En este apartado, podrás especificar qué quieres que ocurra cuando mantienes pulsado el botón del S Pen o realizas un gesto. En este caso,nos enfocaremos en las acciones que podemos realizar en la app Cámara. Así que en el mismo apartado, entre las apps sugeridas, pulsa sobre «Cámara».
Verás que te ofrece opciones como pulsar una un vez para sacar una foto o grabar un vídeo, pulsar dos veces para cambiar cámara, o puedes configurar diferentes gestos para alejar o disminuir el ángulo de visión.




