
Los trece megapíxeles de la cámara del Samsung Galaxy S4 son un gran aliciente para decidirse por este teléfono. Pero el hecho de que realice estupendas fotos y vídeos no es lo único que destaca en el buque insignia de Samsung si nos centramos en este aspecto. Y es que la aplicación que controla la cámara de este terminal es de las más completas y potentes que nos encontramos en el mercado actual. Samsung ha diseñado una interfaz cómoda e intuitiva cargada de opciones personalizables con las que cualquier usuario poco experimentado en el terreno de la fotografía puede realizar capturas de muy buena calidad. Además, desde la compañía han sabido incorporar algunas innovaciones nunca vistas en un smartphone. Veamos en unos pocos puntos cómo sacarle todo el partido a la cámara del Samsung Galaxy S4.
En total, la cámara del Samsung Galaxy S4 dispone de doce modos de captura. Propiamente dicho, dispone de once, además de la preconfiguración automática, que calibra por sí sola los parámetros de captura en función de las condiciones ambientales que identifiquen. Podemos acceder a estas opciones al arrancar la cámara y pulsar en el botón «modo», situado abajo del disparador ””si orientamos el Samsung Galaxy S4 en horizontal”” o a la izquierda del mismo ””si lo mantenemos en posición vertical””. Así, aparecerá el carrusel de posibilidades entre las cuales podremos seleccionar la que mejor se ajuste al efecto que queremos conseguir con la foto.
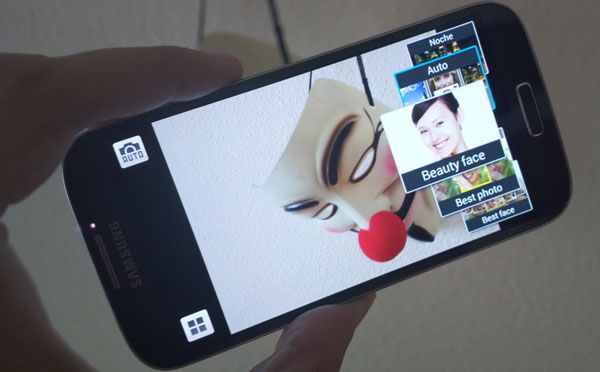
El primero de estos modos es el destinado a fotos nocturnas. Está pensado para capturas imágenes en entornos poco iluminados y sin arrancar el flash de la cámara. Cuando usemos esta opción, tendremos que mantener el pulso lo más firme posible, ya que amplía el tiempo de exposición, con lo que la foto podría salir movida si nos tiembla la mano. El siguiente modo se llama «Deportes», y hace todo lo contrato: la captura es mucho más rápida y evita que en una escena en movimiento el objeto que fotografiemos salga borroso. Con la opción «Panorámica» podremos obtendremos una imagen apaisada de gran formato mientras desplazamos el objetivo de lado a lado o de arriba hacia abajo (o viceversa). Seguimos, y damos con el modo «Borrado», que realiza una ráfaga de cinco fotografías, eliminando automáticamente los objetos que se han expresado algún movimiento en todas las imágenes.
Lo que nos encontramos luego es un clásico: «HDR», o foto de alto rango dinámico, una opción que logra enfatizar el contraste y la saturación como resultado de la combinación de varias capturas con distintas configuraciones de exposición. Tras esto veremos el modo «Foto animada», que mezcla varias fotos donde podemos seleccionar objetos móviles dentro del cuadro para que la captura final contenga elementos dinámicos y otros estáticos. A continuación nos topamos con la opción «Drama», que prolongando la exposición recoge el movimiento de un objeto o sujeto en cuadro, dando como resultado una única imagen en la que se describe dicho movimiento en varias fases. «Sound & shot», que es el siguiente modo, realiza una fotografía que además recoge unos segundos de sonido ambiente.
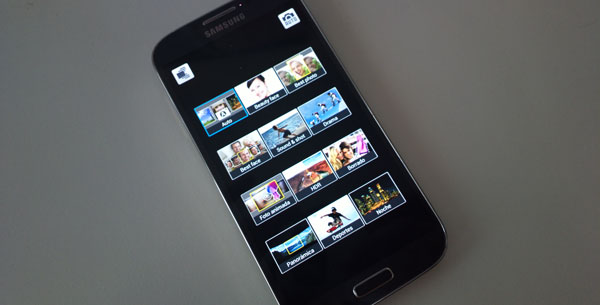
Si proseguimos, nos topamos con la configuración «Best face», que realiza una fotografía resultante de cinco capturas, entre las que se pueden seleccionar las mejores expresiones recogidas de los personajes que aparecen en la imagen. El siguiente modo, «Best photo», funciona de un modo similar, aunque limitándose a realizar una ráfaga entre las cuales podríamos elegir la que consideremos que ha salido mejor. Por último, con «Beauty face» podríamos realizar una imagen de retrato que, tras aplicar diversos filtros automático, elimina o mitiga imperfecciones para que la persona a la que fotografiamos salga más favorecida.
Todas estas opciones, como decimos, aparecerán en un menú tipo carrusel. Pero si queremos tenerlas todas a la vista, basta con que pulsemos en un icono situado en el extremo opuesto, y que identificaremos por contener una pequeña cuadrícula de cuatro cuadros. Una vez que lo marquemos, todos los modos se presentarán simultáneamente ocupando toda la pantalla.
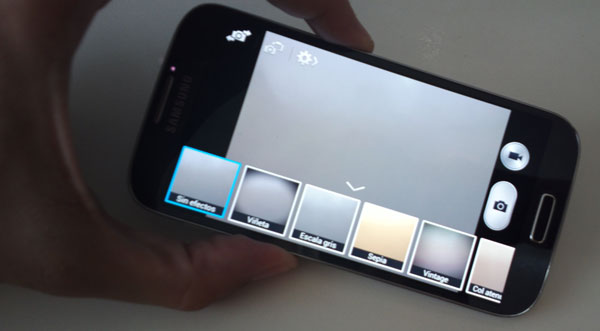
Dicho esto, volvamos a la interfaz principal de la cámara. Si echamos un vistazo al margen inferior ””si sostenemos el Samsung Galaxy S4 en horizontal”” o al izquierdo ””si tenemos el teléfono en vertical”” podemos desplegar la paleta de filtros. Son trece opciones que incorporan un efecto, ya sea de matizando colores o incorporando texturas, que modifica el resultado final de la imagen.
Para terminar, debemos referirnos a una de las prestaciones más llamativas del Samsung Galaxy S4: dual camera. Podemos activar esta opción pulsando el icono central de los tres que encontramos en el margen superior izquierdo o derecho ””como siempre, según orientemos el teléfono en horizontal o en vertical””, permitiéndonos capturar una imagen o filmar un vídeo usando simultáneamente las dos cámaras que instala el Samsung Galaxy S4. Una vez que estemos usando la función dual camera, veremos cómo se activan ambos sensores. Pulsando en en el icono desde donde antes desplegábamos la paleta de filtros veremos las diferentes configuraciones para usar este modo, con diversas plantillas gráficas que usaremos para obtener el resultado final de la fotografía o vídeo que realicemos usando la opción dual camera del Samsung Galaxy S4.





Si no puedo entrar a esos modos de inagen de la xamara q puedo hacer
tengo un S4 recien comprado, en la cam NO me aparece el boton de configurar y de los modos solo veo 6 y estan fijos en la pantalla, como puedo hacer para poder configurar la cam o por lo menos que me aparezca el boton de configuracion, gracias
Porque no me aparece el icono de dual camera, si tengo el gs4?
sx por que tienes un telefono clon del samsung s4
tengo un S4 y tambien en la cam NO me aparece el boton de configurar y de los modos solo veo 6 y estan fijos en la pantalla, como puedo hacer????
tampoco me aparece el icono de dual camera
que pasa con mi celu??????????????????
TENGO UN S4 TOMO FOTOGRAFíAS VERTICAL PERO CUANDO VOY GALERíA LAS FOTOGRAFíAS SALEN VERTICAL PORQUE????