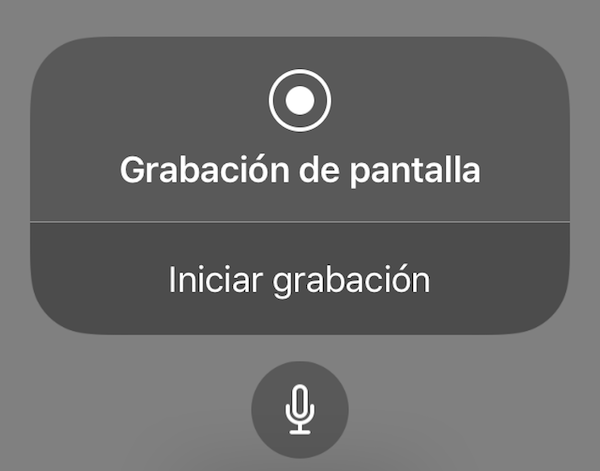
Una de las novedades que ha introducido iOS 11 en iPhone es la posibilidad de realizar una grabación de pantalla. Este grabado es una captura, pero en lugar de en formato de fotografía, en un vídeo. Nos permite registrar gestiones que hacemos en el móvil, así como partidas de juegos. Es, como imaginaréis, ideal para hacer tutoriales.
Sin embargo, Apple no ha publicitado demasiado esta función dentro de su propio teléfono. De hecho, es muy fácil que ni supieras que tenías esa función disponible. Es por ello que nos hemos decidido a enseñarte cómo encontrarlo.

El Centro de control, la clave
La única manera de acceder a esta función es a través del Centro de control. Al igual que la linterna (y al contrario que la calculadora), la grabación de pantalla no tiene una app propia. Pero, ¿qué ocurre si visualizamos el Centro de control que nos viene por defecto en iOS 11? No encontramos esa herramienta. Hay que realizar un paso intermedio.
Nos dirigimos a Ajustes<Centro de control<Personalizar controles. Al hacerlo llegaremos a un menú donde podemos seleccionar cuáles son las funciones que queremos que aparezcan en el Centro de control. La grabación de pantalla, como decíamos, no aparece en la selección por defecto, así que tenemos que hacer scroll hacia abajo hasta encontrarla.
Cuando la encontremos, solo tenemos que darle al botón con el símbolo de más, y automáticamente pasará a la parte de arriba. En el Centro de control solo puede haber un máximo de seis enlaces directos, pero la selección por defecto nos incluye cinco, por lo que se nos permite añadirla sin quitar ninguna otra función. Aún así, si queremos aprovechar y hacer limpieza, podemos eliminar del Centro de control la función que queramos marcando en el símbolo de prohibido, y después en Eliminar.
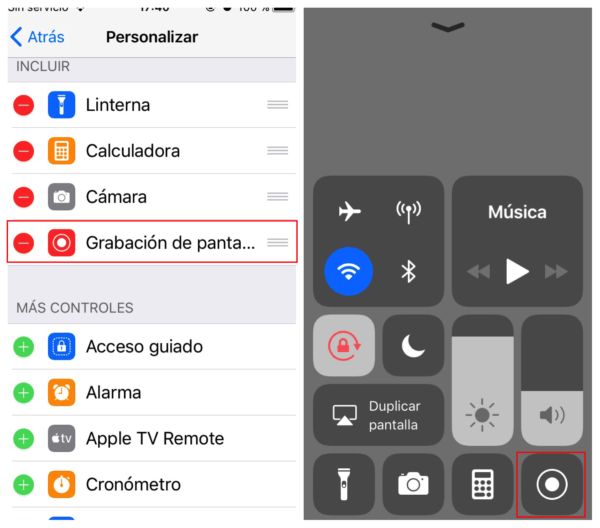
Cómo usar la grabación de pantalla
Si ahora vamos al Centro de control de nuestro iPhone, veremos que sí tenemos disponible la función de grabación de pantalla. Cuando clickemos sobre el botón con símbolo redondo, empezará una cuenta atrás de 3 segundos para que nos dé tiempo a dirigirnos a la app que queramos registrar.
Por defecto, el micro está desactivado en la grabación de pantalla en vídeo. Si queremos activarlo, debemos mantener el dedo pulsado sobre el icono de grabación en el Centro de control, y entonces nos aparecerá la opción de que nos permite registrar el sonido ambiente. También podremos comenzar a grabar desde ese mismo menú.
Una vez el iPhone comience a grabar la pantalla, aparecerá una franja roja en la parte superior de la misma, igual que nos aparece cuando grabamos audio desde la app Notas de voz. Si queremos parar la grabación en algún momento, solo tenemos que pulsar sobre esa franja roja, y nos aparecerá la opción Detener. Lo que grabemos se guardará automáticamente en la Biblioteca.
Ahora podéis grabar vuestras partidas favoritas del móvil, o enseñar a alguien cómo hacéis cierto truco sin necesidad de incurrir en infinidad de pantallazos. Nosotros mismos hemos querido haceros una prueba para que veáis el funcionamiento de esta grabación de pantalla con un vídeo.
La actualización de iOS 11 ha generado una ola de críticas por los distintos problemas de rendimiento que ha generado, especialmente en lo relativo al teclado. Sin embargo, el sistema operativo también ha incluido algunas mejoras que ofrecen al usuario más posibilidades de acción, como es el caso de la grabación de pantalla. Si no la conocíais hasta ahora, esperamos que disfrutéis de la función.




