
Vivo es una de las marcas chinas de móviles más vendidas en el mundo. Es por ello que son muchos los usuarios a nivel global que tienen un móvil Vivo, y esto se debe principalmente a la buena relación calidad-precio de estos terminales, así como a las características y especificaciones técnicas competitivas de las que presumen. Si eres un poseedor de un teléfono de esta marca, a continuación te presentamos una serie de trucos y consejos prácticos que probablemente no sabías y puedes probar en tu Vivo.
Indice de contenidos
Pantalla dividida para usar dos apps al mismo tiempo
Esta función es muy icónica hoy en día en prácticamente cualquier móvil Android. Con ella es posible usar dos apps al mismo tiempo en móviles Vivo, por lo que es de las más útiles… Nada como estar en Youtube y WhatsApp a la vez, sin que se detenga la reproducción de tu video favorito mientras estás chateando con tus amigos y colegas.
Para activarla, dirígete a la botonera inferior de tu móvil Vivo y pulsa en el botón de la esquina inferior derecha. Luego aparecerán todas las aplicaciones recientes que hayas usado. Busca la app que quieras dividir en pantalla y, en su respectiva ventana, presiona en el icono que se encuentra en la esquina superior derecha de la misma. Este contiene un menú de opciones para cada app y, dentro de estas, está la de Pantalla dividida, que es la que nos interesa en este caso y en la que has de pulsar.
Ya con esto, la app que hayas elegido se ubicará en la parte superior de la pantalla y la ventana de la misma la podrás desplegar hacia abajo, con el fin de agrandarla a tu antojo. Luego podrás usar otras apps de forma simultánea.
Cabe destacar que no todas las apps son compatibles con Pantalla dividida. Algunas que sí lo son incluyen a WhatsApp, Youtube, Google Chrome, Discord, Facebook y Telegram. Una de las aplicaciones que no se pueden dividir es, por ejemplo, Instagram.
Activa la navegación por gestos
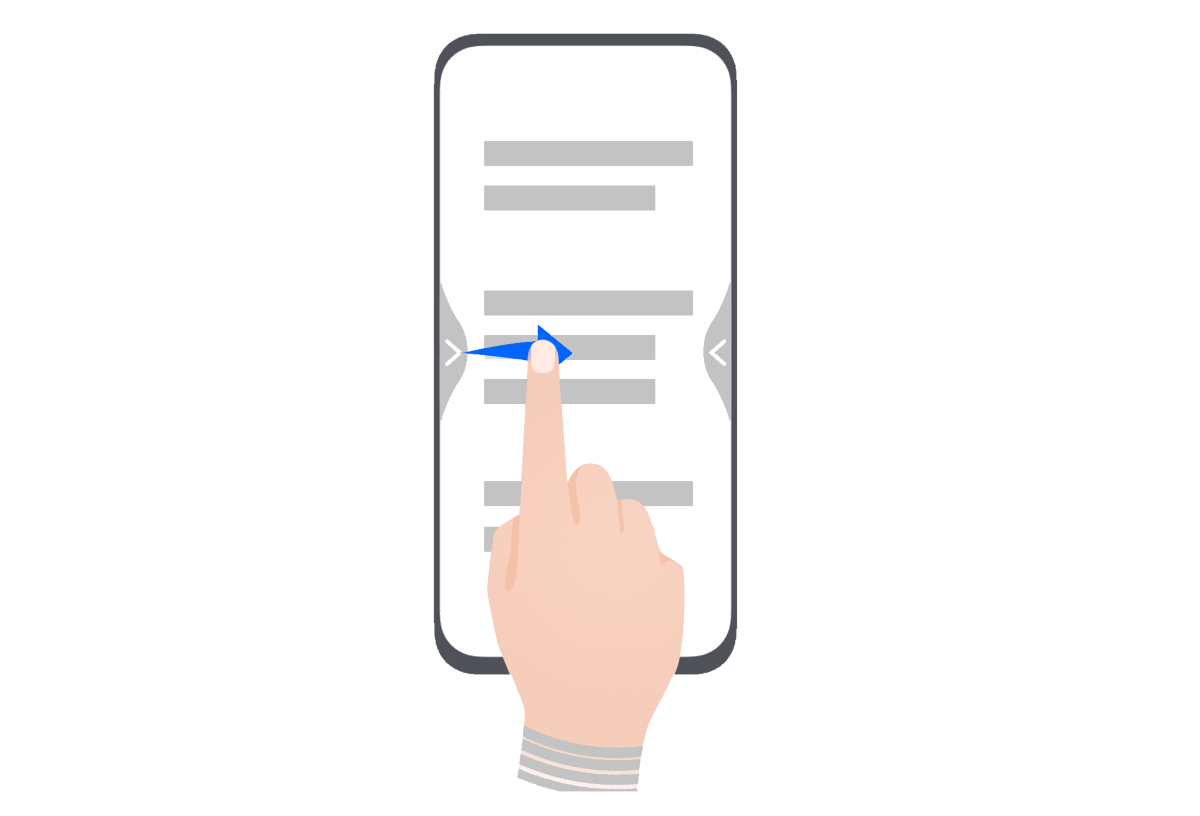
La navegación por gestos es muy cómoda, aunque, al principio, puede no serlo tanto debido a la costumbre de utilizar la botonera de abajo para realizar distintas acciones. Con esta activada, los tres botones de la parte inferior desaparecen, aprovechando aún más la pantalla del móvil Vivo.
Para activarla, simplemente hay que ir a los ajustes del teléfono y buscar la entrada de Navegación del sistema, que está en el apartado de Sistema. Para ubicarla rápidamente, hay que escribirla en la barra de búsquedas. Luego hay que seleccionar la opción de Navegación por gestos, y listo. Para aprender a navegar mediante los gestos, simplemente lee la descripción de la opción o pulsa en el tutorial que allí se muestra.
Fijar pantalla para evitar salir de una app
Esta función es especialmente útil cuando prestas tu móvil Vivo, y más si es a algún curioso. Evita que alguien se salga de la aplicación en la que esté en ese momento y use o acceda a cualquier otra función del teléfono o apartado (como galería, mensajes y apps de redes sociales).
Para fijar una aplicación en específico, simplemente accede al apartado de apps recientes y ubica la app que quieras fijar en pantalla. Si es, por ejemplo, la de llamadas, allí mismo, en apps recientes, presiona en el botón de la esquina superior derecha y luego en Fijar.
Para desactivar la fijación, hay que pulsar, de forma simultánea, en los botones de Atrás y Opciones de la botonera inferior del móvil, que son aquellos que están identificados con los iconos de una flecha apuntando hacia la izquierda y un cuadrado.
Personaliza los efectos dinámicos
Los móviles Vivo tienen numerosos diseños y efectos dinámicos para funciones como el desbloqueo a través del reconocimiento facial o sensor de huellas dactilar en pantalla, carga de la batería y más. Estos realizan diferentes animaciones y puedes personalizarlas a tu gusto, yendo a los ajustes del móvil, para luego buscar la entrada de Efectos dinámicos.
Son muchos los efectos dinámicos disponibles. Estos incluyen diversas animaciones que aparecen cuando se inserta un cable USB al móvil, se enciende o apaga la pantalla y se usa la huella dactilar para desbloquear el móvil, entre otras cosas.
Agrega, elimina y modifica elementos en la barra de notificaciones
La función de edición de atajos de la barra de notificaciones la puedes encontrar en todos los móviles Android, independientemente de la capa de personalización que tengan. Sin embargo, suele estar un poco oculta, pero, en el caso de los Vivo, no lo está tanto.
Para agregar, eliminar y/o modificar los elementos de la barra de notificaciones, simplemente debes desplegarla hacia abajo dos veces y, posteriormente, pulsar en el icono de lápiz que está posicionado en la esquina inferior izquierda, para así editar la sección de atajos de la barra de notificaciones. Luego pulsa, de forma prolongada, los iconos de los atajos que quieras mover y ubícalos donde prefieras.
Oculta el agujero en pantalla con wallpapers

Para muchos, los agujeros en pantalla no son del todo estéticos. Si piensas lo mismo y tienes un móvil Vivo con uno que está ubicado en la esquina superior izquierda, este truco te ayudará a ocultarlo o, mejor dicho, disimularlo.
ProPix es una app que viene con numerosos fondos de pantallas para móviles como el Vivo Y50. Todos los wallpapers que contiene poseen un diseño que oculta el agujero en pantalla. Esta la puedes descargar a través de la Play Store de Google o cualquier repositorio de apps totalmente gratis. Una vez que la tengas, simplemente busca, escoge y selecciona el fondo de pantalla que más te guste.
Descarga ProPix a través de este enlace.
Activa el modo oscuro
El modo oscuro llegó de forma nativa a móviles Android desde la versión 9 Pie. Ya con Android 10 en la mayoría de los móviles Vivo de hoy en día, esta función ha sido perfeccionada.
Para activarla, basta con ir a los ajustes del móvil y buscar la sección de Pantalla y brillo, para luego acceder a ella y activar la opción de Tema oscuro a través del interruptor que está al lado de la misma. También puedes activarla rápidamente a través de los atajos de la barra de notificaciones, pulsando en Tema oscuro.




