
El Samsung Galaxy A12 es uno de los móviles calidad-precio del momento, dado el buen equilibrio que hay entre las características que ofrece y el bajo precio que tiene, dos factores que también lo hacen ser uno de los teléfonos baratos más interesantes del mercado actual. Así que, si ya lo tienes o piensas comprarlo, aquí te listamos los mejores trucos para que exprimas al máximo sus funciones y le saques todo el provecho.
A continuación, encontrarás un listado de los trucos más interesantes para el Samsung Galaxy A12. Muchos son pocos conocidos, pero, al mismo tiempo, de los más útiles e interesantes, así que vamos a ello.
Ocultar las aplicaciones
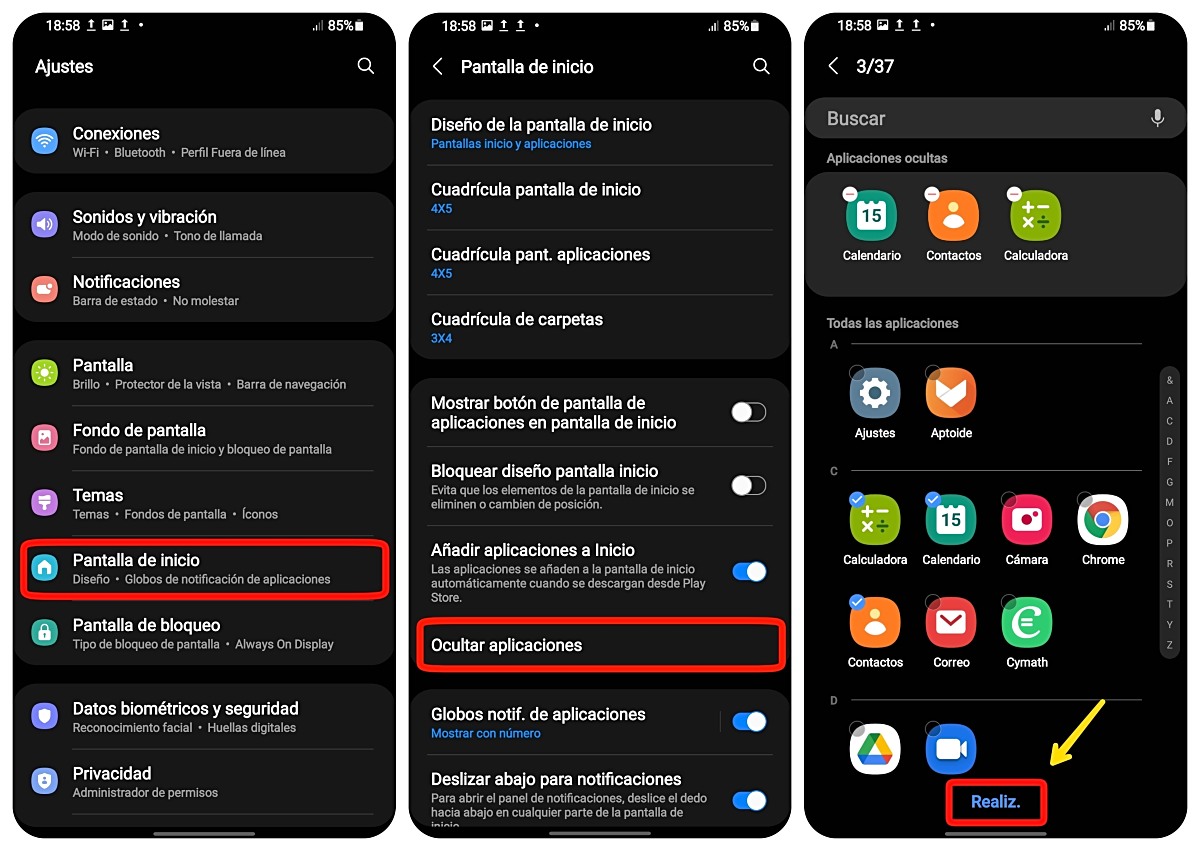
One UI de Samsung, así como otras capas de personalización de Android, permite ocultar las aplicaciones. De esta forma se puede aumentar la seguridad y privacidad, con el fin de evitar que alguien sin permiso coja el móvil y acceda a una app en la que hayan conversaciones, imágenes, vídeos, datos e información personal y confidencial, como lo puede ser Facebook, WhatsApp, la Galería o cualquier otra app similar con contenido privado.
Para ocultar aplicaciones en el Samsung Galaxy A12 fácilmente, accede a Ajustes, para luego buscar la entrada de Pantalla de inicio y, posteriormente, presionar en la casilla de Ocultar aplicaciones que aparece en dicho apartado. Luego debes seleccionar todas las aplicaciones que quieras ocultar para que, de esta manera, no aparezcan visibles en la pantalla de inicio, ni en el cajón de aplicaciones. Finalmente, pulsa en el botón de Realiz. (Realizar) que está ubicado en la parte inferior de la pantalla.
Si quieres encontrar las aplicaciones que ocultaste, simplemente debes escribir el nombre en la barra de búsqueda del cajón de aplicaciones. A su vez, para hacer que la app vuelva a estar visible de forma normal, accede al mismo apartado a través de los ajustes y desmárcala.
Cambiar el tamaño y altura del teclado
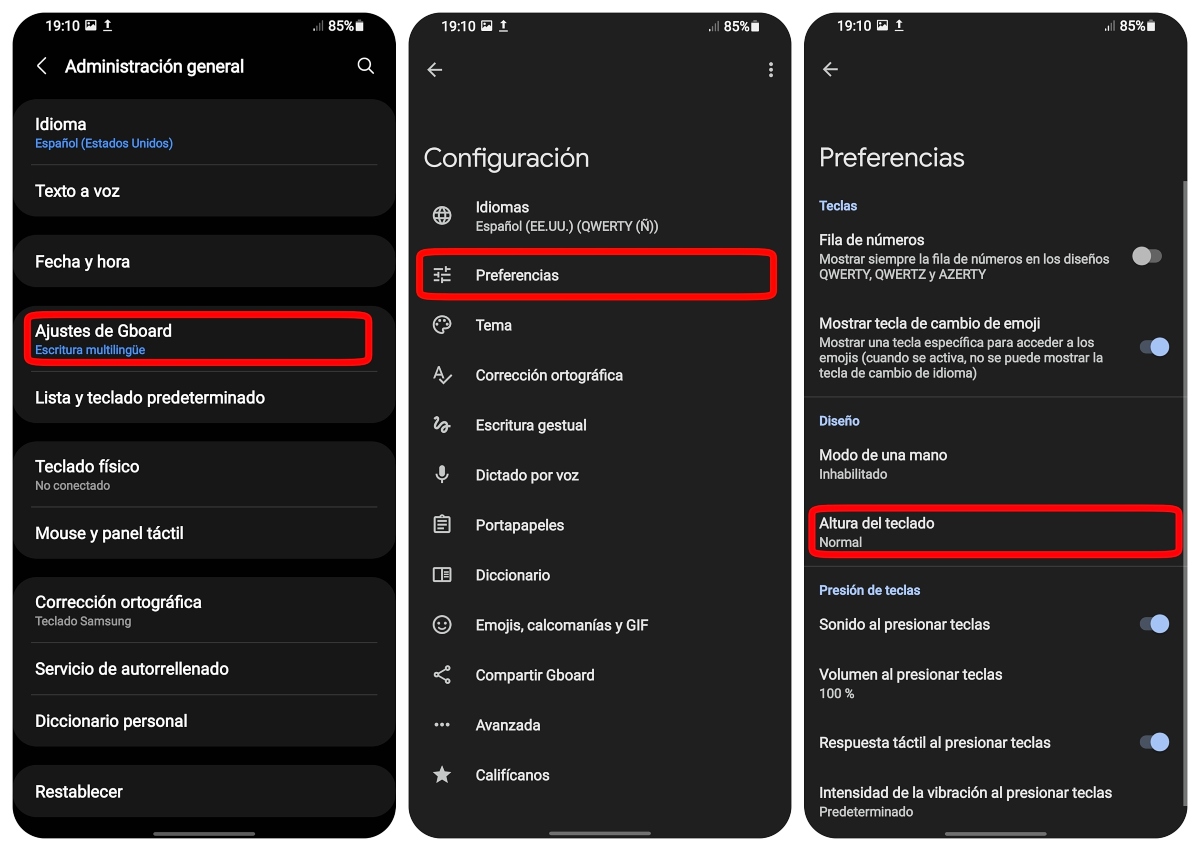
Esto es algo que muchos no saben, pero el tamaño y la altura del teclado del Samsung Galaxy A12, así como el de cualquier otro móvil Samsung, se puede cambiar fácil y rápidamente. Para ello, solo hace falta ir a Ajustes, para después entrar en Administración general y, acto seguido, en Ajustes del teclado Samsung o Gboard. Luego hay que pulsar en la entrada de Preferencias, para después pulsar en Altura del teclado; en la ventana que aparecerá luego está la opción Normal como predeterminada, pero esto lo puedes ajustar a gusto.
Pantalla dividida para usar dos apps al mismo tiempo
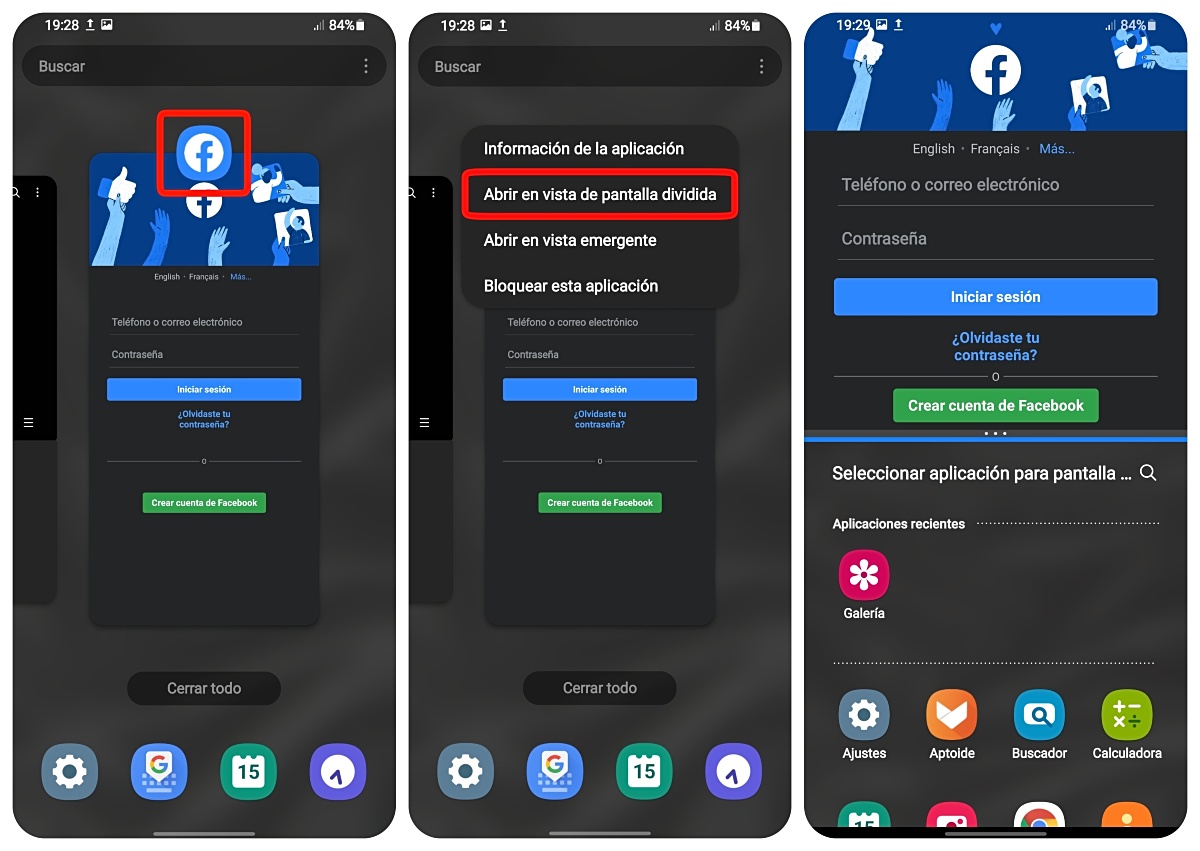
Si bien esta función es conocida por muchos, aún hay quienes la desconocen y no saben lo útil y cómoda que puede resultar Pantalla dividida. En cuestión, es una característica que permite, tal y como el nombre lo indica, usar dos apps compatibles con dicha función al mismo tiempo, cada una en una mitad de la pantalla. De esta forma, por ejemplo, se puede ver un vídeo en Youtube al mismo tiempo en el que tienes abierta una app como Facebook o el navegador Chrome.
Para poner dos apps en Pantalla dividida, debes tener al menos una en la pantalla de Recientes. Así que abre la de tu preferencia (puede ser Facebook o cualquier otra). Luego minimízala y abre la pestaña de Recientes. Posteriormente, pulsa en el icono de dicha app, en su respectiva ventana, y luego presiona en el botón de Abrir en vista de pantalla dividida. Esta app aparecerá en la mitad superior de la pantalla, mientras que en la mitad inferior debes seleccionar cualquier otra app, como Drive, Correo, Galería o cualquier otra, para que aparezca de forma simultánea y puedas usar ambas aplicaciones.
Datos móviles siempre activados, incluso con Wi-Fi
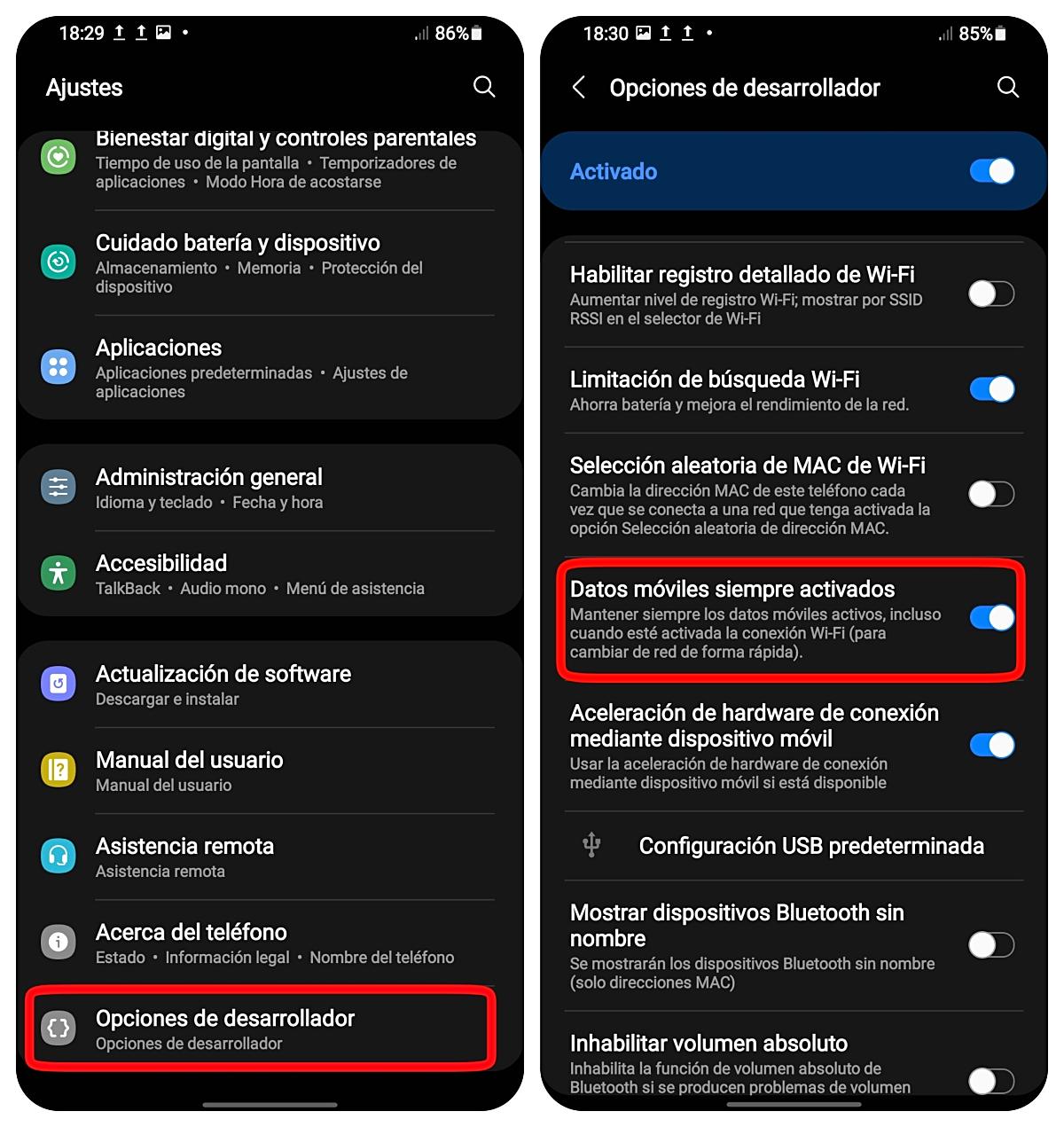
Tener los datos móviles siempre activados, incluso si se tiene el Samsung Galaxy A12 conectado a una red Wi-Fi, hará que el cambio de red sea rápido y prácticamente no haya caída del paquete de datos y, por ende, de la conexión a Internet cada vez que se alterne entre una red u otra.
Para activar esta opción hay que activar las opciones de desarrollador. Para ello hay que ir a Ajustes > Acerca del teléfono > Información de software. Una vez allí, hay que pulsar varias veces y de forma rápida la casilla de Número de compilación hasta que aparezca un mensaje que indique que las opciones de desarrollador están activadas.
Luego hay que retroceder hasta los Ajustes del móvil, para después buscar la entrada de Opciones de desarrollador, que es la última de todas. Allí hay que buscar la opción de Datos móviles siempre activados y activarla a través del respectivo interruptor, sin más.
Notificaciones detalladas
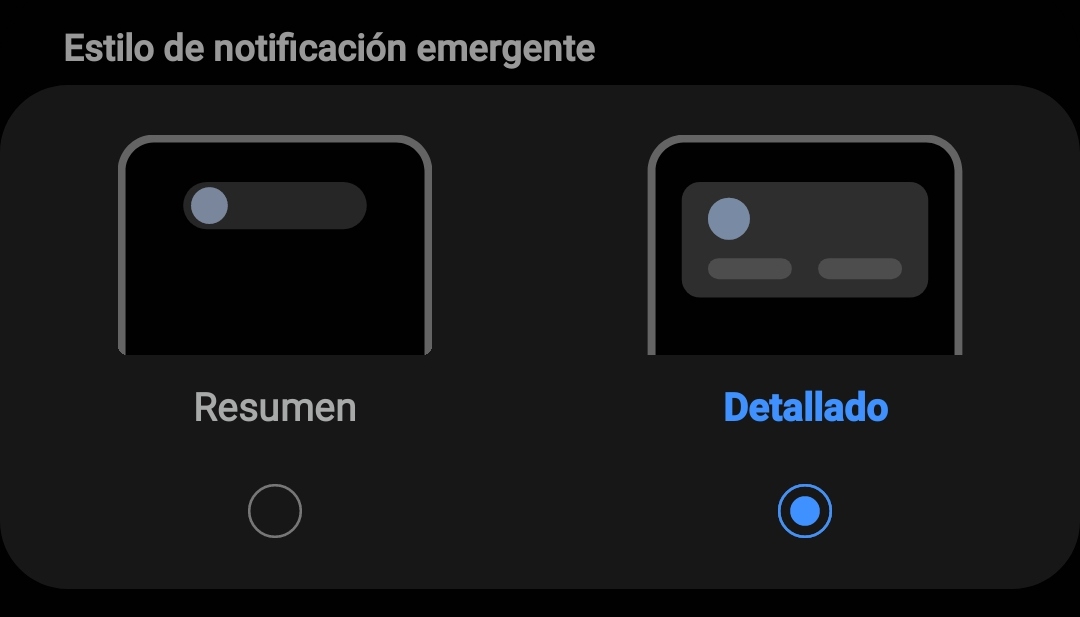
Las notificaciones detalladas muestran más información sobre las mismas. Para activarlas, hay que ir a Ajustes. Luego hay que entrar en la sección de Notificaciones y, posteriormente, pulsar en la opción de Detallado, tal y como se muestra en la imagen de arriba.
Activar o desactivar la barra de herramientas de capturas de pantalla y cambiar su formato
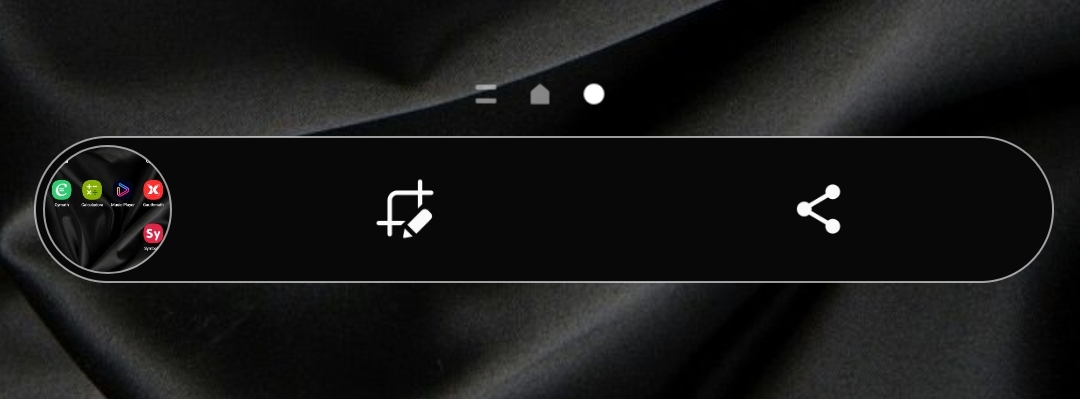
La barra de herramientas de capturas de pantalla es aquella que aparece en la parte inferior en el Galaxy A12 apenas se realiza un screenshot. Por lo general, viene activada por defecto, pero se puede desactivar (o activar, si no lo está previamente) a través de los Ajustes. Allí hay que buscar la entrada de Funciones avanzadas y luego pulsar en Capturas de pantalla. Finalmente, hay que desactivar (o activar) el interruptor de Barra de herramientas de captura.
Allí mismo también se puede cambiar el formato de las capturas de pantalla y elegir entre JPG y PNG.
Deslizar la barra de notificaciones desde la pantalla de inicio

A veces resulta incómodo tener que deslizar la barra de notificaciones, más aún si tenemos manos y dedos pequeños, dada la posición en la que se encuentra. Por suerte, hay una opción que nos permite deslizarla desde cualquier punto de la pantalla de inicio del Samsung Galaxy A12; esta suele venir desactivada por defecto. Para activarla hay que pulsar de forma prolongada la pantalla de inicio hasta que aparezcan las opciones de edición. Luego hay que presionar en el botón de Ajustes y, finalmente, activar la opción de Deslizar abajo para notificaciones.





