
Seguro te sabes la configuración del apartado fotográfico de tu Samsung Galaxy A53 5G. Una combinación que trae un sensor principal de 64 MP con OIS, un ultra gran angular de 12 MP, sensores macro y de profundidad de 5 MP cada uno.
Así que tienes asegurado tomar buenas fotografías, ya que puede resolver la situación en la mayoría de los casos. Verás que aún en fotografías nocturnas consigues un buen resultado sin necesidad de aplicar el modo noche.
Pero más allá de todo lo que ofrecen los sensores, puedes aplicar algunos trucos de cámara para el Samsung Galaxy A 53 5G que te facilitarán algunas tomas, conseguir fotos creativas y aprovechar los extras que ofrece el apartado fotográfico.
Crea un GiF usando la cámara
Este un truco que te servirá si te gusta compartir contenido en las redes sociales, ya que permite crear un GIF usando solamente la cámara de tu Samsung Galaxy A 53 5G. Sí, puedes hacer un GIF de tus movimientos, un objeto o cualquier cosa curiosa que pase frente a ti. Y la dinámica es muy simple.

Para ello, solo tienes que seguir estos pasos:
- Ve a Ajustes de cámara desde el menú superior
- Busca el apartado «Imágenes» y pulsa sobre «Cambiar botón de la cámara»
- Escoge la opción «Crear un GIF»
Así que cuando quieras crear un GIF solo tienes que deslizar hacia abajo el botón de cámara mientras se graba, y cuando sueltas verás que yo lo tienes creado.
Usa los lentes de Snapchat sin tener que descargar la app
¿Quieres sacarte fotografías con los efectos de los lentes de Snapchat? Si tienes un Samsung Galaxy A 53 5G la tienes fácil.
La app de Cámara te da la posibilidad de usar estos efectos sin que tengas que descargar Snapchat y complicarte con demasiadas opciones. Solo busca el modo «Diversión» y encontrarás un montón de lentes Snapchat que puedes probar con solo deslizarlos desde el carrusel que se despliega desde el botón de cámara.
Y no son las únicas opciones disponibles. Si pulsas sobre el icono de la lupa, al final del carrusel, verás «Más lentes en Snapchat» que se van renovando. Si no encuentras esta opción en la cámara, entonces ve a Ajustes de cámara y activa la opción «Mostrar lentes Snapchat en Diversión».
Activa estos atajos para tomarte selfies
Sacarte selfies y estar pendiente si llegas al obturador o al botón de volumen es muy incómodo. Pero puedes valerte de los métodos de disparo.
En el Samsung Galaxy A53 5G ya viene establecido de forma predeterminada el atajo que permite tomarse una selfie mostrando la palma de la mano en cámara. Cuando realizas esa acción, verás que se activa un breve temporalizador y toma la fotografía. Es una dinámica simple y práctica.
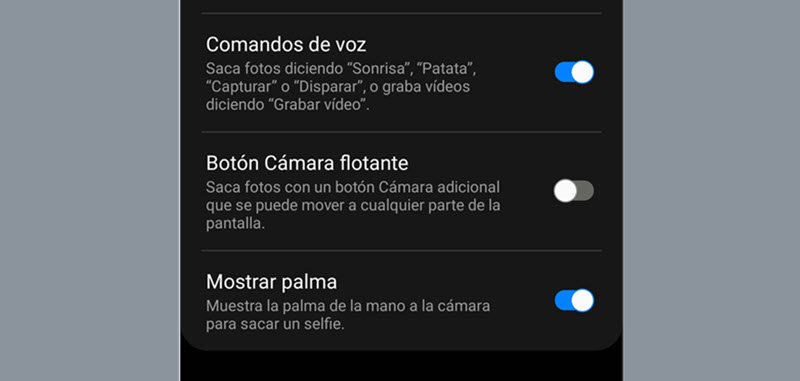
Pero si no te gusta esta opción, puedes desactivarlo y valerte de los comandos de voz. Por ejemplo, con solo decir «Sonrisa» o «Patata», te sacará una fotografía. Estas opciones las puedes configurar desde la app de Cámara de Samsung:
- Abre los ajustes de cámara
- Desplázate hasta Métodos de disparo
- Y activa/desactiva las opciones «Mostrar palma» y «Comandos de voz».
Recupera la versión original de la fotografía
Este es un truco para la edición fotográfica. Si has modificado la fotografía con las opciones que te ofrece el editor de Samsung, guardado y los resultados no te gustan, puedes revertir los cambios. Sí, podrás volver a la foto original sin tener que recurrir a herramientas de terceros.
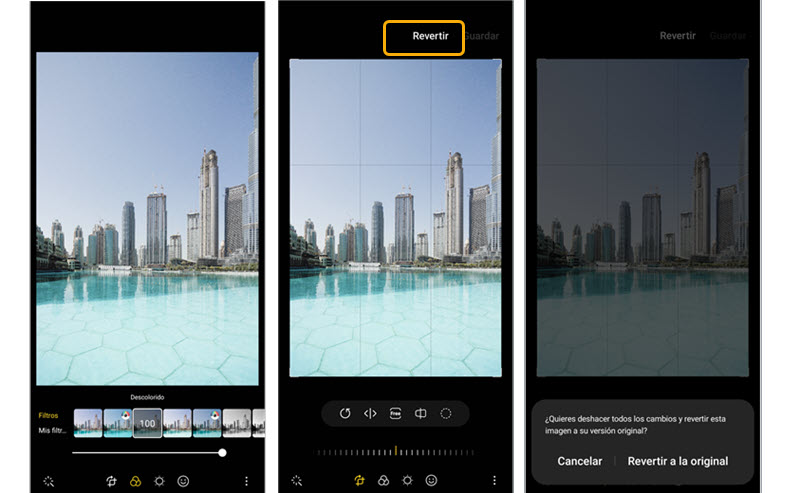
Para ello, sigue estos pasos:
- Abre la foto que quieres revertir y pulsa sobre el icono de lápiz para entrar en modo edición
- Pulsa sobre «Revertir» que encontrarás en el menú superior
- Confirma la acción y listo.
Ya tendrás nuevamente la versión original de la fotografía, sin ningún tipo de cambio aplicado.
Crea tus propios filtros para las fotografías
La app de Cámara de Samsung te permite elegir entre una serie de filtros para aplicarlo a cualquier toma y sacar una fotografía con un toque diferente. Pero también te permite crear tus propios filtros a partir de cualquier imagen que te guste.
Así que si ves una imagen que te gusta su edición de colores o los filtros que ya se han aplicado, puedes usarla como base para crear un filtro y guardarlo para ti. Para ello, sigue estos pasos:
- Pon el modo «Foto» y pulsa sobre el icono de la varita mágica del menú superior
- Busca la sección «Mis filtros» y pulsa «+» para abrir desde Galería la imagen que te gusta
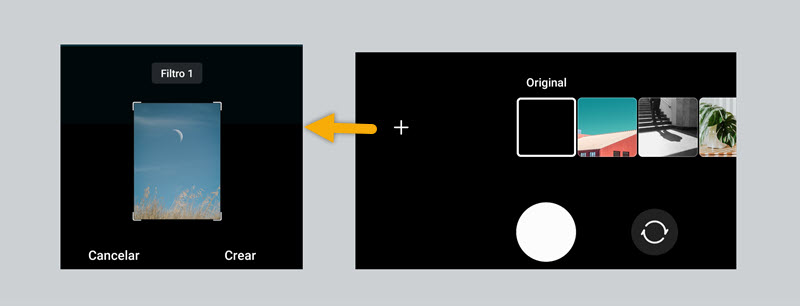
Verás que te toma la imagen completa, pero podrás recortarla para elegir la zona que te interesa para usar como base del filtro. Cada vez que eliges una imagen o realizas un cambio, te da una vista previa de cómo funcionaría el filtro. Si estás conforme, solo resta que selecciones «Crear» y listo. Ya tendrás tu filtro guardado en tu galería.
Mejora el encuadre y la composición de la fotografía
Si siempre te queda dudas si estás tomando bien la fotografía, si estás usando el encuadre correcto o si la composición está funcionando, puedes valerte de algunas de las ayudas que provee la app de Cámara.
Por ejemplo, puedes activar la «Cuadrícula» para usarla como guía cuando quieras tener una referencia para la composición de la fotografía. O puedes activar «Sugerencias de composición» para que te muestre guías en la pantalla para ayudarte a mejorar el encuadre. Por ejemplo, verás un punto blanco que aparece en pantalla cuando encuentra la posición correcta para la foto.
Lleva el botón de la cámara a cualquier lugar de la pantalla
Antes vimos algunos atajos y comandos para no depender del botón de la cámara para tomar una fotografía, pero también puedes aplicar otro método para facilitarte el proceso.
Quizás no lo hayas notado, pero puedes mover el botón de la cámara a cualquier lugar de la pantalla para que resulte más fácil grabarte o tomar una fotografía. Y no, no se trata de una configuración, sino que puedes realizar este cambio con solo pulsar y arrastrar el botón hacia arriba.
Verás que puedes moverlo a cualquier lugar de la pantalla ya que funciona como un botón flotante. Y si quieres puedes seguir usando el botón normal, así que tendrás dos botones de cámara para tomar fotografías o grabar sin problemas.




