
Si estás experimentando problemas a la hora de navegar por internet en tu móvil con sistema operativo iOS, cambiar la DNS en el iPhone puede ser la solución. Basta con ir a los ajustes de conexión Wi-Fi y añadir manualmente una nueva DNS. ¡Así de fácil! Si te surgen dudas, sigue leyendo porque en este post te explicamos paso a paso cómo hacerlo.
Pero antes, quizás te interese…
Cuando activas y configuras una red Wi-Fi en el iPhone, a partir de ese momento, el móvil se conectará a partir de ese momento automáticamente a dicha red siempre que actives la conexión por Wi-Fi. Esa red Wi-Fi asignará de forma automática una Domain Name System (DNS) o Sistema de Nombre de Dominio en español, en función de la configuración de tu router, necesaria para conectarse a internet.
Pero en algunas ocasiones es preferible asignar de forma manual una DNS como, por ejemplo, para mejorar la calidad de la conexión a internet si es muy inestable o es muy lenta para así navegar más rápidamente.
Así es cómo puedes cambiar la DNS en el iPhone para conseguir una mejor navegación por internet
1. Dirígete a los ajustes de tu iPhone (representado con un icono de rueda de engranaje gris)
2. Pulsa en el bloque de “Wi-Fi”.
3. Activa la conexión Wi-Fi si estás con los datos móviles, pulsando en el botón hasta que pase de gris a verde. Salta este paso si ya estás conectado a una red de Wi-Fi.
4. Ahora, conéctate a la red que suelas conectarte habitualmente, una red conocida, como la de tu casa o la de un amigo o familiar. Evita las redes abiertas o públicas.
5. Toca en el botón circular de “i” azul (i de información) de la red Wi-Fi a la que te hayas conectado.

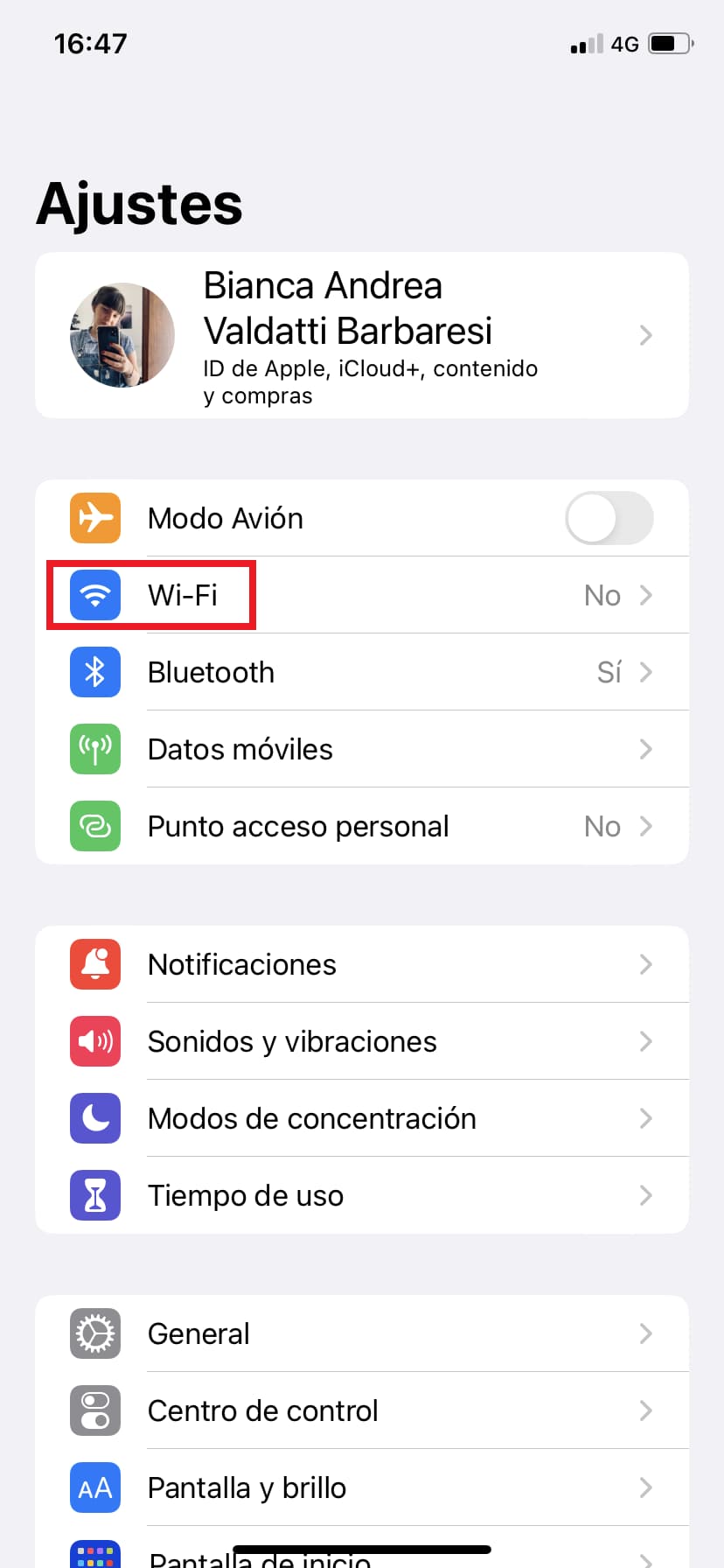
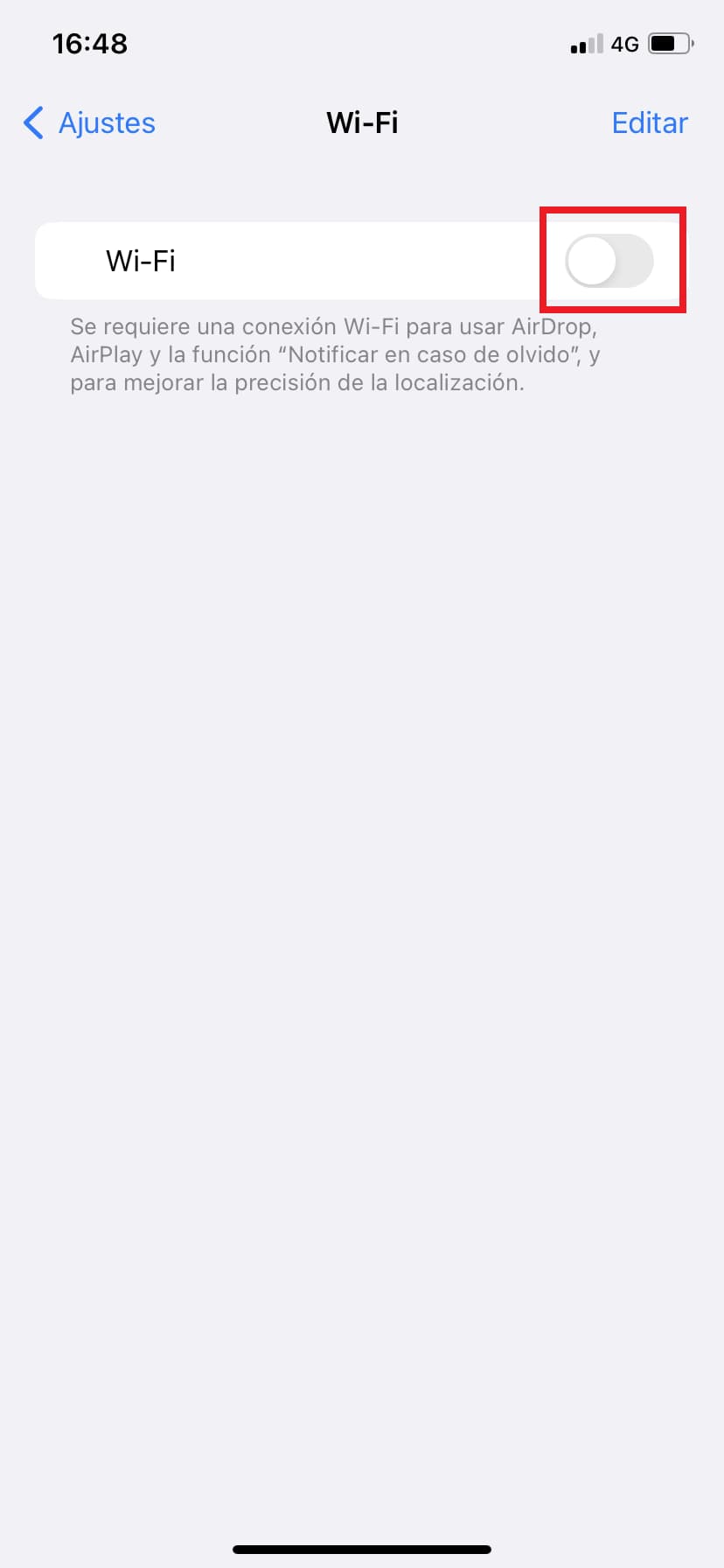
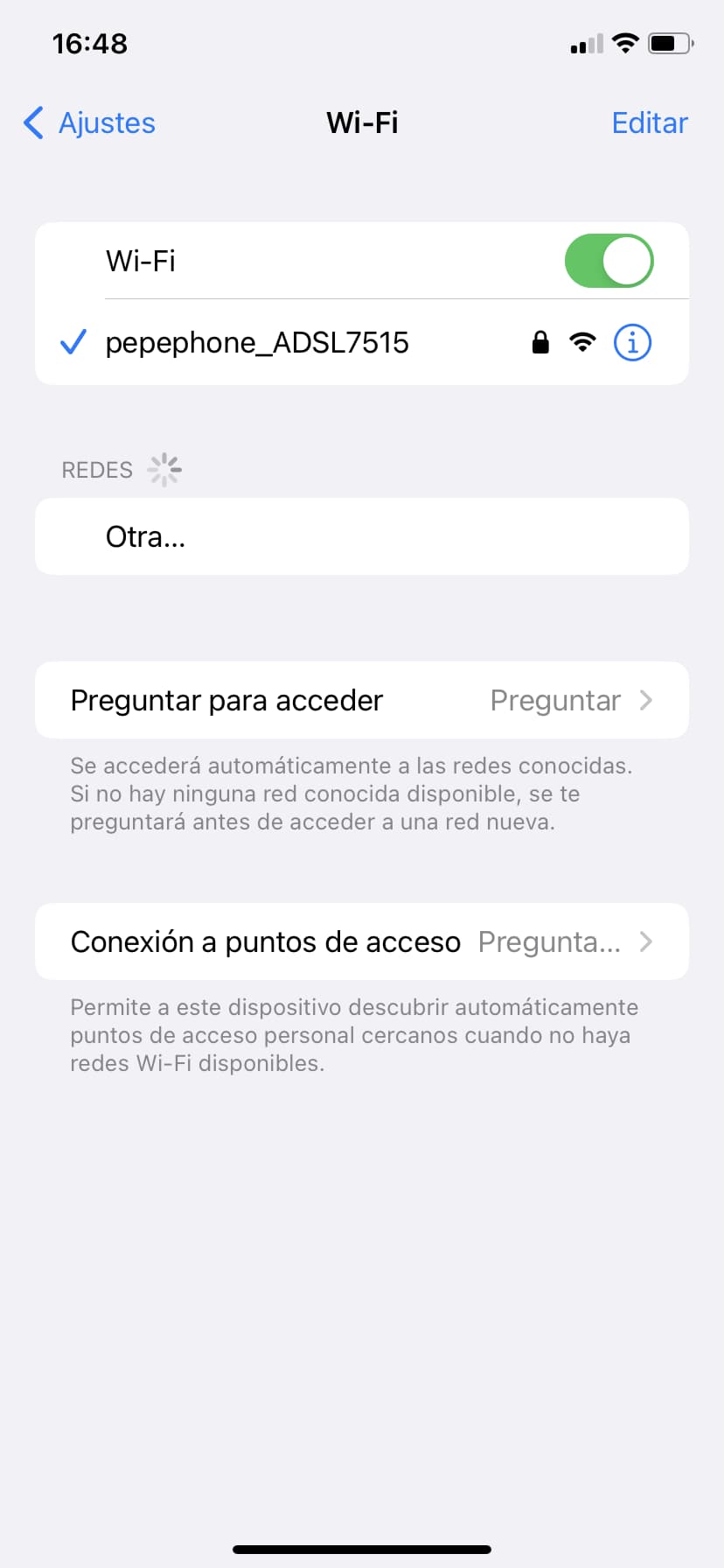
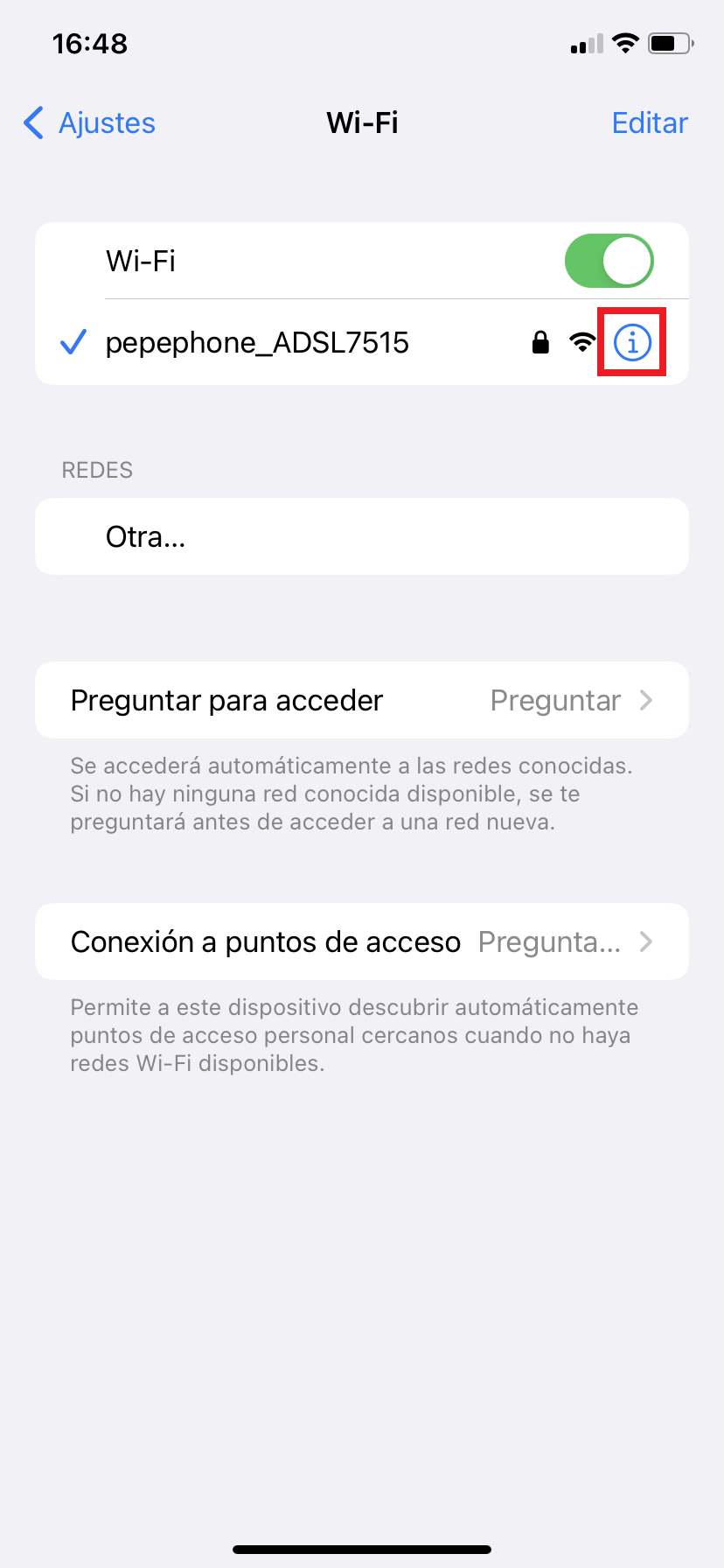
6. Desplázate por el menú hasta que veas el apartado “DNS” y accede a “configurar DNS”.
7. Por defecto, estará activado la opción de “Automático”. Así que, presiona en “Manual” (verás un tic azul a su derecha) y seguidamente en “Añadir servidor” para configurar la DNS que quieras.
8. Escribe la dirección IP de la nueva DNS y pulsa en “Guardar”.
Si no sabes qué servidor DNS introducir, estos son algunos de los más usados por los usuarios de dispositivos iOS:
- Google DNS: 8.8.8.8 y 8.8.4.4
- Open DNS: 208.67.222.222 y 208.67.220.220
- Cloudflare: 1.1.1.1
- Comodo Secure DNS: 8.26.56.26 y 8.20.247.20
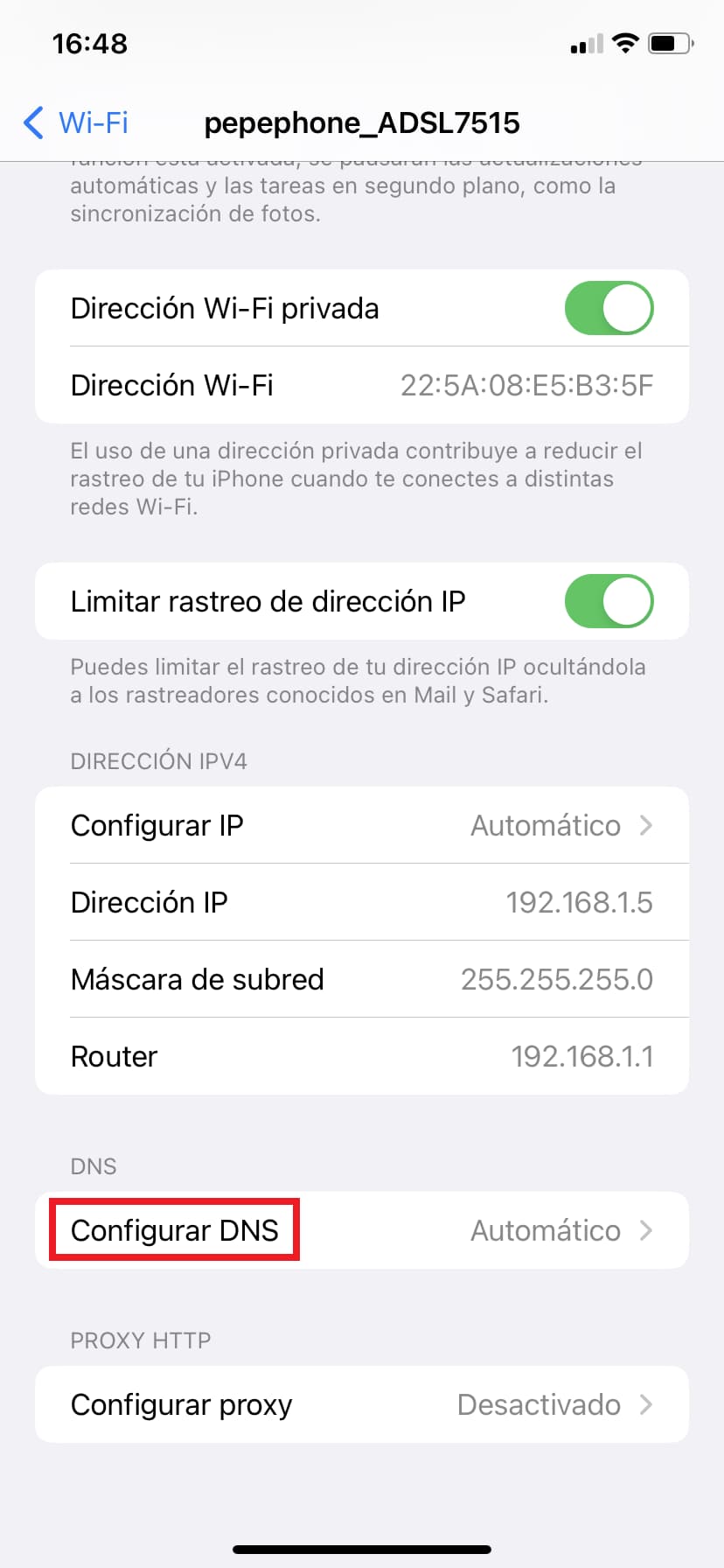
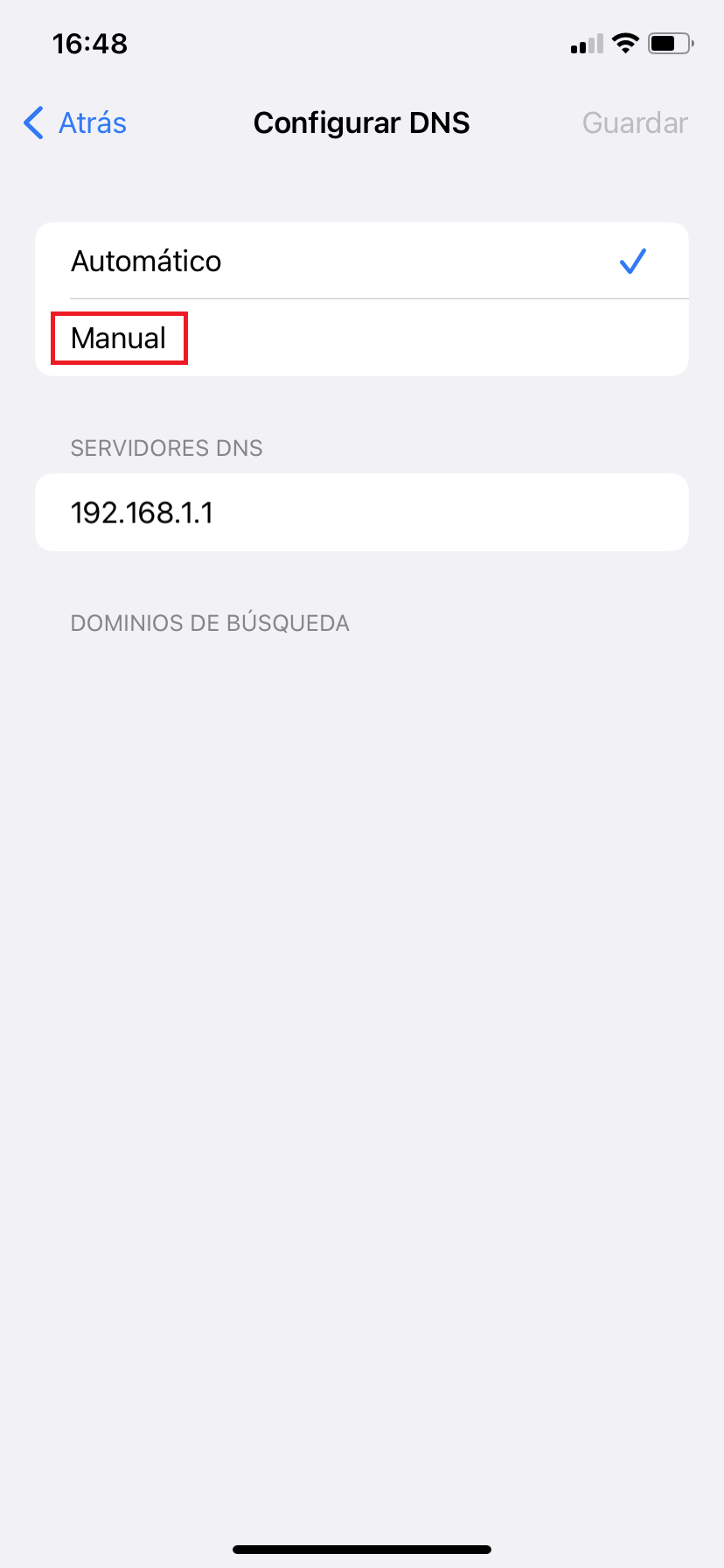
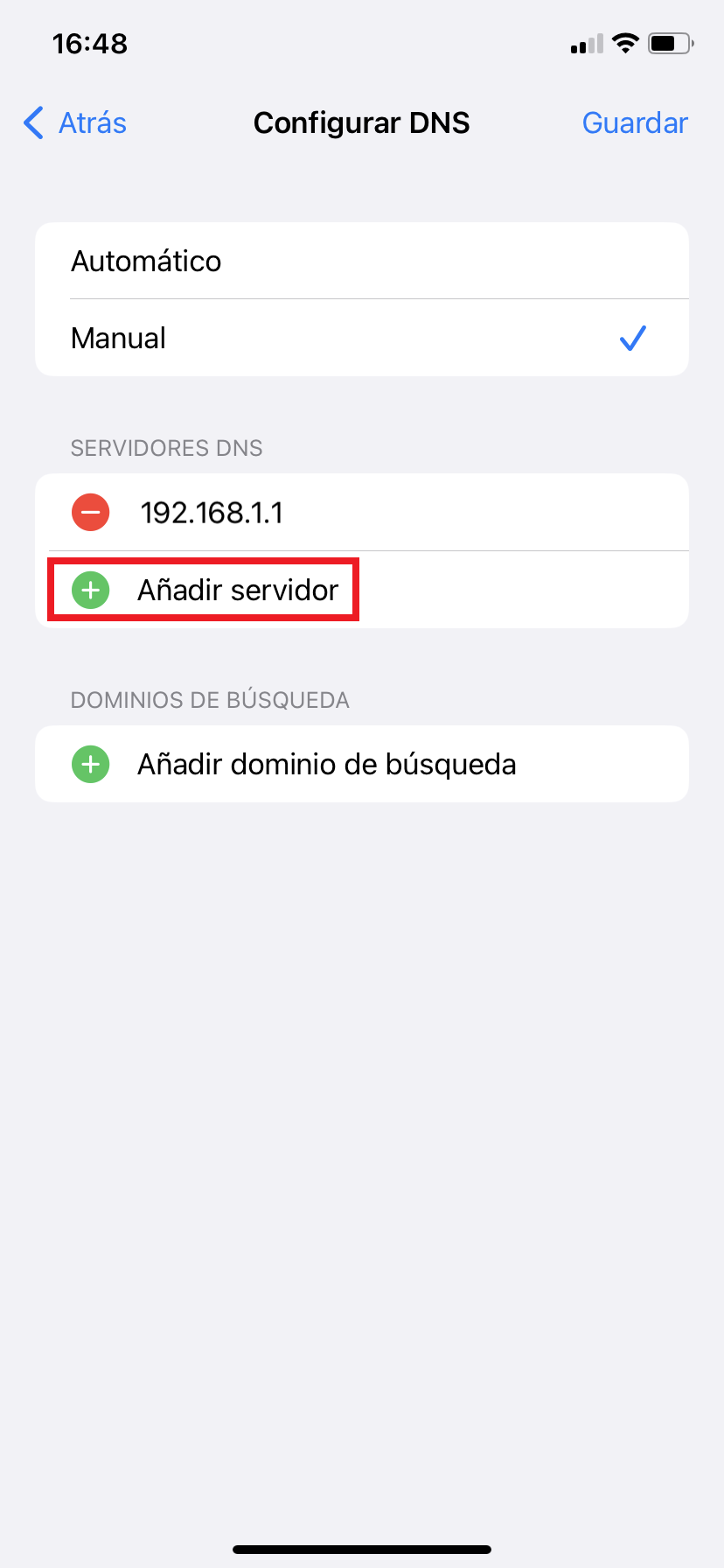
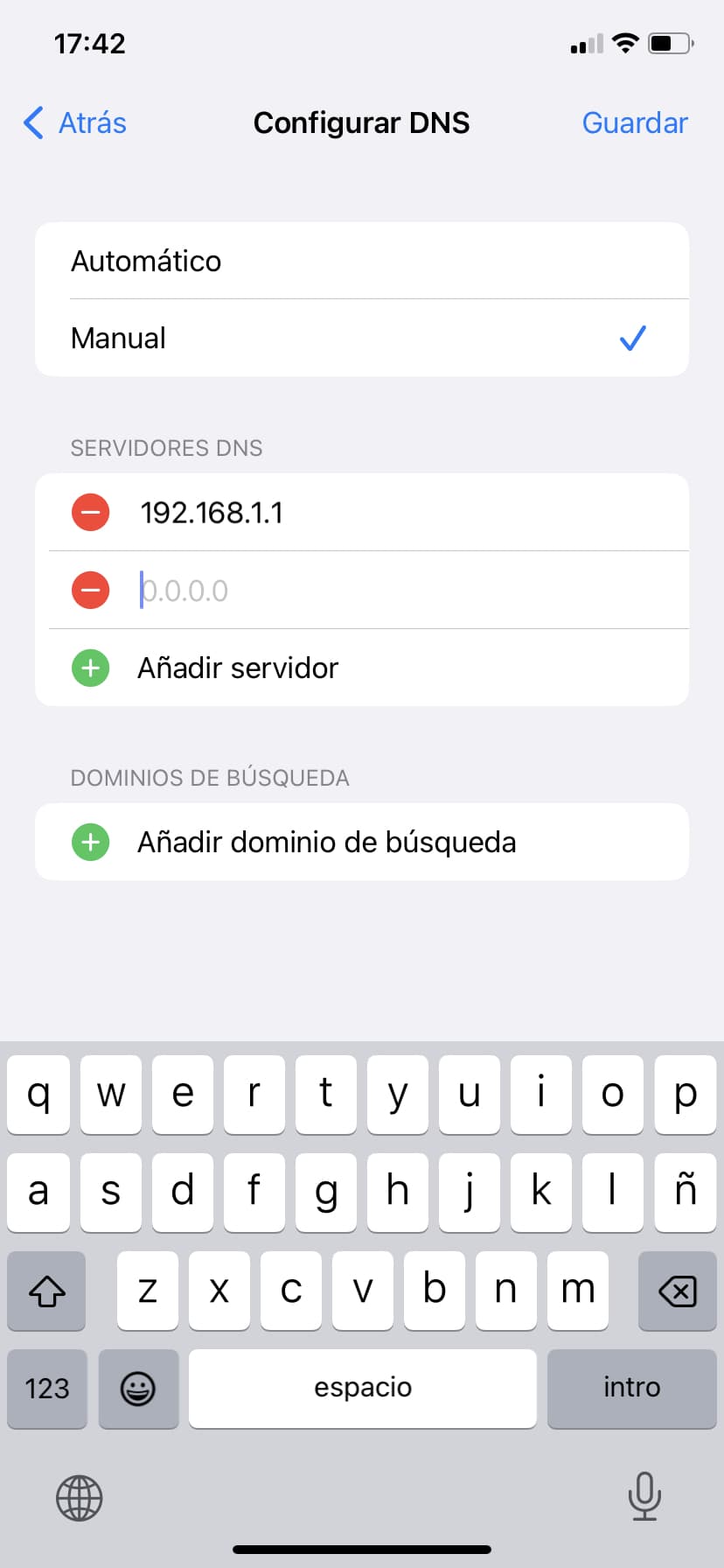
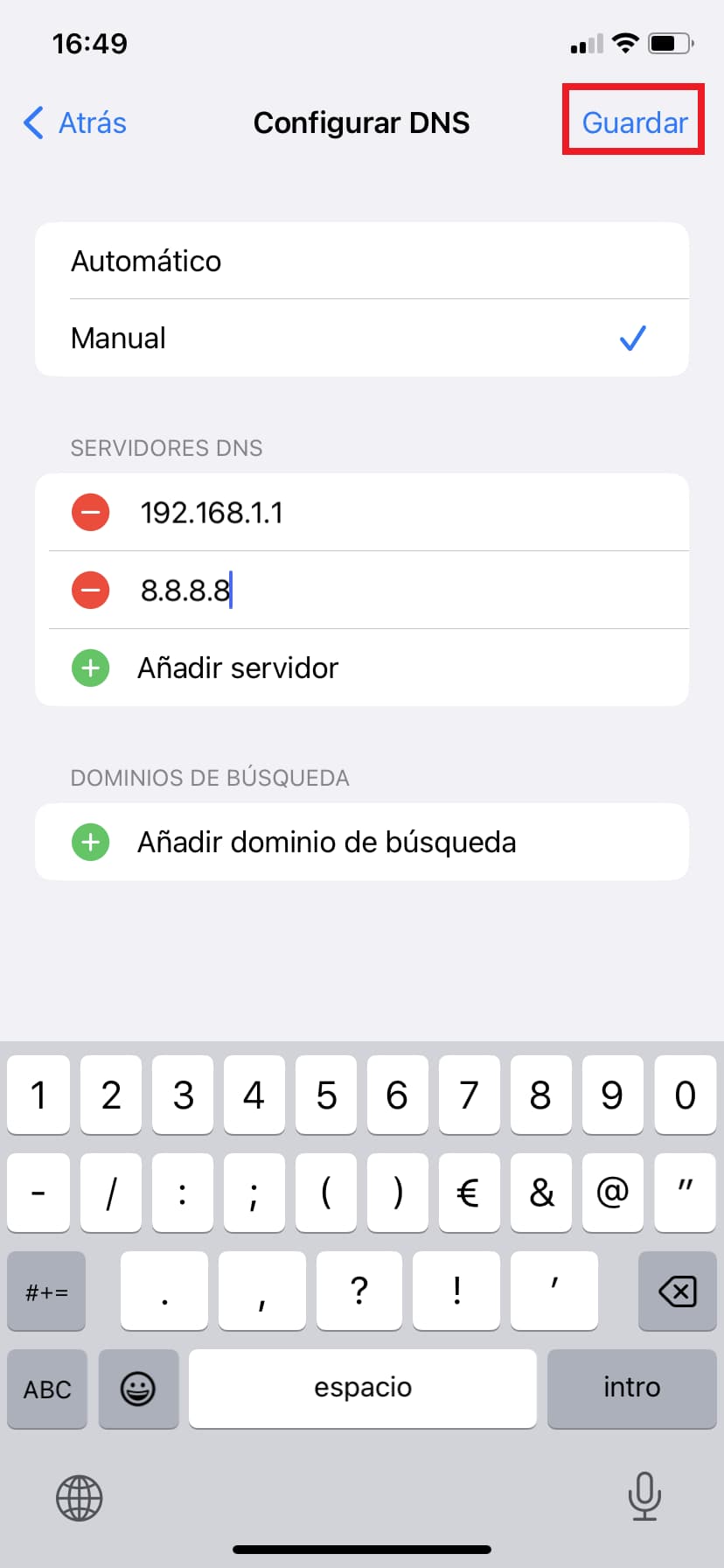
9. Para finalizar, reinicia el móvil. Esto es fundamental para que se apliquen los cambios realizados correctamente.
¡Y listo! ¡Ya estaría! ¿Has visto qué sencillo es cambiar la DNS en el iPhone? ¿A que esperas para hacerlo tú mismo? Sigue estos sencillos pasos y acelera al máximo la velocidad de la conexión a internet en tu móvil.




