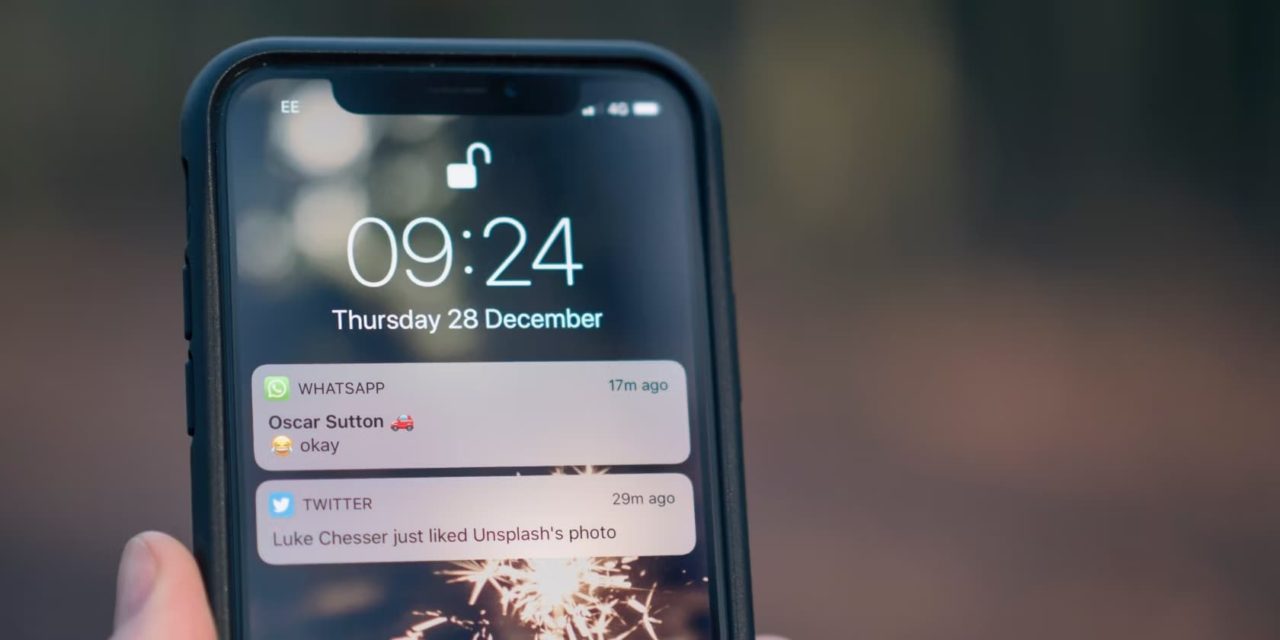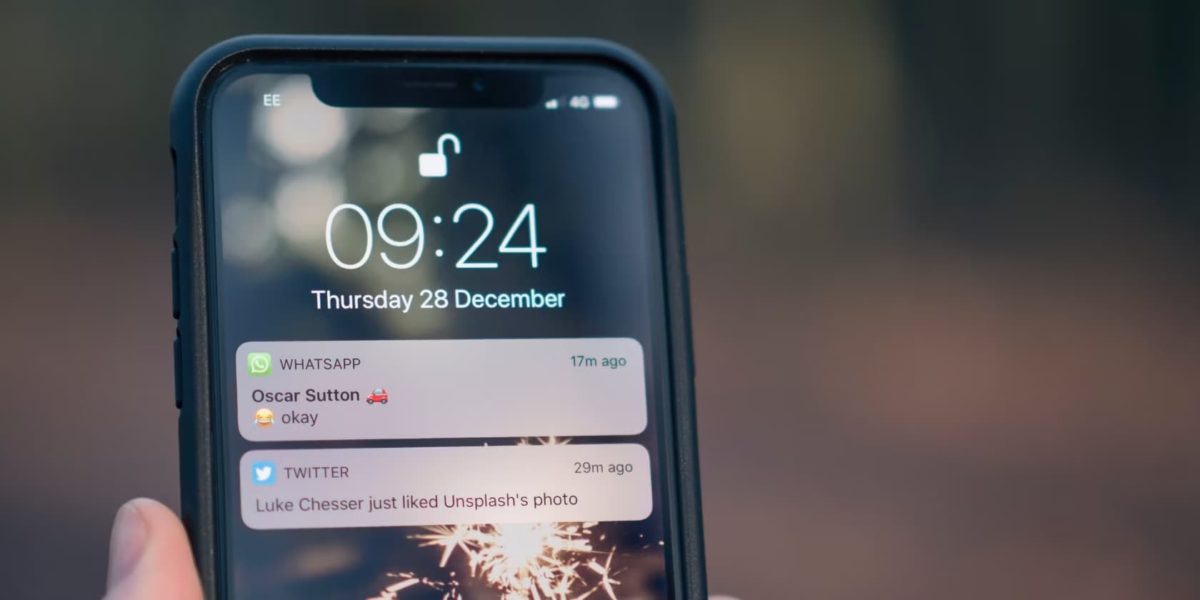
¿Quieres ver el historial de notificaciones de iOS en el iPhone y no sabes acceder a él? Deja de darle vueltas porque… ¡has llegado al lugar indicado! En este post te contamos cómo hacerlo de manera fácil y rápida. Pero antes, quizás te interese…
Así es cómo puedes ver el historial de notificaciones de iOS en el iPhone
En iPhone, el historial de notificaciones se llama Centro de Notificaciones. En éste se muestran todos los avisos de las aplicaciones conforme van llegando al móvil y desde aquí, también se pueden gestionar y administrar.
Dos son las formas de ver el historial de notificaciones de iOS en el iPhone:
- Desde la pantalla bloqueada: enciende la pantalla (sin desbloquear) y desliza hacia arriba con un dedo desde el centro de la pantalla
- Desde otras pantallas: desliza desde la esquina superior izquierda de la pantalla hacia abajo. Luego desliza hacia abajo para ver las notificaciones que haya.
Ahora ya puedes revisar, eliminar, responder, silenciar y desactivar las notificaciones que quieras, así como vaciar completamente el historial de notificaciones. Vamos a explicarte cómo hacer cada una de estas cosas:
Revisar notificaciones
Ya en el Centro de Notificaciones, desplázate por él para ir echando un ojo a las notificaciones recibidas. Pulsa en el aviso que quieras revisar y se abrirá automáticamente la aplicación que te llevará directamente hasta la notificación. ¡Así de simple!
Es posible que tengas más de una notificación de una misma aplicación. En este caso, las verás todas agrupadas. Para verlas por separado, pulsa en un grupo de notificaciones. Después, vuelve a pulsar en la notificación que quieras mirar primero. ¡Notificación revisada, notificación que se quita del historial!
Si le das a “Mostrar menos” podrás cerrar el grupo y continuar revisando las notificaciones en otro momento que te venga mejor.
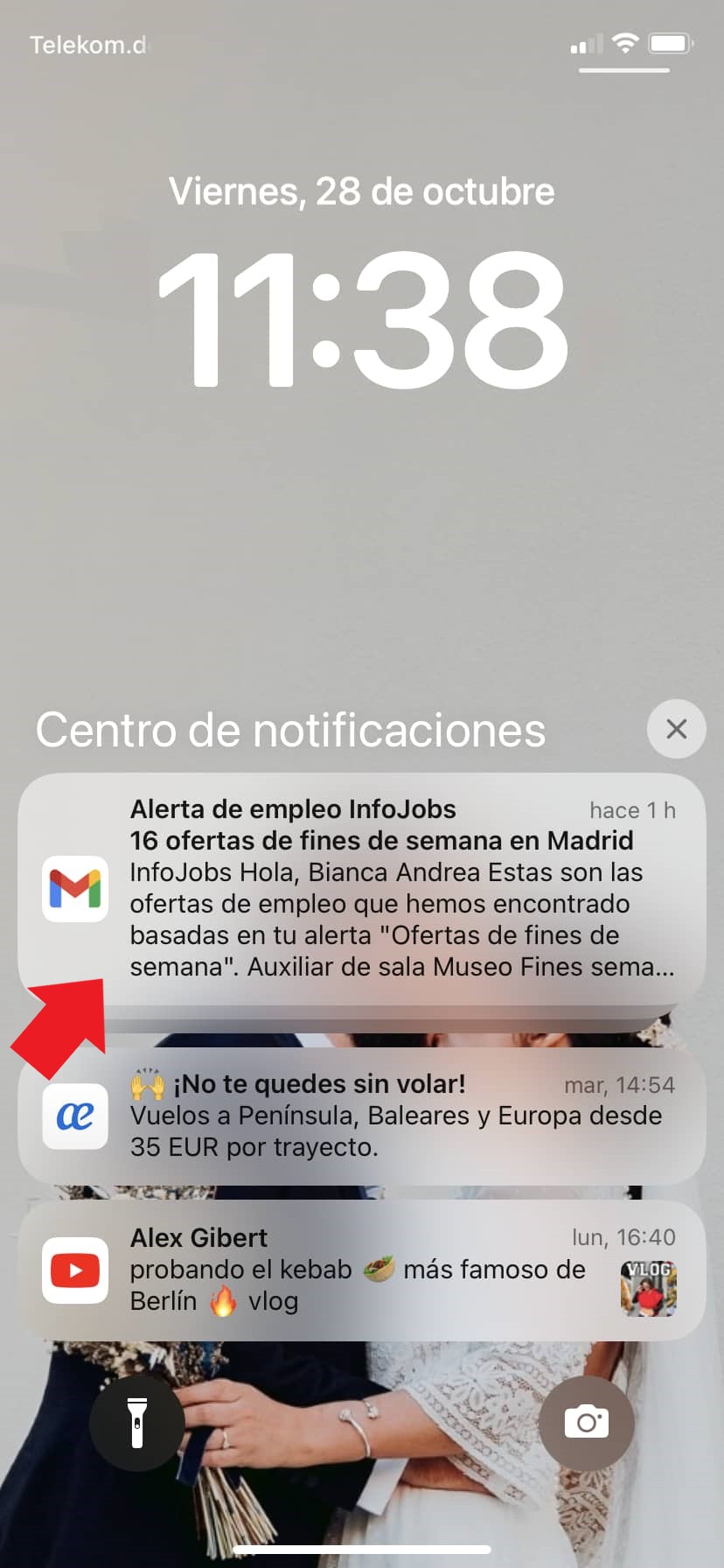
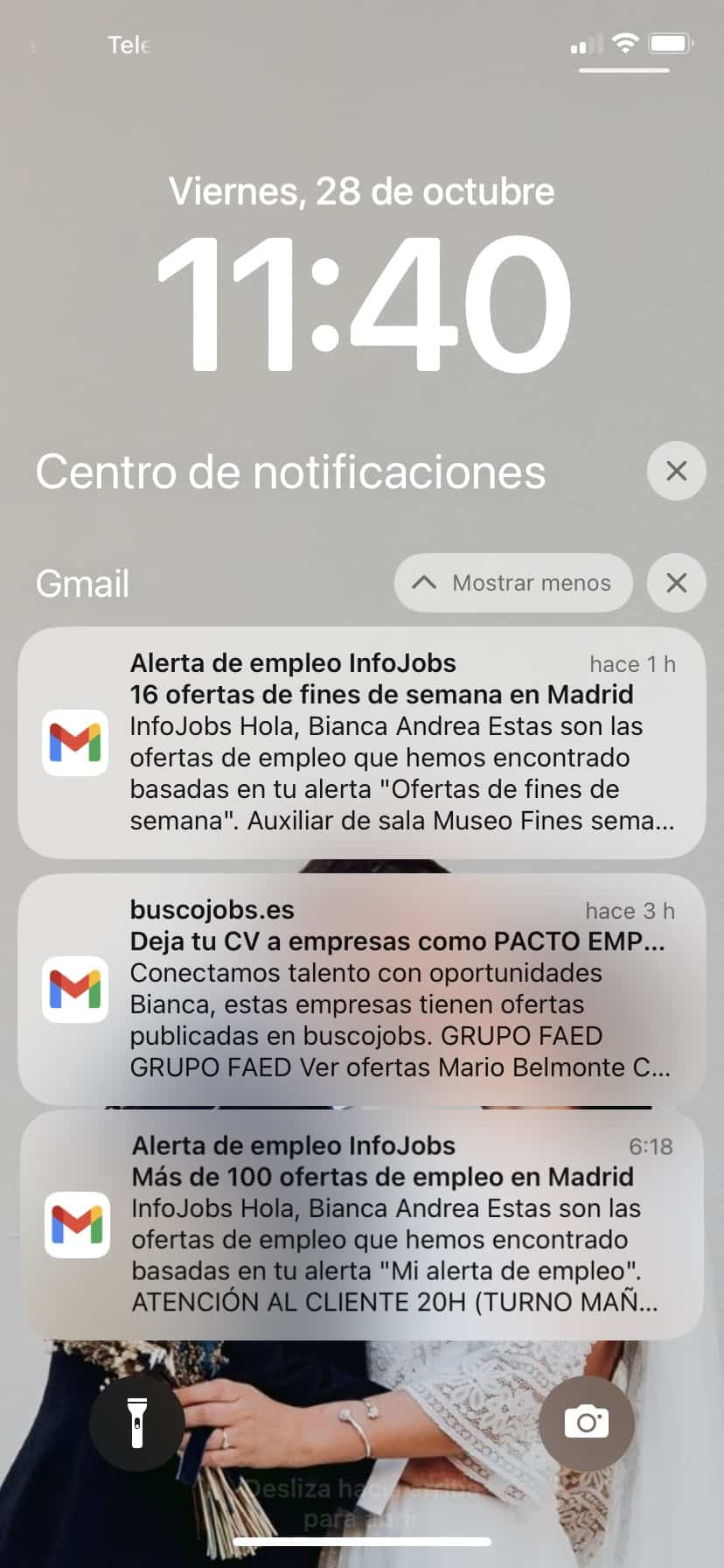
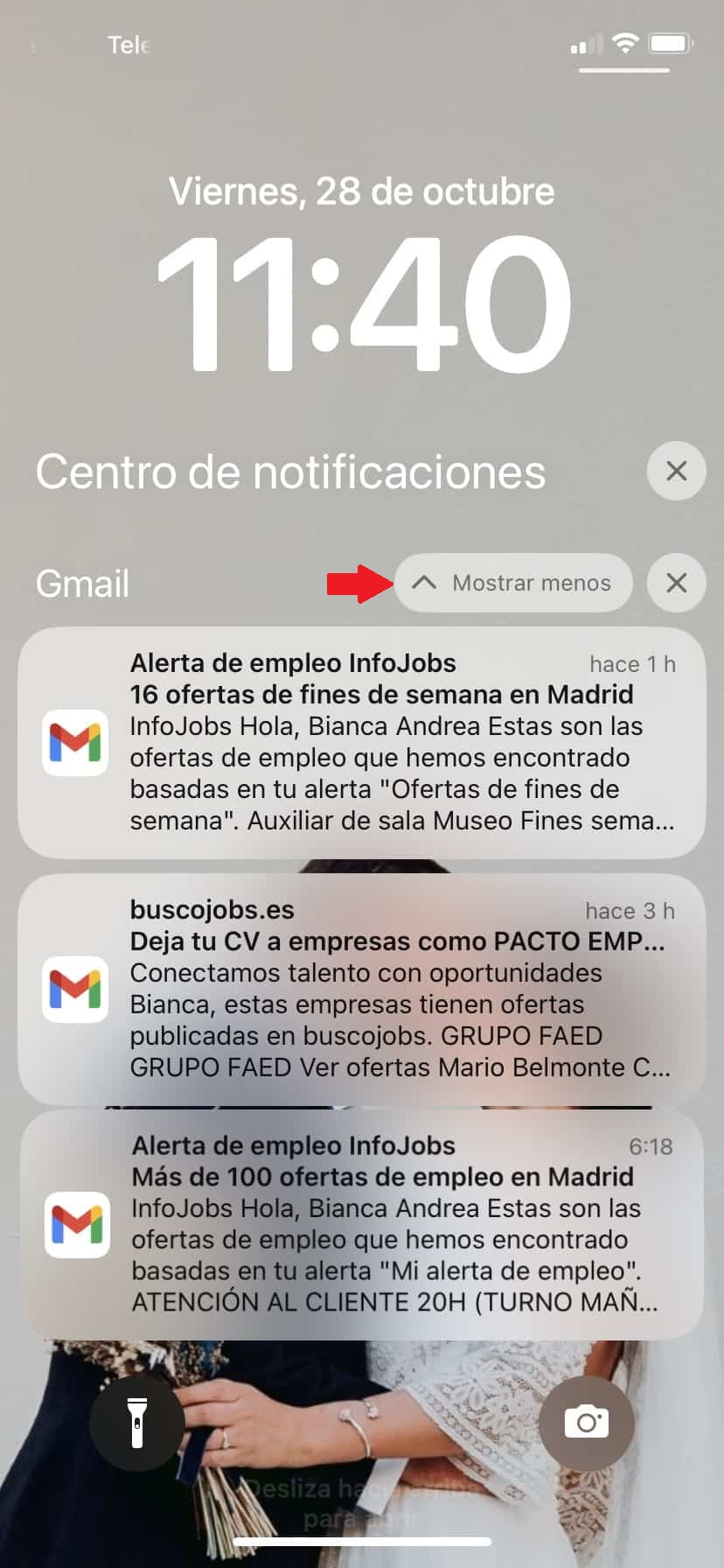
Borrar las notificaciones
Desde el historial de notificaciones puedes borrar bien, todas las notificaciones de un grupo o bien, hacerlo individualmente, es decir, notificación por notificación, por si quisieras mantener alguna.
- Para borrar todas las notificaciones de un grupo: desliza hacia la izquierda en el grupo de notificaciones que quieres eliminar y pulsa en “Borrar todo”.
- Para eliminar solo alguna de las notificaciones de un grupo: pulsa en el grupo para abrirlo y después desliza la notificación que quieras hacia la izquierda y pulsa en “Borrar”.
- En las notificaciones individuales: simplemente, desliza hacia la izquierda y pulsa en “Borrar”.
Además, de un plumazo puedes quitar todo lo que tengas en el historial de notificaciones de iOS si ya no te interesa conservarlo. Para ello, basta con pulsar en el botón circular “X” que se ubica a la derecha del Centro de Notificaciones. ¡Y voilá!
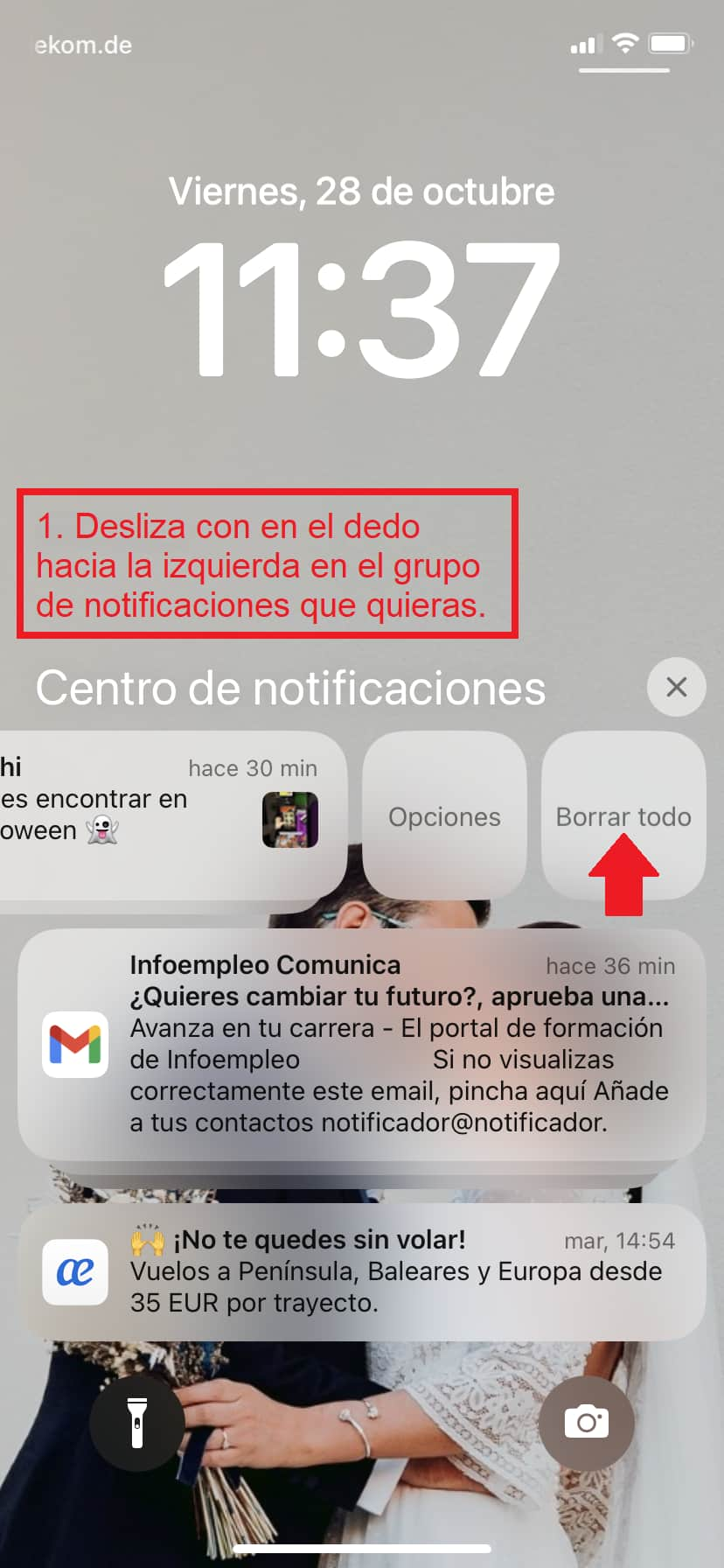
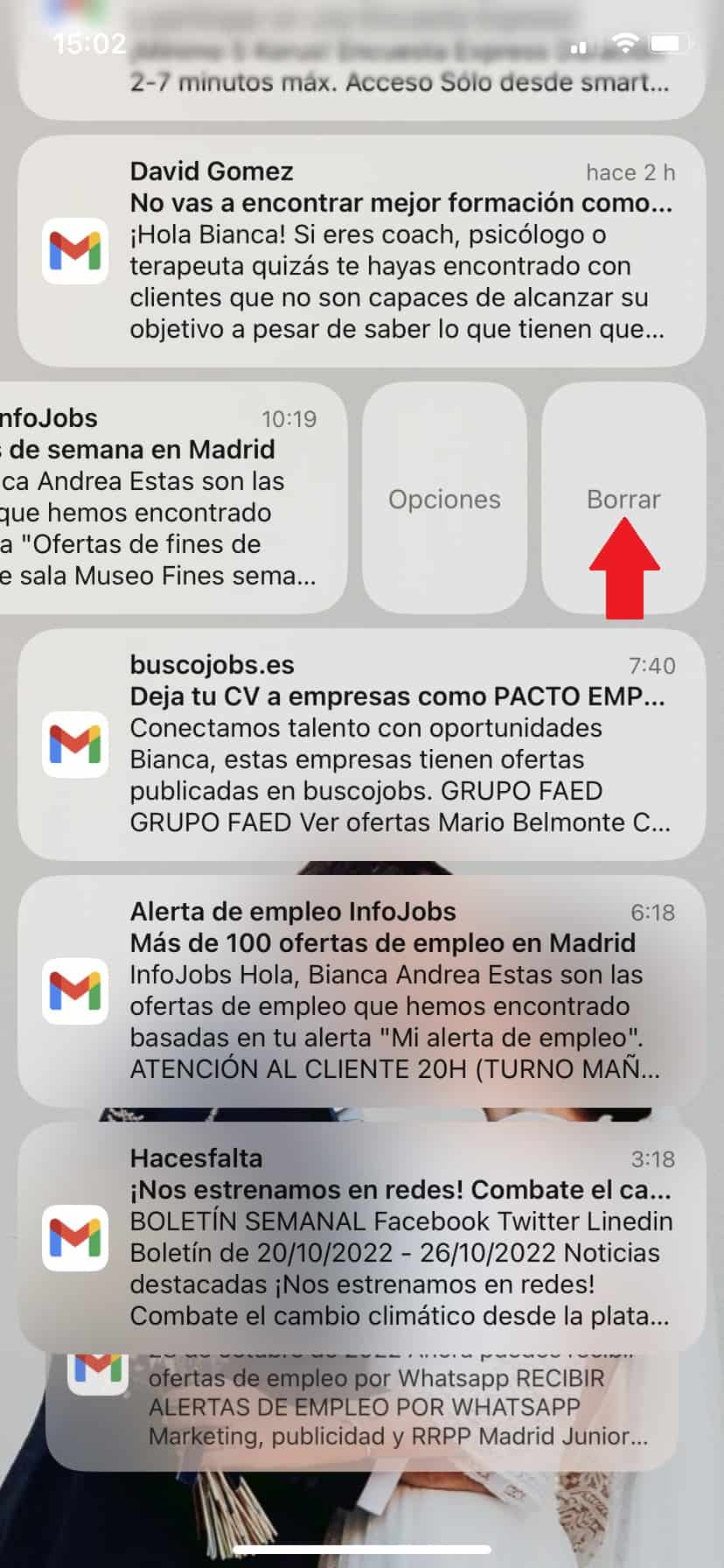
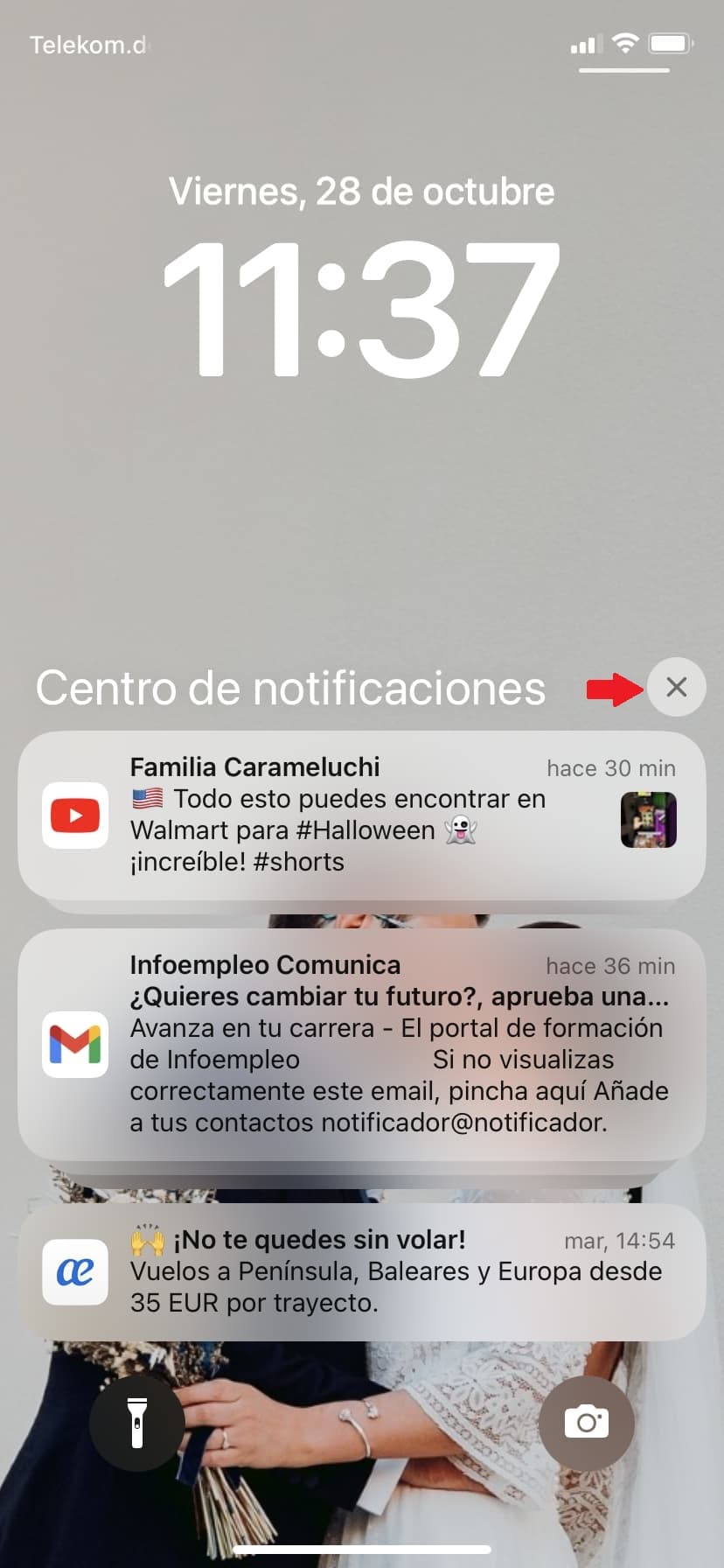
Responder notificaciones
Algunas notificaciones dan la posibilidad de realizar acciones rápidas sobre ellas manteniendo pulsada la notificación con el dedo. Por ejemplo, Gmail te permite responder o archivar un correo electrónico y Whatsapp responder directamente al mensaje sin necesidad de abrir la app.
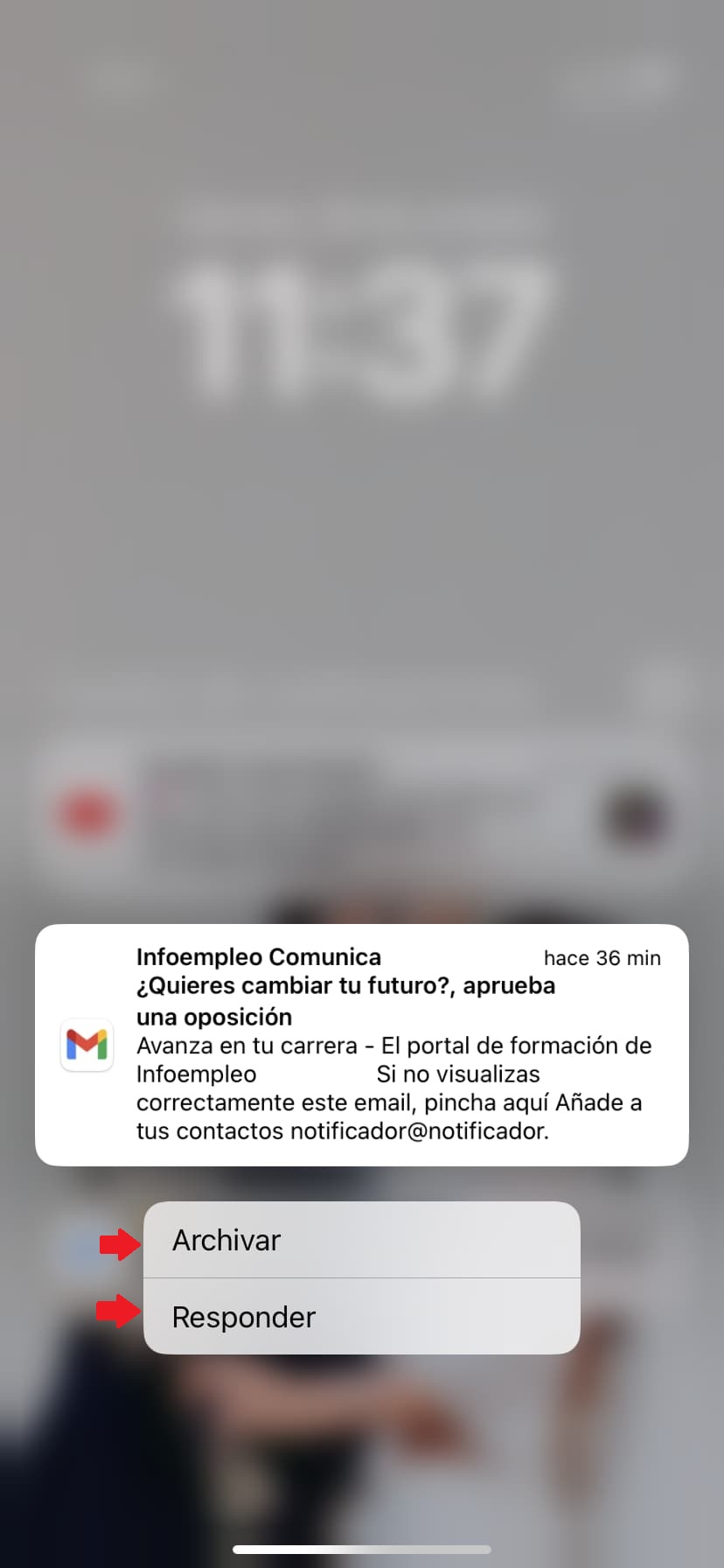
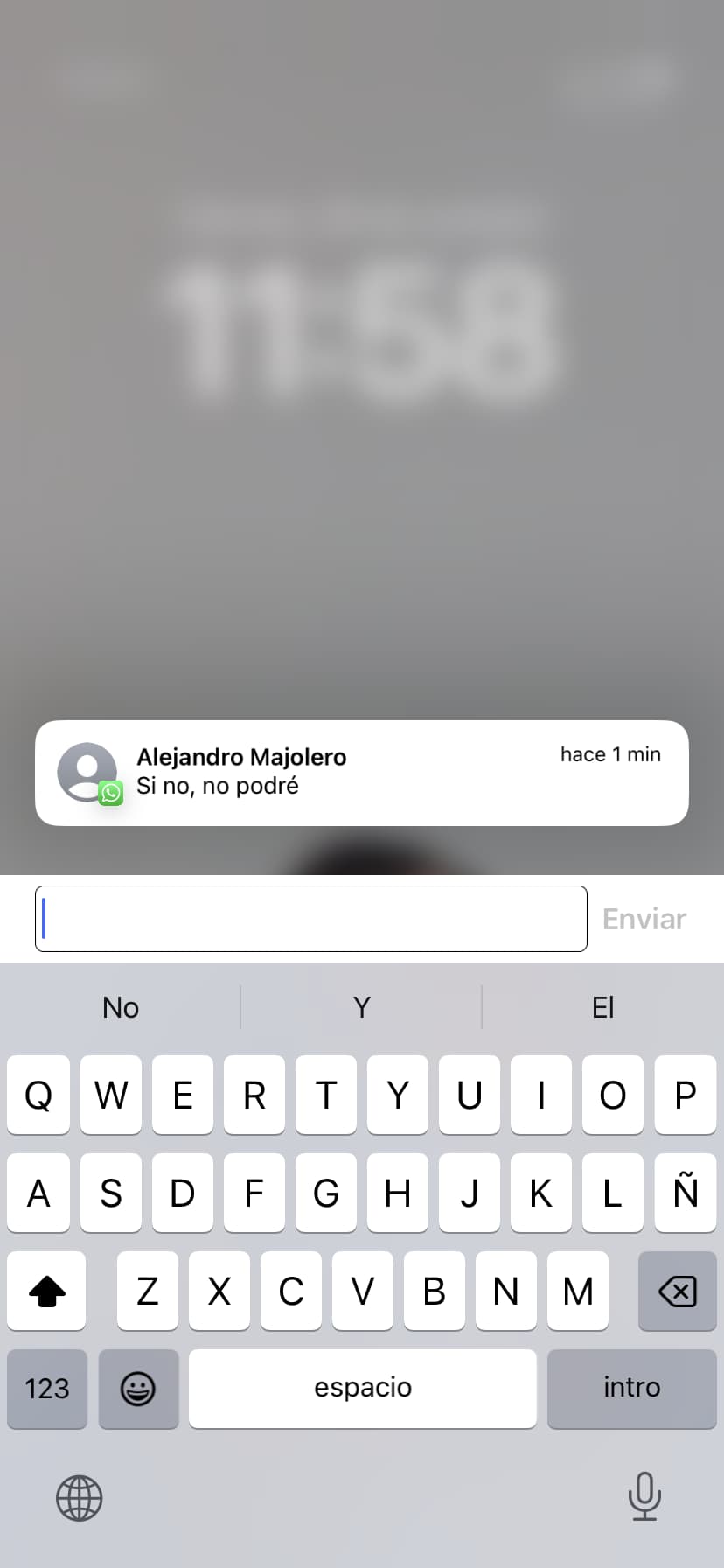
Silenciar o desactivar una notificación
Desliza hacia la izquierda una notificación y toca en ”Opciones”. Se abrirá un menú desplegable. Elige lo que te apetezca. Puede ser silenciar la notificación (una hora o todo el día) o desactivarla para siempre.
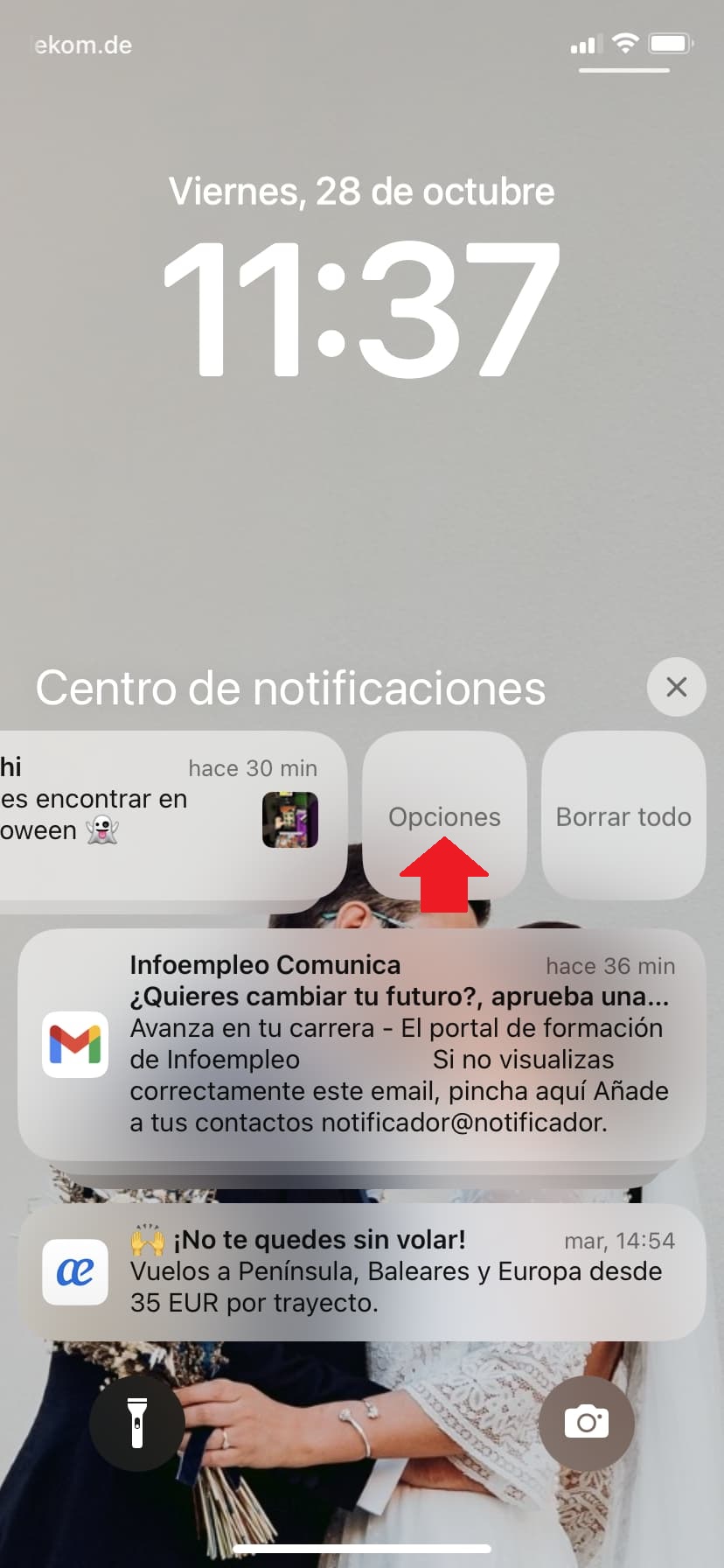
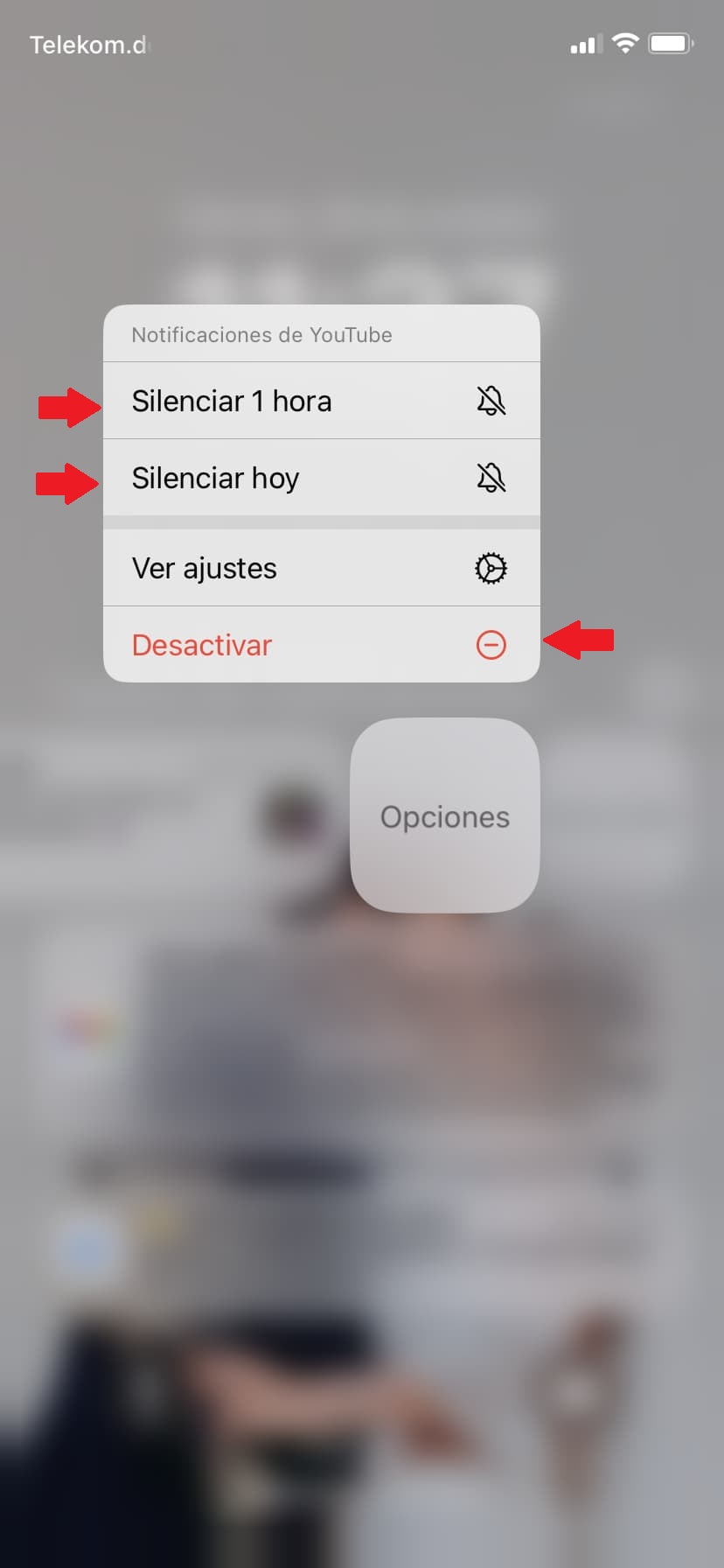
¿Se pueden recuperar notificaciones antiguas que ya no estén en el historial?
Lamentablemente, no. No se pueden consultar notificaciones recibidas hace tiempo que ya no aparezcan en el Centro de Notificaciones. No sabemos si más adelante, con alguna actualización del sistema, los de Apple darán la posibilidad de poder hacerlo. Habrá que esperar.
Así que, mientras tanto, recuerda ver el historial de notificaciones de iOS en el iPhone con frecuencia para no perderte o dejar pasar ninguna notificación importante que recibas durante el día.
Cambiar la forma en que aparecen las notificaciones en el historial
Y si no te gusta la forma en que se muestran los avisos en el historial de notificaciones de iOS, puedes cambiarla, siempre que tengas un iPhone con iOS 16 o una versión posterior. Si es tu caso:
- Dirígete a Ajustes (icono de engranaje gris)
- Entra en el apartado de “Notificaciones”.
- En “Mostrar como”, escoge la apariencia que prefieras entre las opciones disponibles: Recuento, Grupo (Pila) o Lista. La opción que elijas se indicará en color azul.
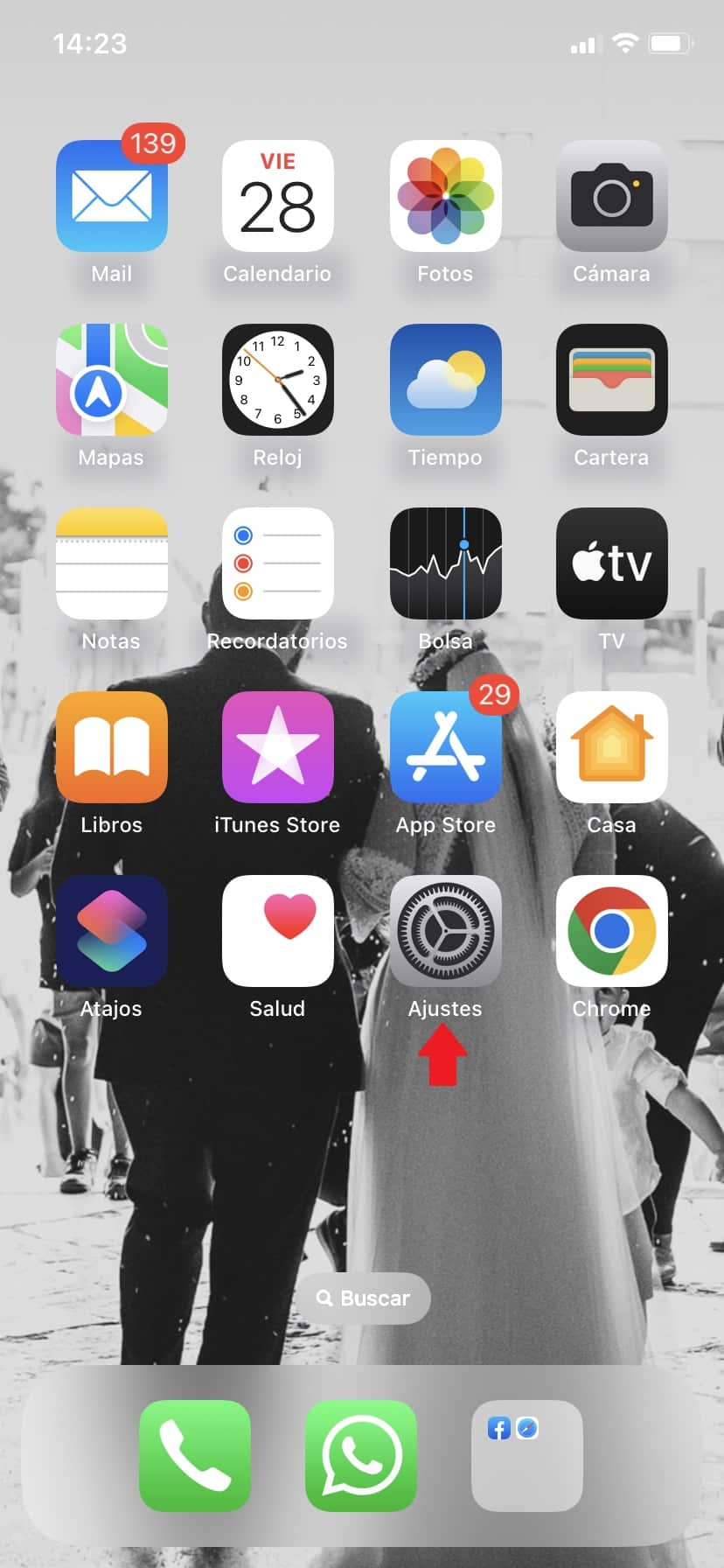
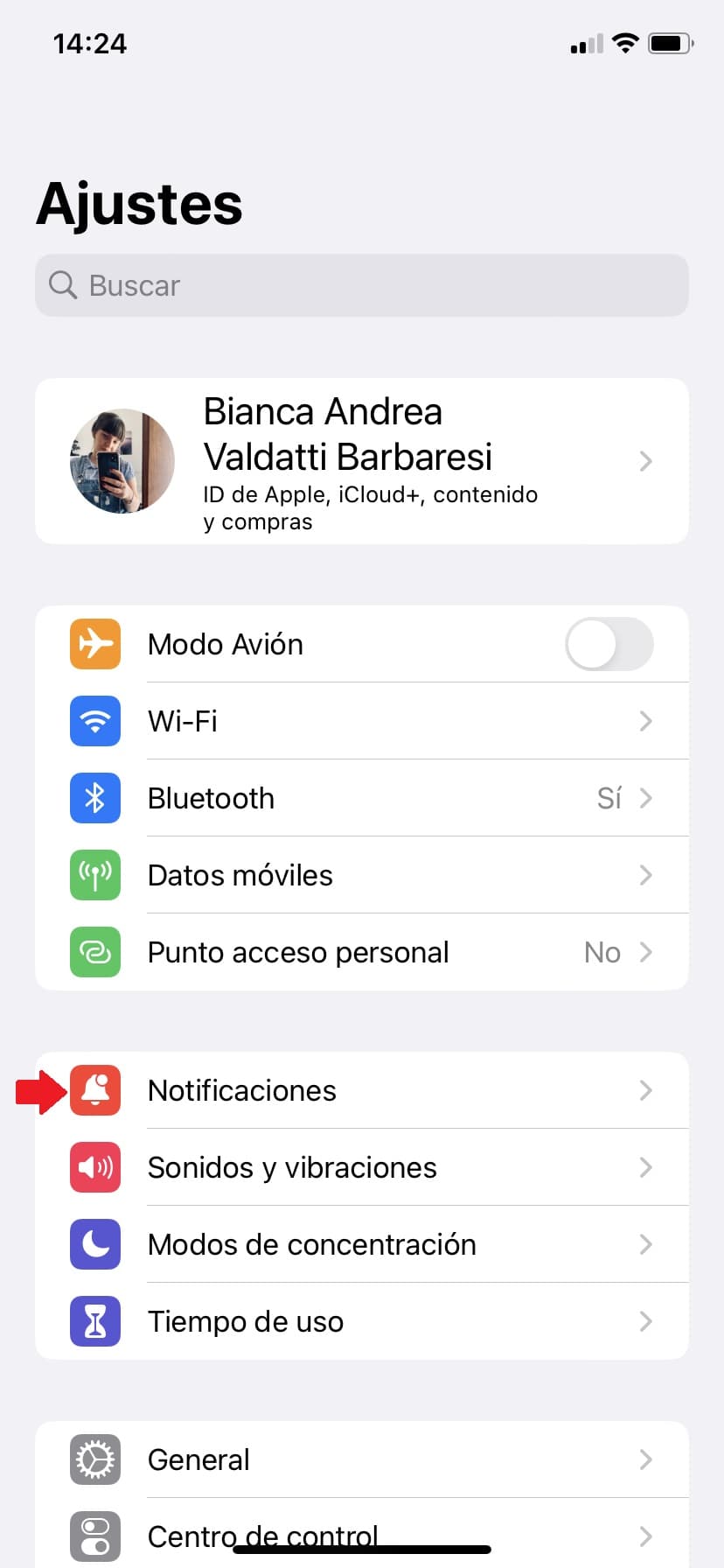
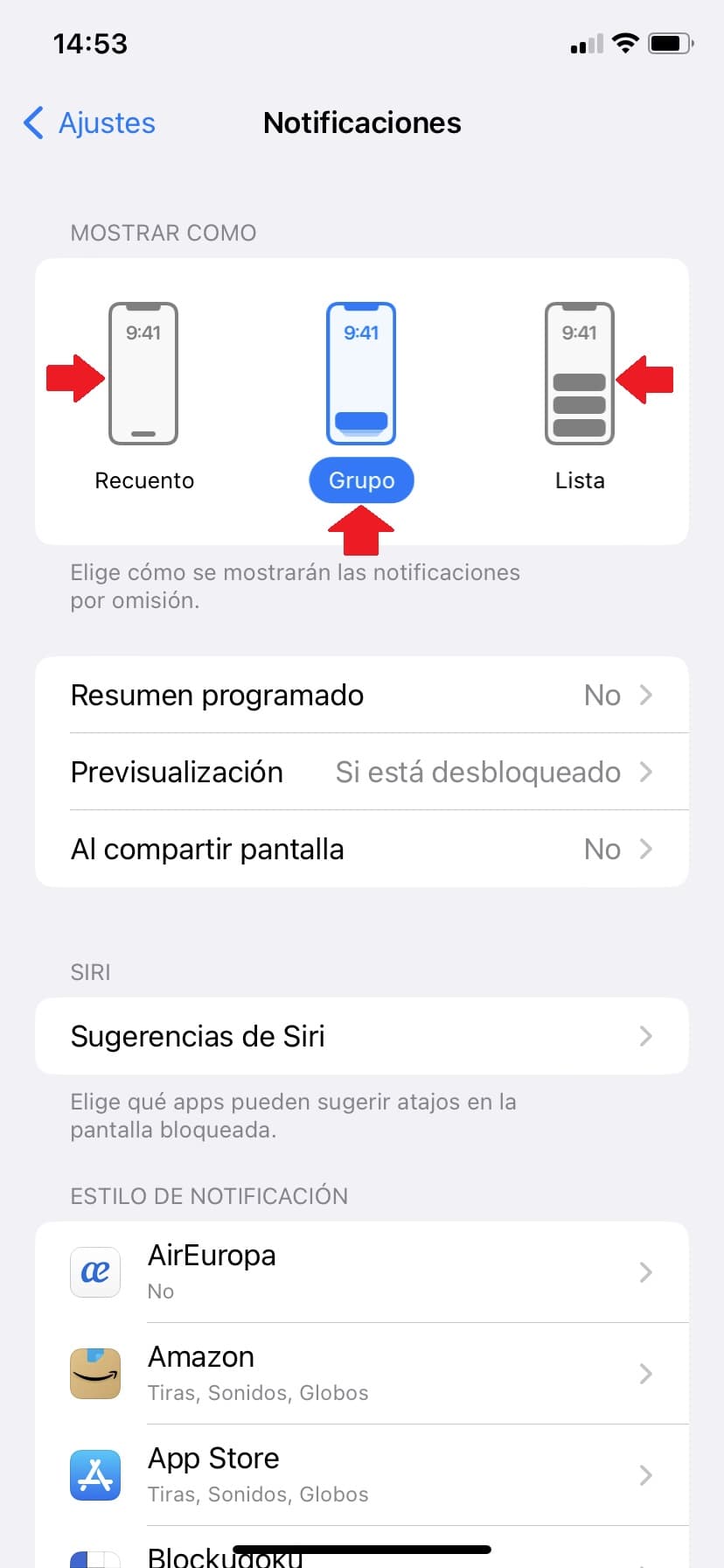
Con recuento, se muestra el número total de notificaciones en la parte inferior de la pantalla. Si tocas en el recuento podrás ver las notificaciones. Grupo lo que hace es agrupar o apilar las notificaciones por orden de llegada en la parte inferior de la pantalla. Y, por último, lista que como su nombre indica, enlista las notificaciones que van llegando, o, lo que es lo mismo, las pone en una lista.