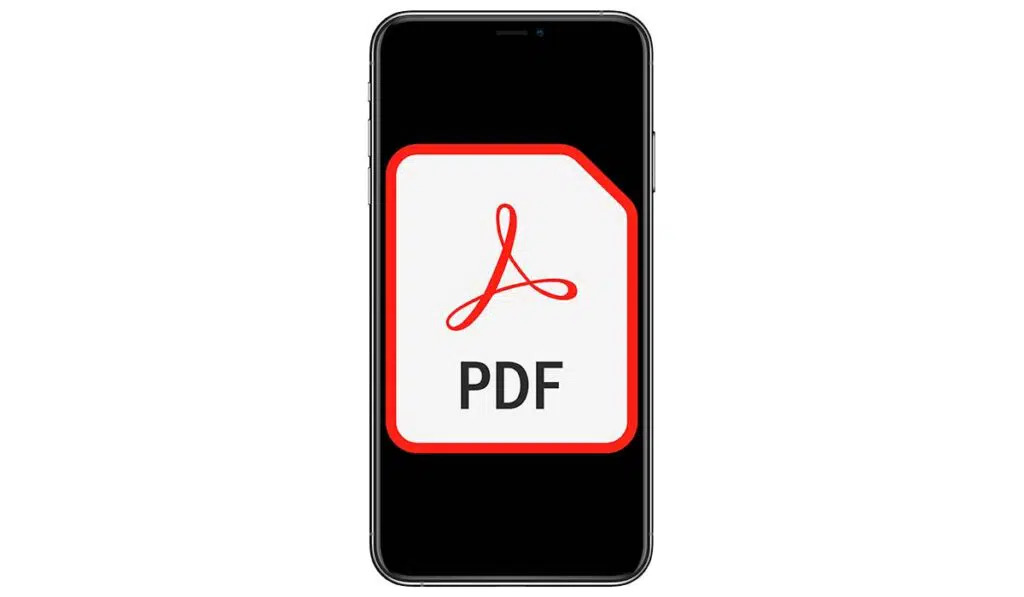
¿Te cuesta mucho encontrar en la carpeta Archivos o en descargas de Safari tus documentos PDF? ¿Te gustaría tener a mano los que más utilices y/o revises a diario en la pantalla de inicio de tu móvil? Si has respondido con un gran “sí” a estas preguntas, estás en el lugar indicado. En este tutorial te contamos cómo crear un acceso directo de un PDF en iPhone.
Pero antes, quizás te interese…
Cómo crear un acceso directo de un PDF en iPhone
Una de las formas más sencillas y rápidas de crear un acceso directo de un PDF en iPhone para así tenerlo disponible siempre que quieras y/o lo necesites, es a través de la aplicación Atajos, disponible en los dispositivos con sistema operativo iOS 12.0 y versiones posteriores.
Y para ello, basta con seguir estos pasos:
1. Abre la app de “Atajos” en tu móvil.
2. Pulsa en el símbolo de “+” que se encuentra en la esquina superior derecha.
3. Toca en el botón azul de “Añadir acción” y seguidamente en “Todas las acciones” para que se muestren todos los atajos posibles. Desliza hasta que encuentres la acción o el atajo de “Abrir archivo” y entra en ella.
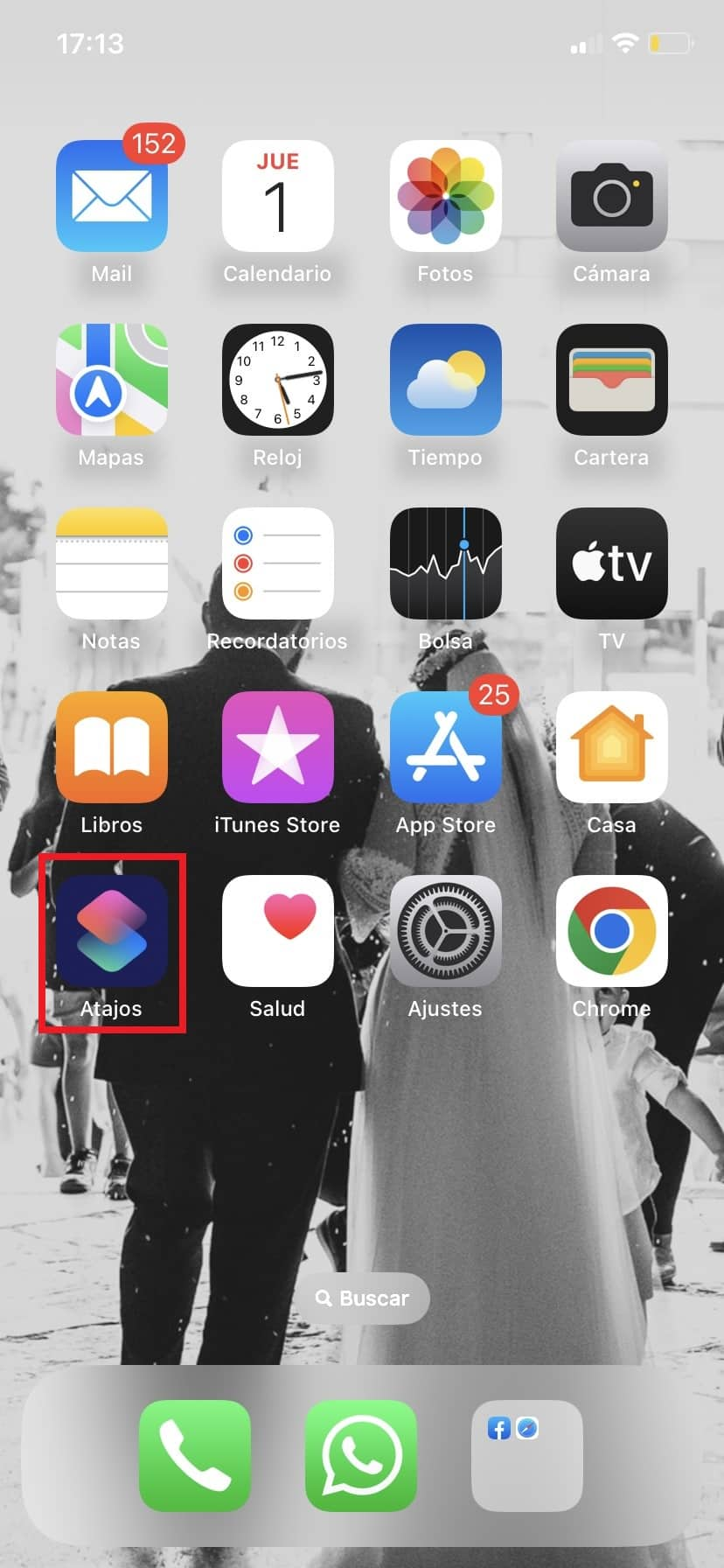
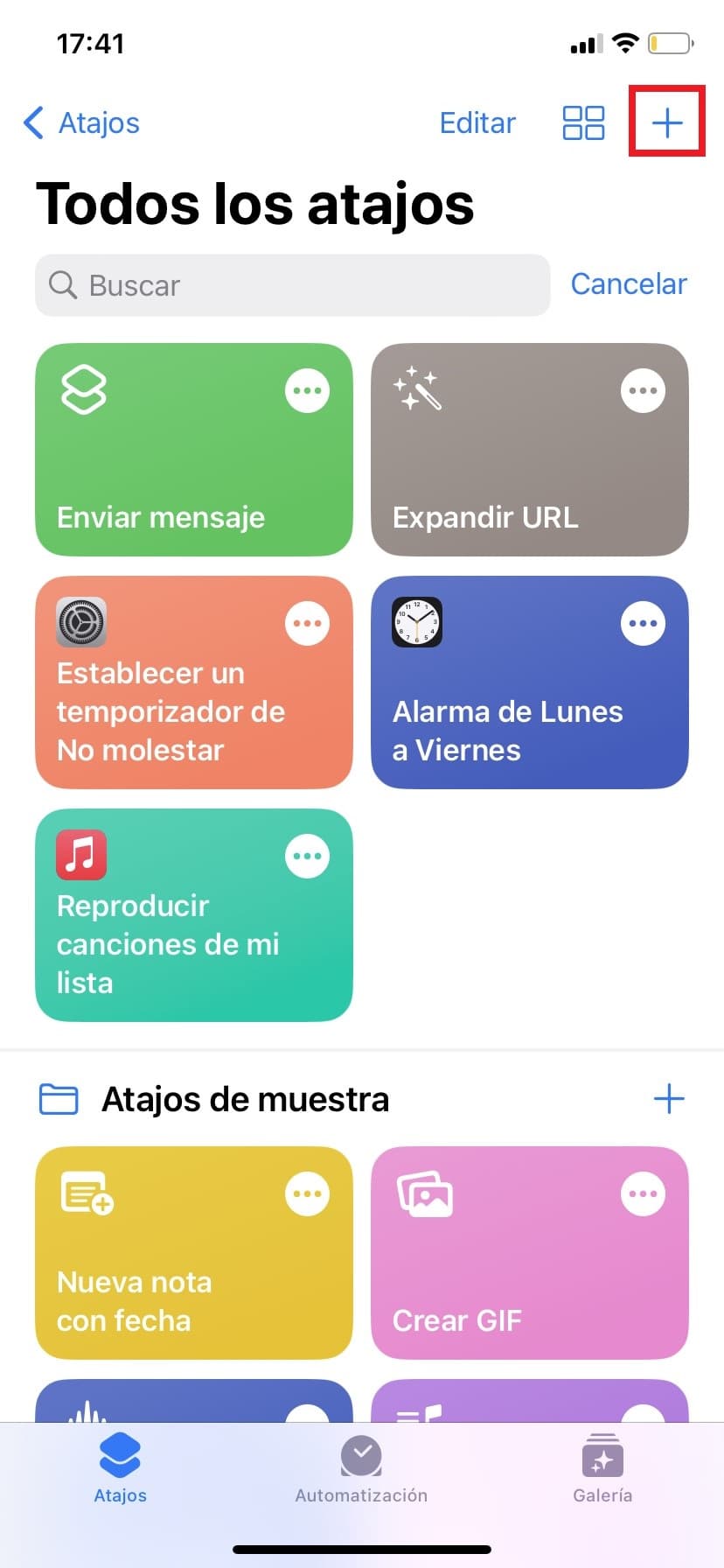
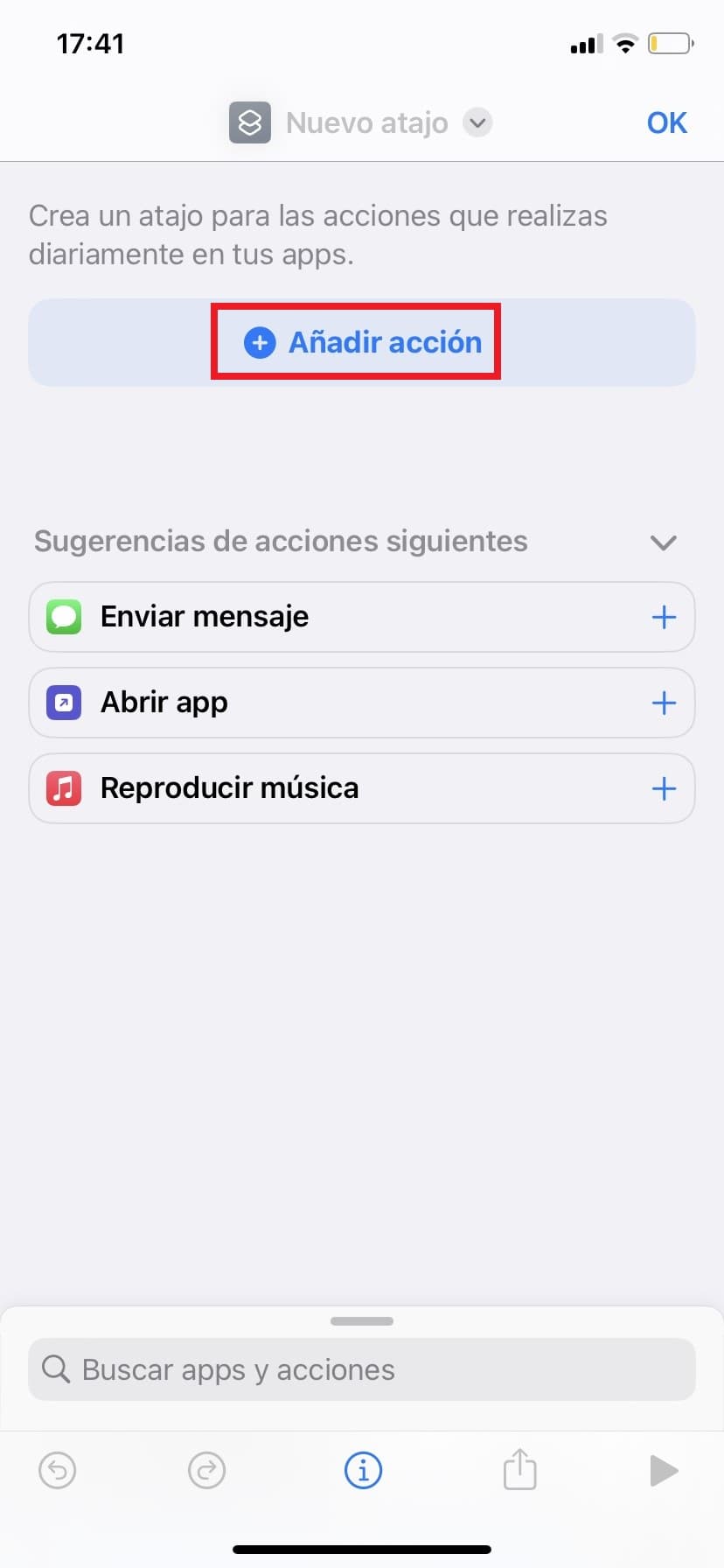
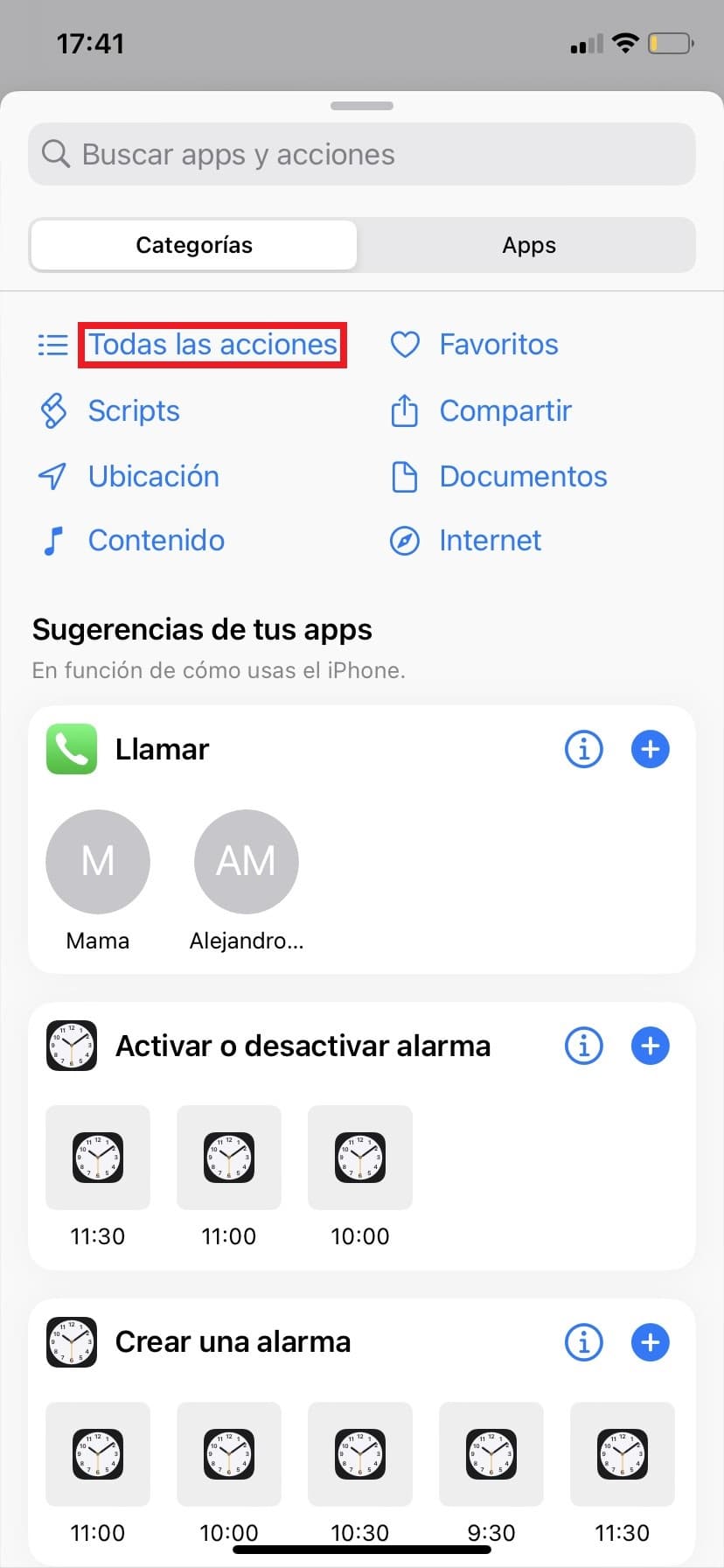
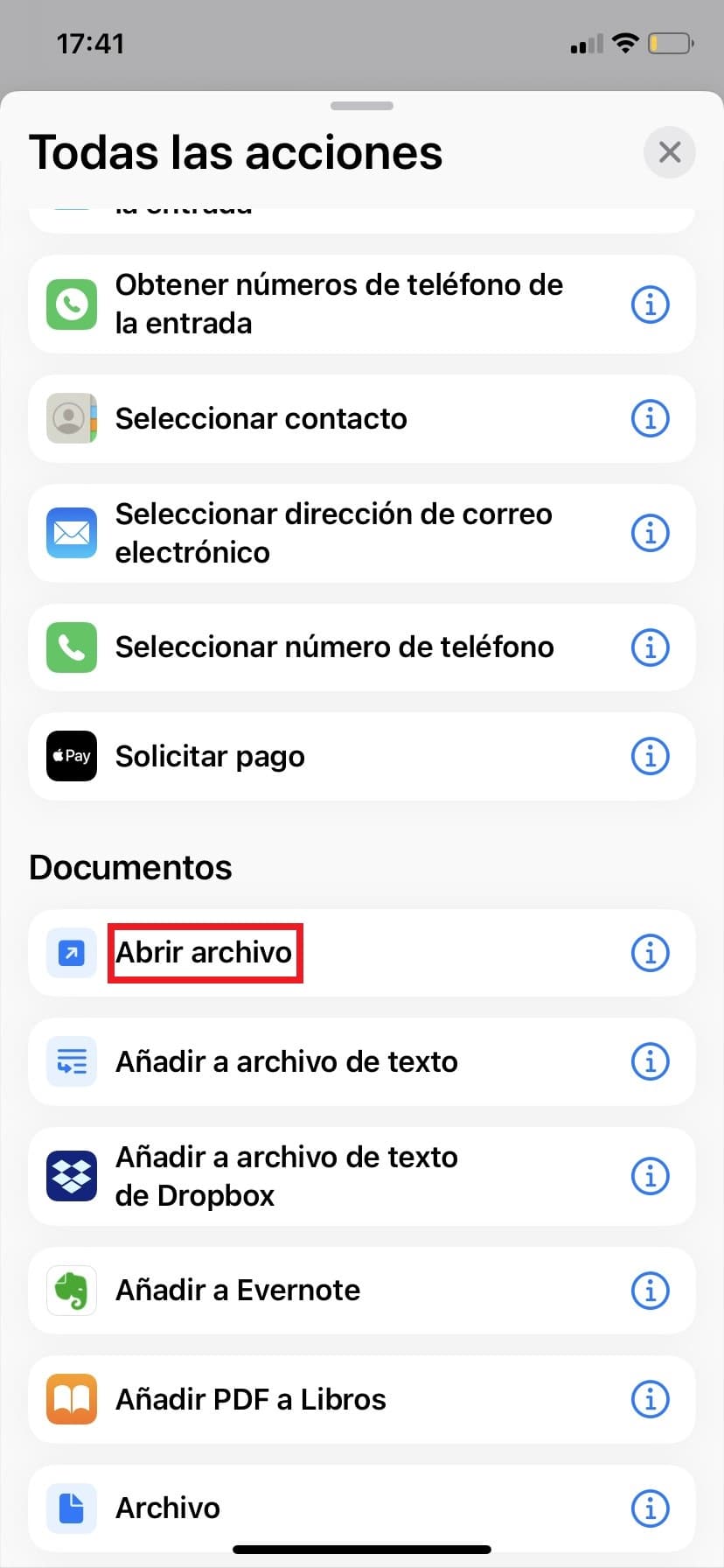
4. Selecciona el documento PDF del que quieras crear un acceso directo en el iPhone pulsando en “Archivo”. En nuestro caso, vamos a elegir las reglas del juego de mesa de Sagrada para cuando nos hagan falta poder acceder a ellas rápidamente.
5. Ahora, escoge la aplicación que va a abrir el PDF pulsando en “App por omisión”. No hace falta una app específica para ejecutar PDFs, porque ya la tenemos de forma nativa. Claro, es la propia app de “Archivos” del iPhone. Así que, dale a “Archivos”.
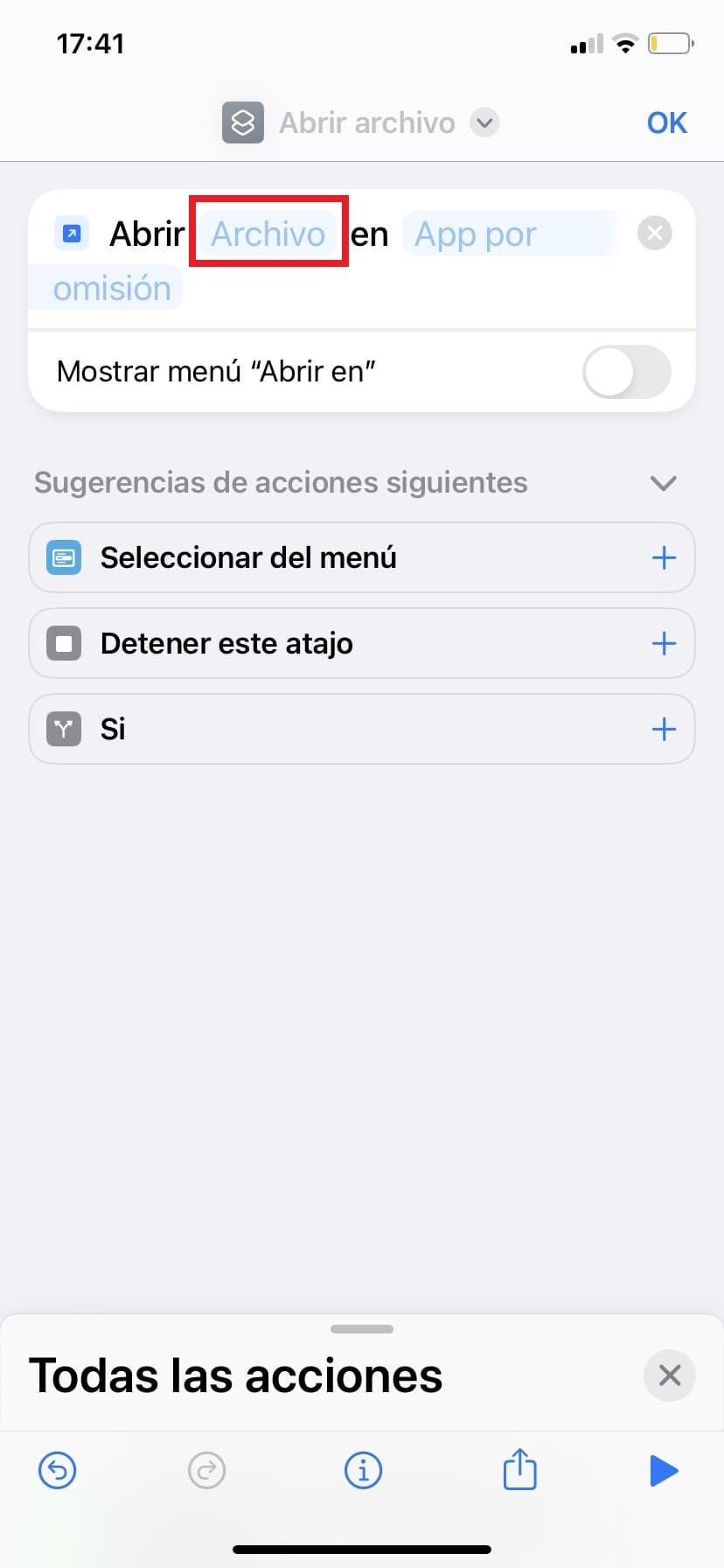
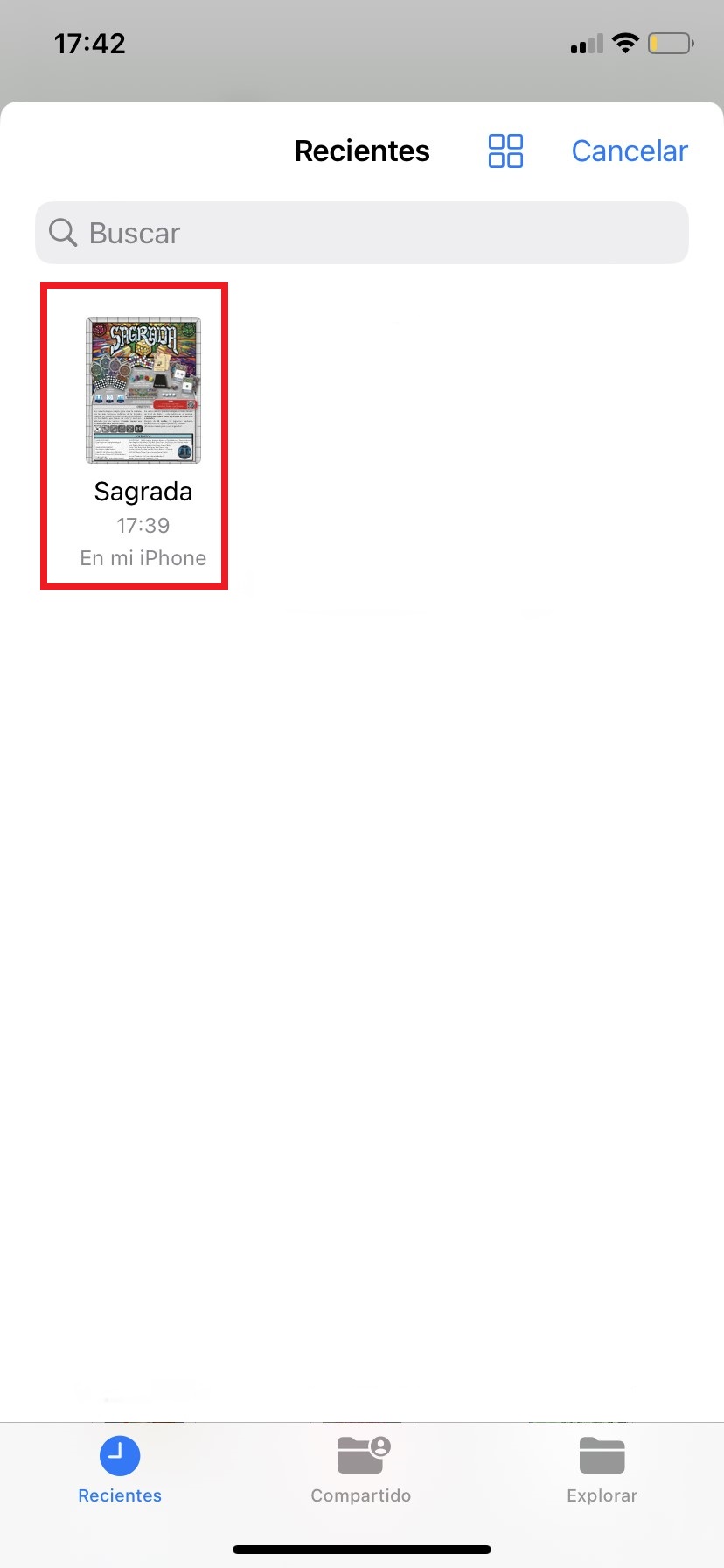
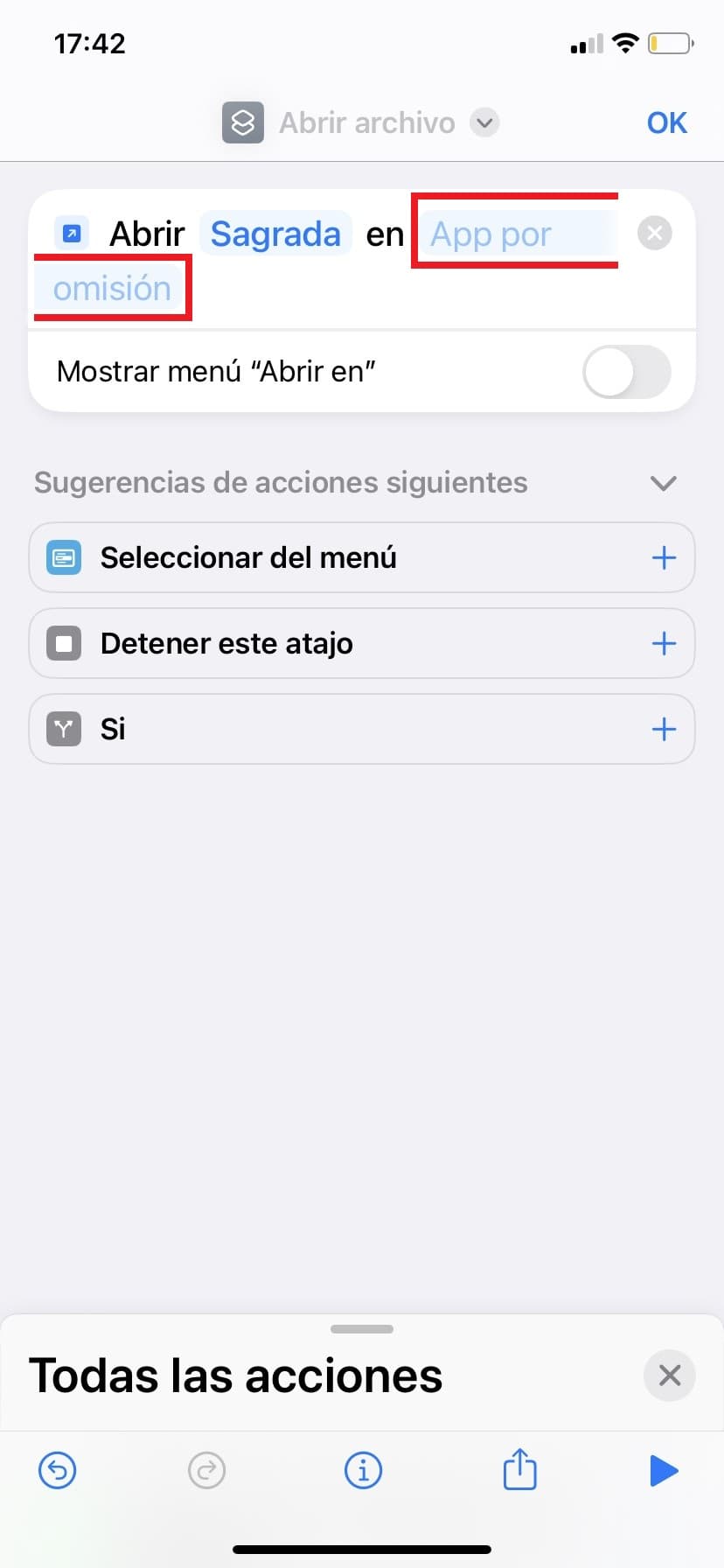
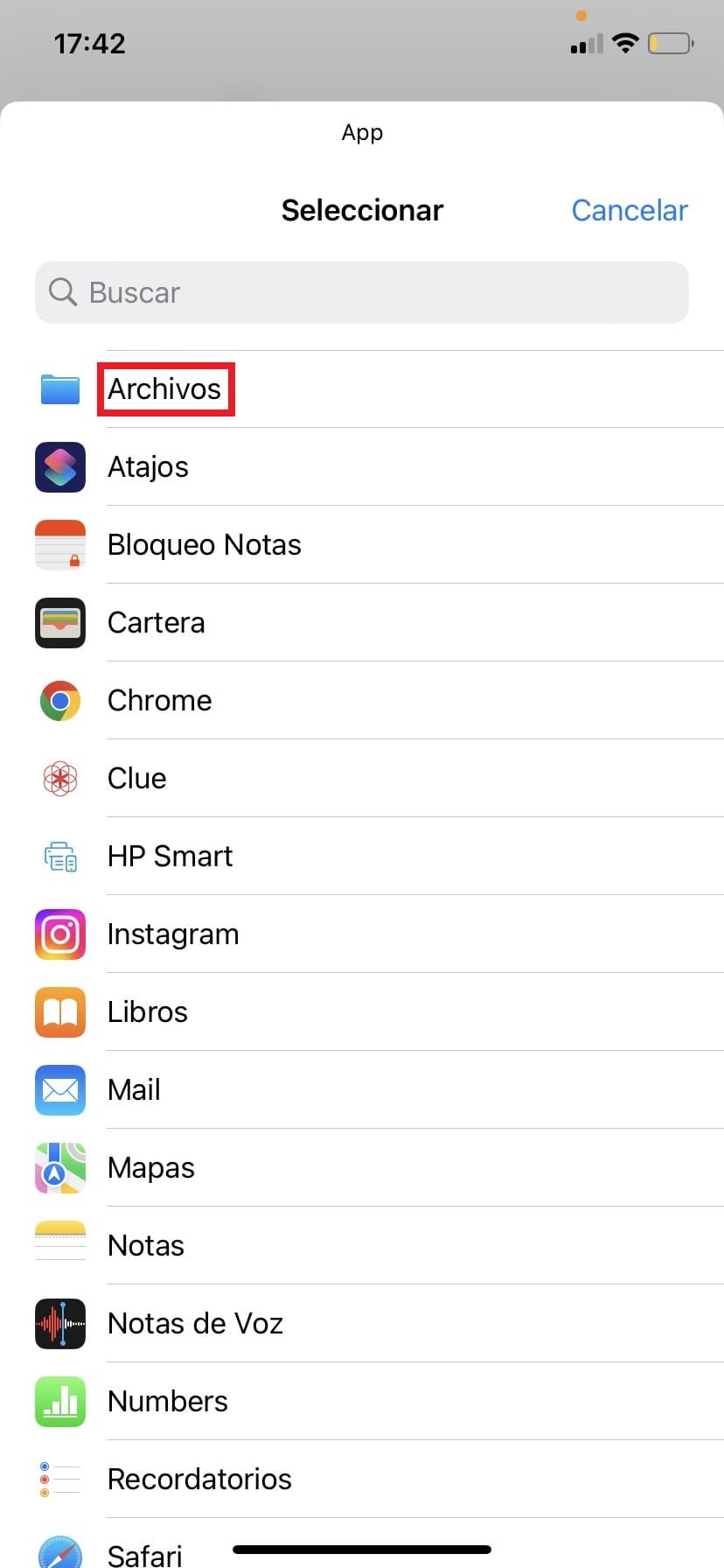
6. Puedes cambiar el nombre del atajo, tocando en el botón circular con un símbolo parecido a la letra “V” y situado a la derecha de “Abrir archivo”.
7. En el menú desplegable, pulsa en “Renombrar” y ponle un nombre. Una vez escrito el nombre, guarda los cambios, dándole a “Aceptar”. También puedes cambiarle el icono. En el mismo menú, simplemente, ve a “Seleccionar icono”. Selecciona el que más te guste, así como el color entre las distintas opciones y pulsa en “OK”.
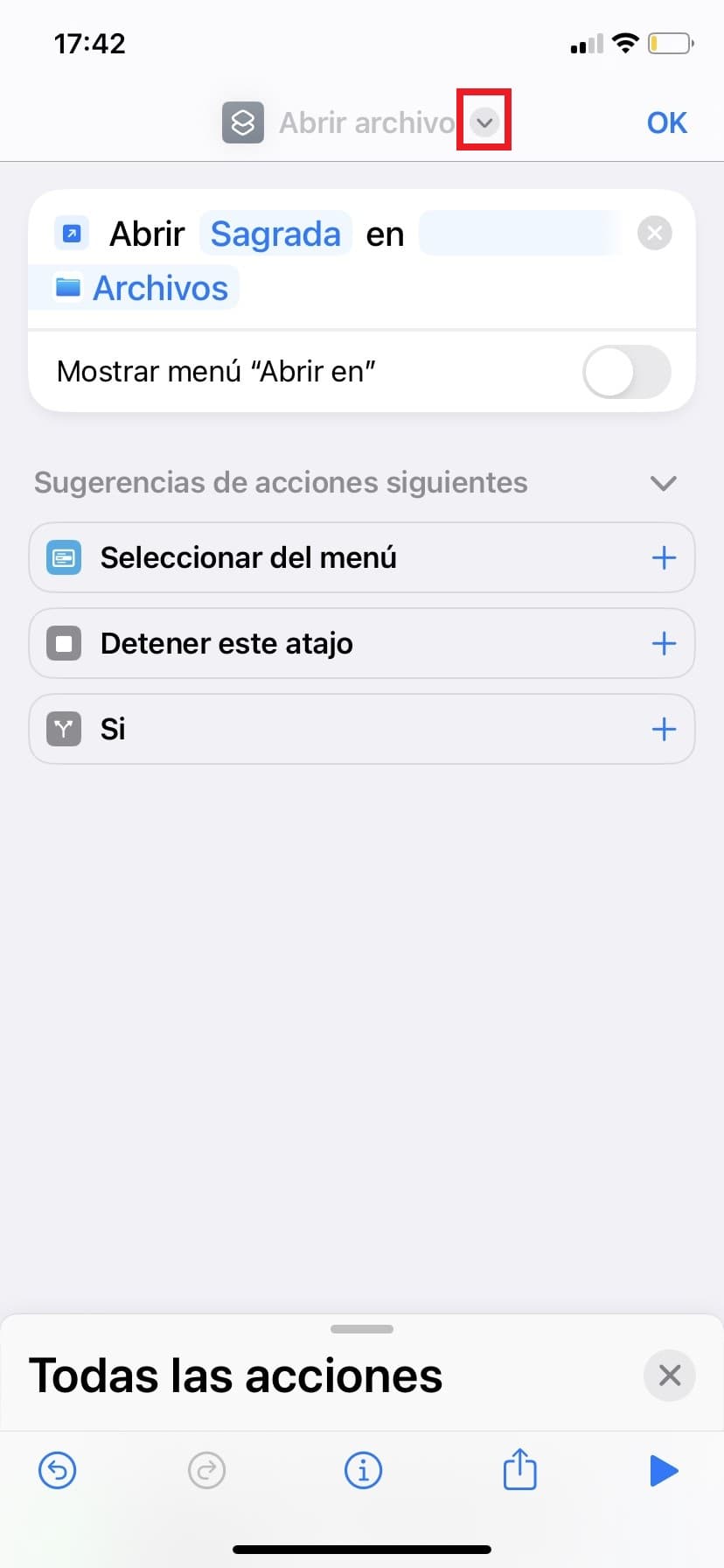
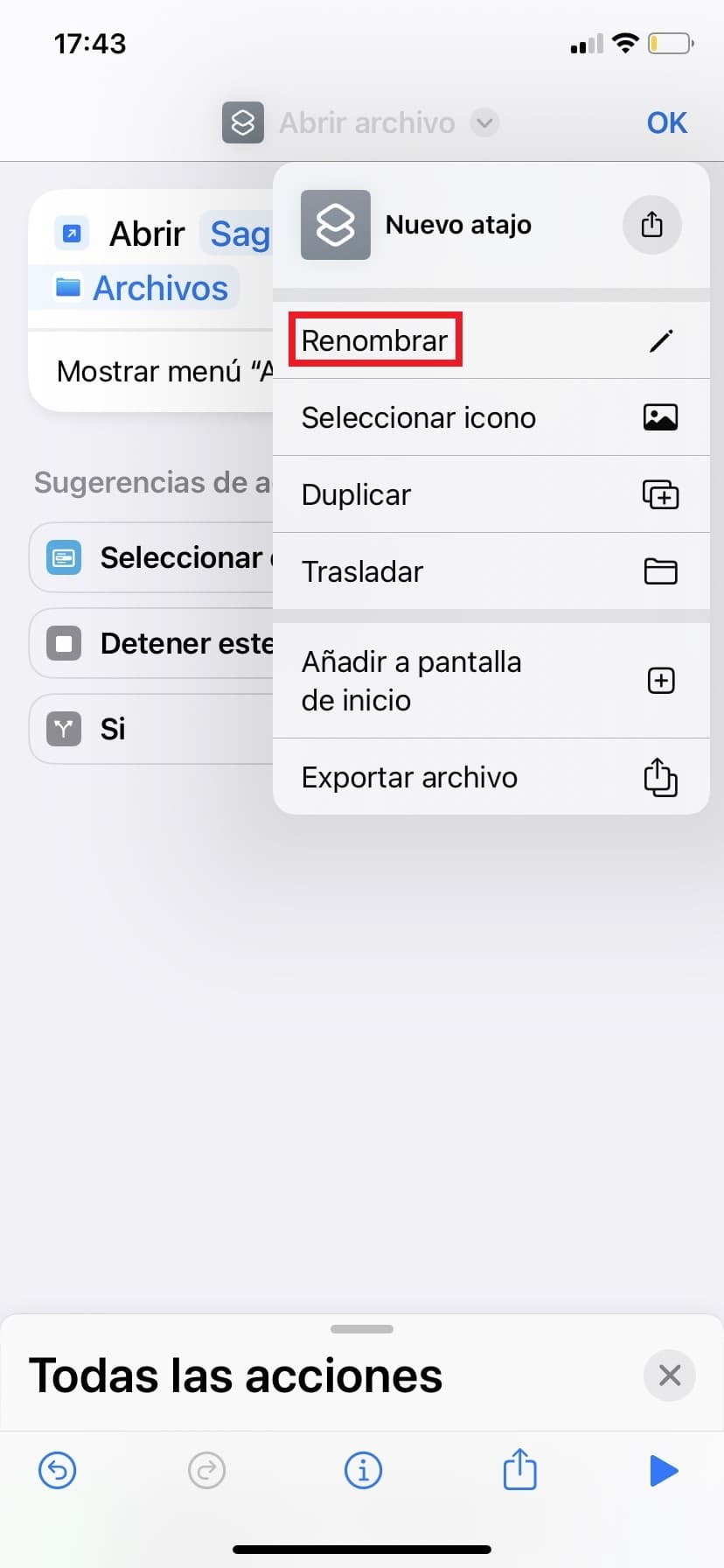
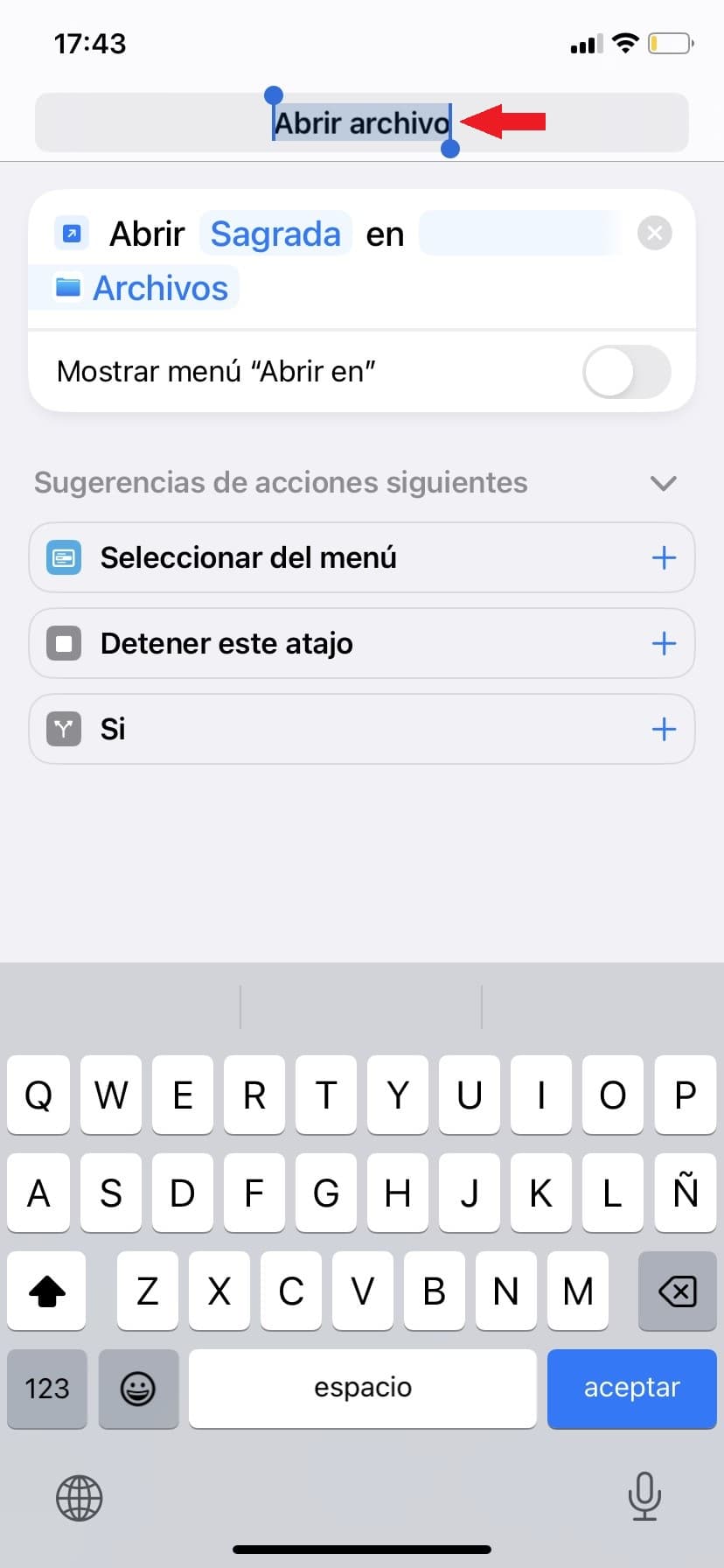
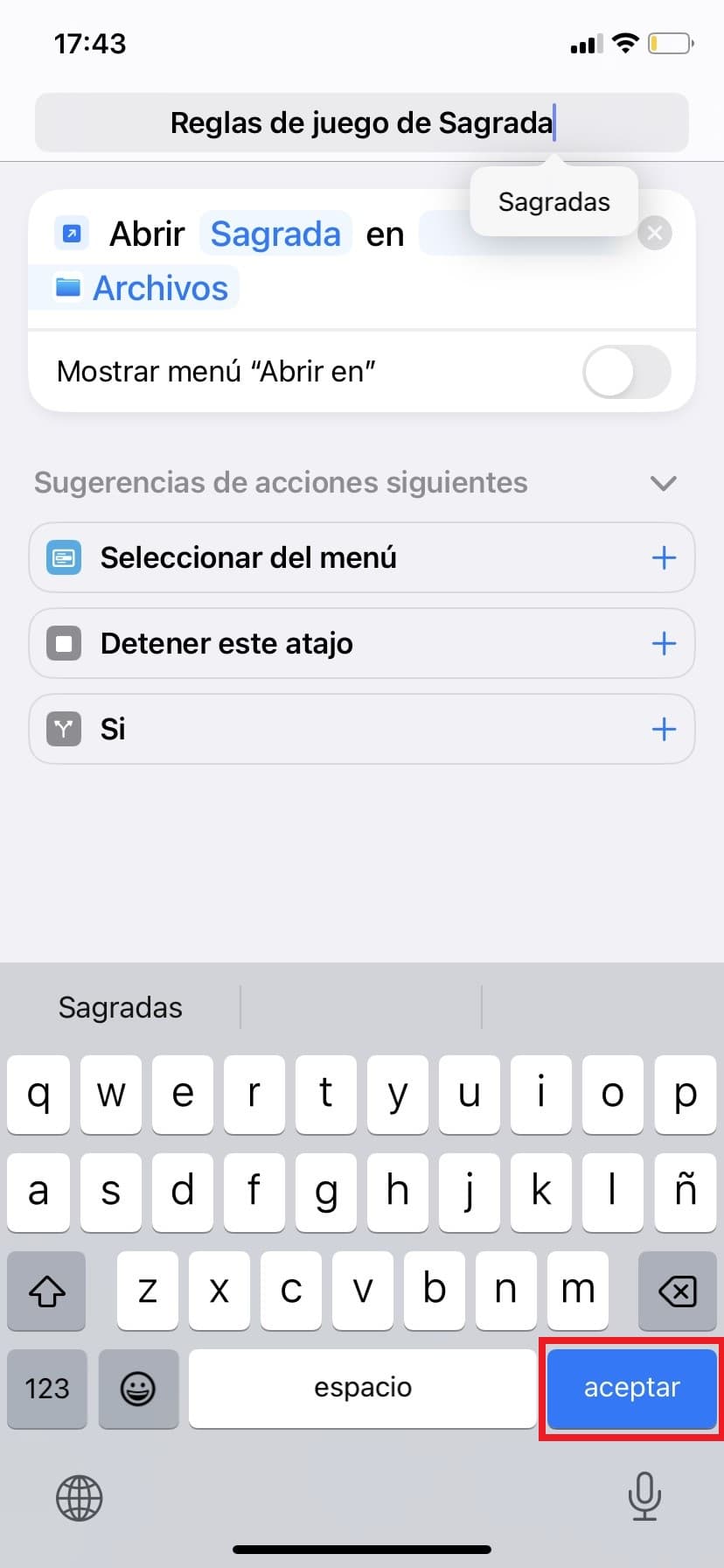
8. Una vez personalizado el atajo a tu gusto, vuelve a pulsar en el botón circular “V” y a continuación, en “Añadir a pantalla de inicio”. Esto lo hacemos para que el acceso directo de nuestro PDF lo tengamos en la pantalla de inicio del iPhone, pero puedes omitirlo si lo prefieres así.
9. Para terminar, toca finalmente en “Añadir”.
10. ¡Listo! Comprueba que se haya creado correctamente el acceso directo del PDF en el iPhone y de que aparezca en la pantalla de inicio. Muy importante, ¡no te olvides de abrirlo!
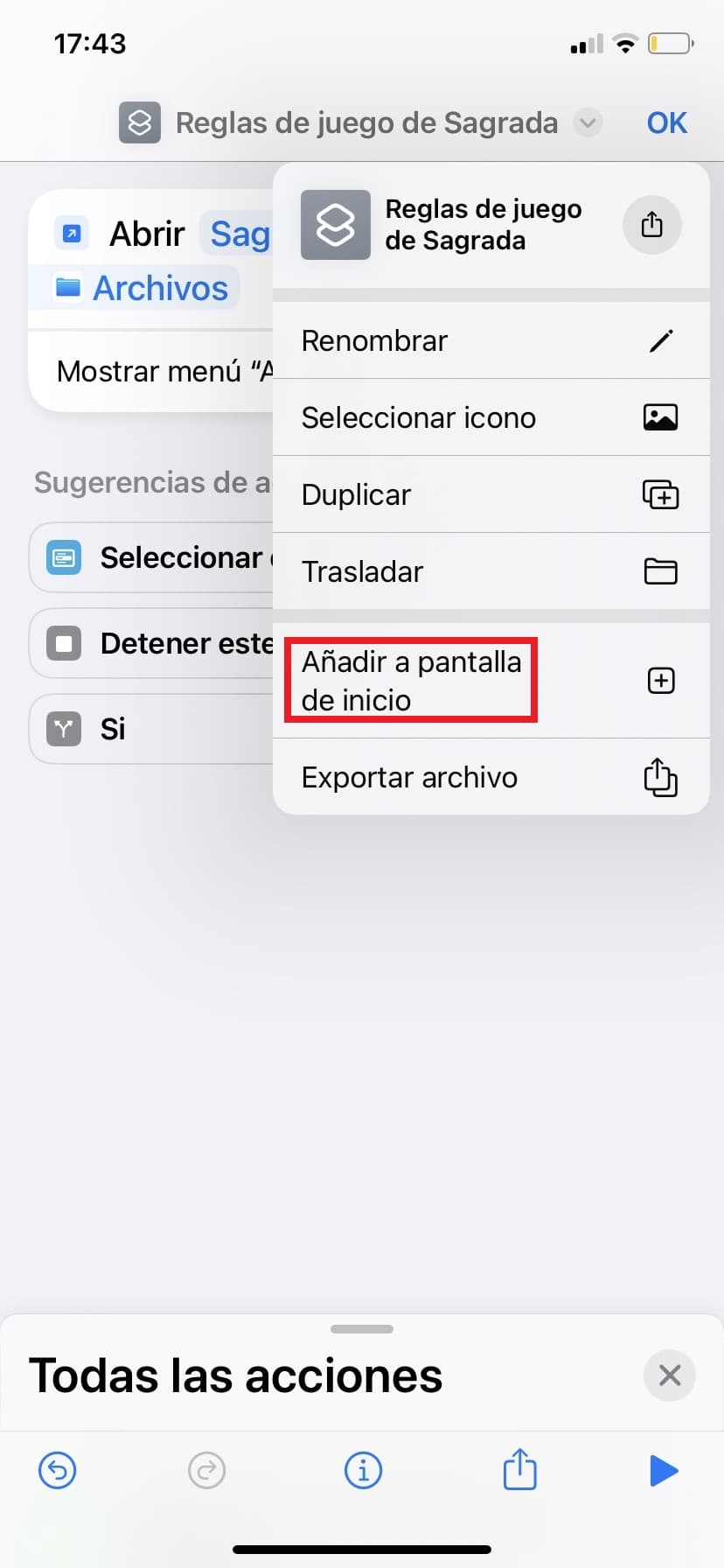
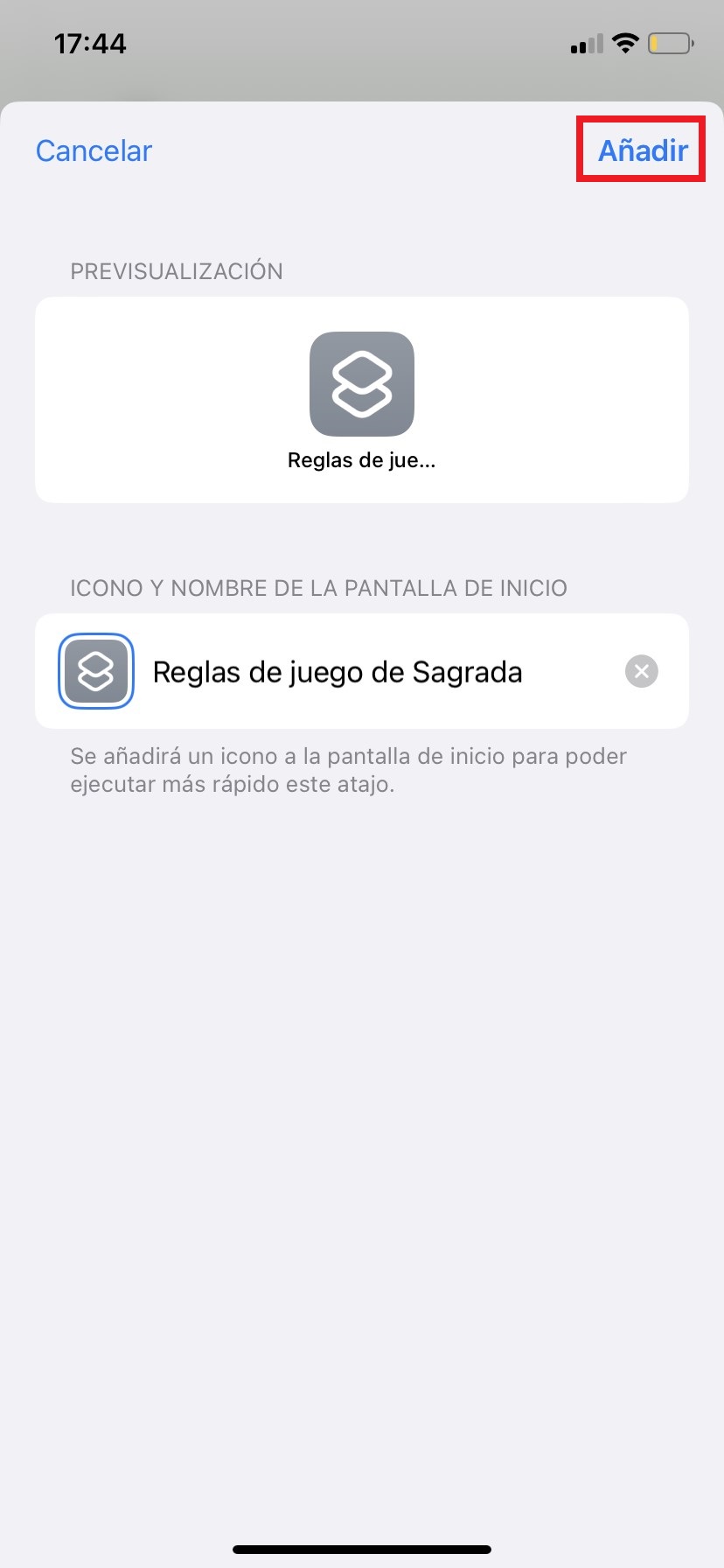
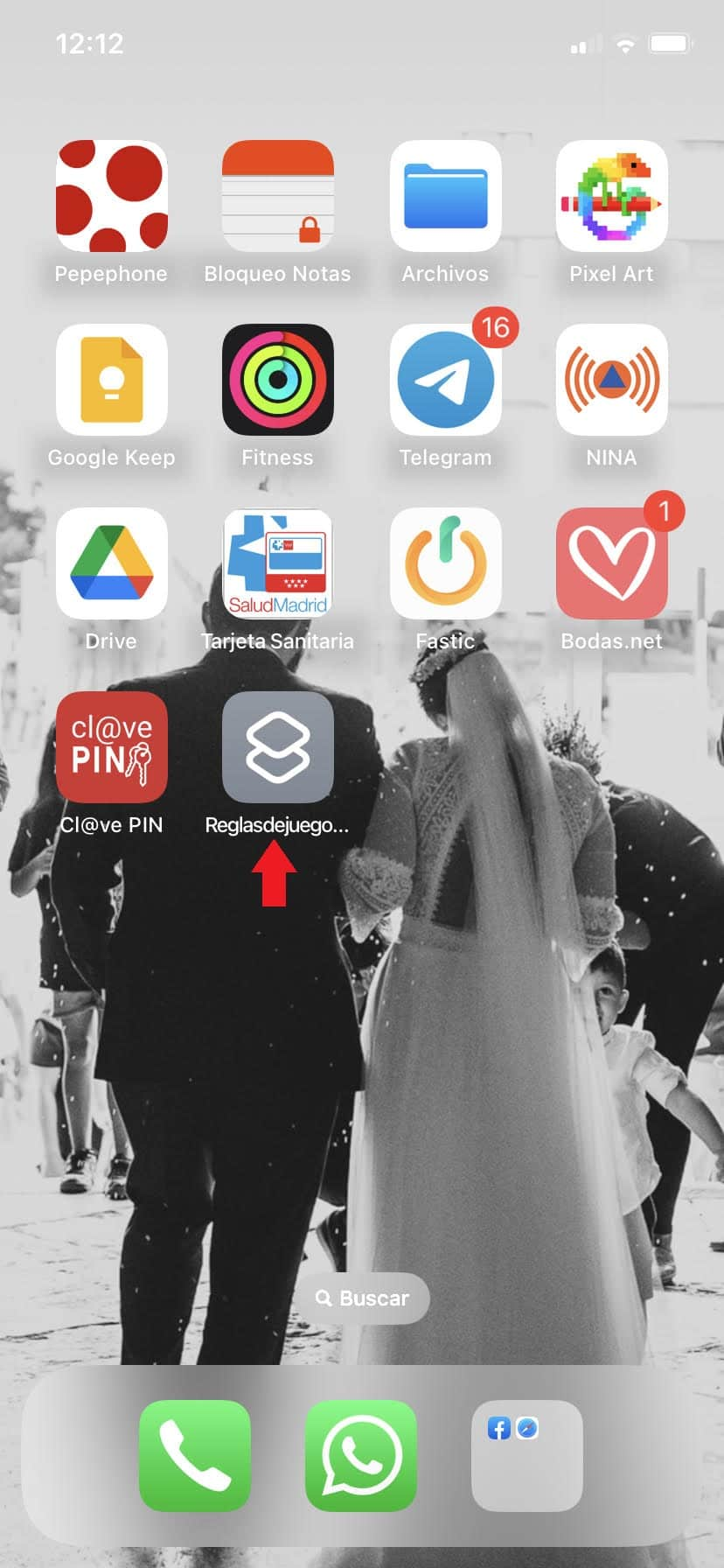
¿Has visto qué fácil es crear un acceso directo de PDF en iPhone? ¿A qué esperas para hacerlo tú mismo? ¡Ya no tienes excusa que valga! Si lo haces, además de tener tus archivos más importantes siempre a la mano, puedes pedirle a Siri que lo abra por ti diciéndole: “Atajo + [el nombre que le has puesto al atajo]”. Ya solo por eso merece mucho la pena, ¿no crees?
¿Qué te ha parecido nuestro tutorial? ¡Nos gustaría saberlo! Déjanos un comentario más abajo con tu opinión. ¡Te leemos!





Gracias!! Me ha servido de mucha ayuda 🙂
Muchas gracias por el tutorial. Siguiendo vuestros pasos he conseguido guardar un archivo en la pantalla de inicio rápidamente y sin problema. Ha sido de gran ayuda!