
¿Has olvidado la contraseña de tu WiFi y quieres verla desde tu móvil Samsung? Si bien debería ser un dato fácil de visualizar, te encontrarás que sin importar cuánto busques en los ajustes del móvil, no está visible.
Sin embargo, hay un truco que puedes aplicar para ver la contraseña del WiFi en tu móvil Samsung, y que solo te llevará unos segundos.
Cómo ver la contraseña del WiFi en un móvil Samsung
Para obtener información de las WiFi disponibles, o de la red actual a la que está conectada tu móvil Samsung, tienes que ir al apartado “Conexiones”.
Dentro de este apartado, pulsa sobre “WiFi” y verás la lista de todas las las redes disponibles, con tu red actual en primer lugar. Y si pulsas sobre la ruedita dentada que está junto al WiFi actual verás algunos datos relevantes, como la velocidad de la redes y el protocolo de seguridad, pero no encontrarás la contraseña del WiFi en ninguna parte.
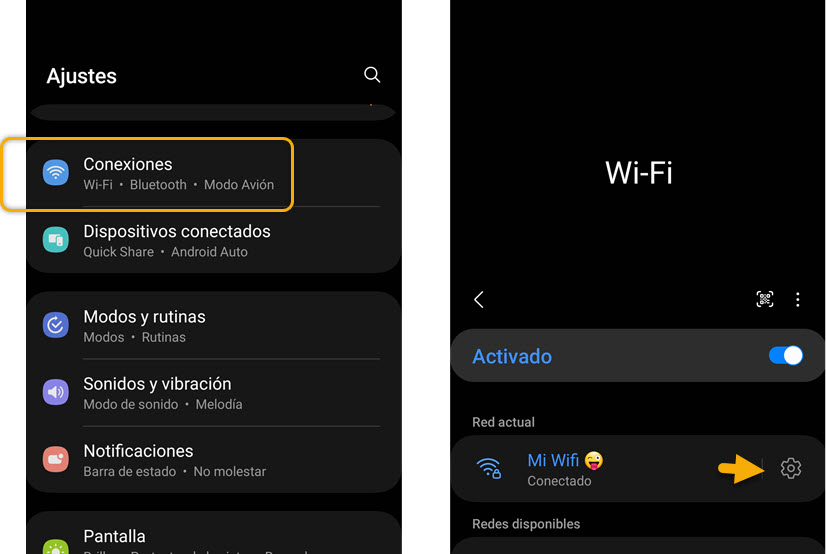
Sin embargo, puedes valerte de la opción que ofrece Android para compartir la contraseña del WiFi mediante un código QR. Una opción que encontrarás en este mismo apartado, siguiendo los pasos que mencionamos antes:
- Ve a Ajustes del móvil y pulsa sobre el apartado Conexiones
- Pulsa sobre WiFi para ver la lista de redes
- Pulsas sobre la ruedita dentada de tu red actual para ir a su configuración
- En la parte inferior de esta sección busca la opción Código QR
Al pulsar sobre esta opción, verás que te genera el QR para que puedas compartirlo, aunque en este caso, toma una captura de pantalla. O usa la opción “Guardar como imagen“, como ves en la primer imagen de abajo. Cualquiera de las dos opciones servirá para el siguiente paso.
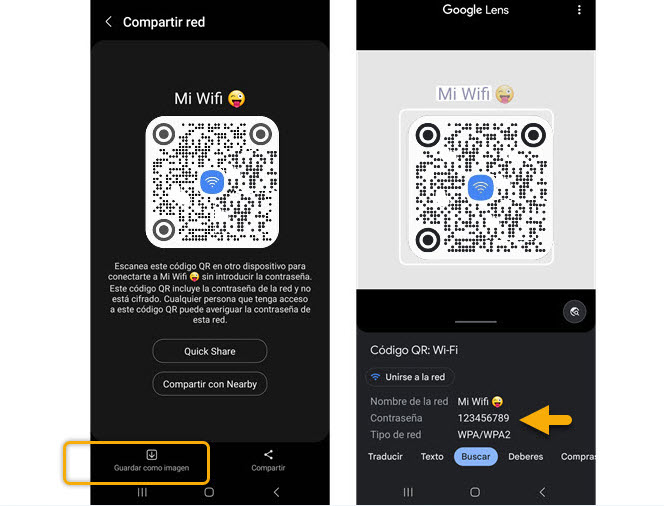
Y ahora, usando la app Google Lens buscamos la contraseña del WiFi. Para ello, puedes ir a Galería del móvil y compartir la imagen del código QR con Lens, o abrir directamente la app y buscarla en el apartado “Imágenes”.
Una vez que abres la imagen con el código QR en Lens, asegúrate de elegir la opción “Buscar” en el menú inferior, como ves en la segunda imagen. Y sin que tengas que realizar ninguna acción extra, verás que te muestra el nombre de red y la contraseña.
Por supuesto, si tienes otro móvil disponible puedes ahorrarte el paso de las imágenes, y capturar el código QR con la cámara desde Google Lens, y obtendrás el mismo resultado.
Cualquiera de las dos formas te tomará apenas unos segundos, y te ahorrará tener root en el móvil para ver la contraseña del WiFi en tu móvil Samsung usando diferentes apps.





