
El Samsung Galaxy Note 7 se presentó ayer mismo en sociedad con la firme voluntad de convertirse en un nuevo superventas. El equipo llegó con muchas mejoras a cuestas: un diseño más ergonómico, resistencia al agua, un potente sistema para la cámara fotográfica o un lector de iris, entre otras muchas características interesantes. El dispositivo, además, incluye un accesorio que no podía faltar: el famoso S Pen, un puntero táctil que se presenta con muchos refuerzos. Una de sus características más significativas tiene que ver con el hecho de que el puntero esté dotado con la friolera de 4.096 puntos de presión diferentes: el doble de los que tenía el S Pen del Samsung Galaxy Note 5. Pero, ¿cuáles son todas las ventajas que encierra en sí mismo el S Pen? Sigue leyendo para saber todo lo que podrás hacer con el S Pen del Samsung Galaxy Note 7.
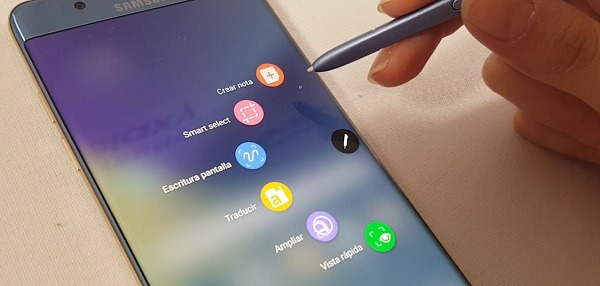
Accede a un nuevo menú de funciones
Al pulsar en la parte derecha de la pantalla, tendremos acceso a distintas funciones: Crear Nota, Smart Select, Escritura pantalla, Traducir, Ampliar y Vista rápida. ¿Para qué sirven y cómo funcionan?
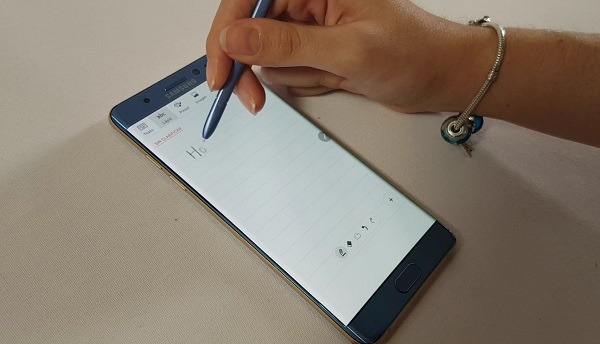
- Crear nota. Se trata de la primera función y es una de las más prácticas. Al pulsar encima se abrirá una nota o pantalla en blanco para que puedas anotar lo que quieras. Puedes hacerlo a través del teclado, pero también usar la voz o escribir directamente con el lápiz. Podrás insertar imágenes (esto te vendrá fenomenal para hacer anotaciones encima de otros documentos, crear bocetos…) y disfrutar de distintas herramientas para escribir y dibujar. Para lo primero tienes a tu disposición un bolígrafo, un lápiz y un rotulador. Si lo tuyo es el dibujo, entonces tendrás muchas más opciones: aparte de lápices y rotuladores, podrás modificar tu pluma con pinceles de tinta china, de acuarela, carboncillo, lápices de colores, pinturas con distintos tipos de texturas, ceras y rotuladores de colores. ¿Lo mejor de todo? Que, como decíamos al principio, el puntero nos ofrece 4.096 puntos de presión, lo que nos ayudará a trabajar como si lo hiciéramos sobre papel real.
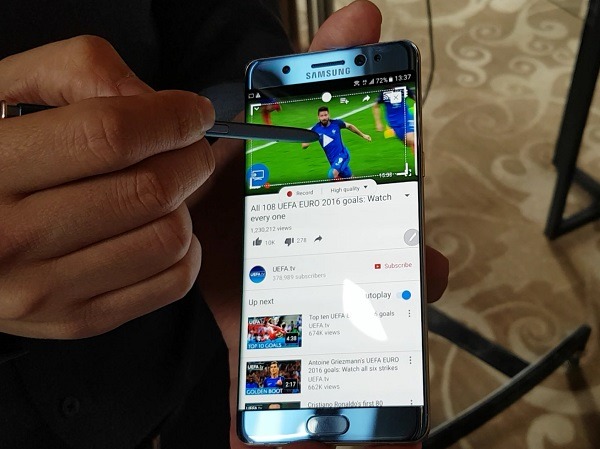
- Smart Select. Es una función que te resultará muy útil si sueles trabajar con varios documentos y pantallas. No es nueva, así que si ya habías usado otros Samsung Galaxy Note, sabrás que te permite recortar fragmentos (cuadriculados o con formas irregulares) para insertarlos en otras páginas de notas. La funcionalidad que, dentro de esta característica, Samsung presenta como nueva es la de crear GIFs animados. Para conseguirlo, podrás hacerlo desde YouTube o de cualquier web de vídeos. Cuando encuentres el vídeo que te guste, reproduce hasta el punto en el que quieres capturar el GIF. Para el vídeo y elige «Smart Select» y «Animación». Tendrás que crear un recuadro en la parte de la imagen que quieras convertir y ya solo te quedará elegir la calidad. Empieza a grabar y listo. Solo una condición: el GIF animado no puede durar más de 15 segundos. Luego podrás compartirlo en tus redes sociales o verlo tantas veces como quieras.
- Escritura en pantalla. Otra opción que te vendrá de perlas si necesitas hacer anotaciones sobre la pantalla. Con esta herramienta podrás hacer capturas rápidas de la pantalla y hacer dibujos o escribir encima. Luego podrás guardar el resultado en la galería, consultarlo a posteriori o enviarlo a tus contactos.
- Traducir. ¿Sueles consultar fuentes de información en otros idiomas? Pues aquí tienes otra función muy práctica. Si pulsas sobre Traducir, el sistema te pedirá que indiques cuál es el idioma de origen y el de destino. Al acceder a cualquier texto, lo único que tendrás que hacer es pasar el puntero encima de la palabra que quieras traducir y se traducirá de manera automática. Si además tienes inquietud por saber cómo se pronuncia, el sistema también te lo dirá.
- Ampliar. A veces consultamos un documento, una imagen o una página y no nos basta la vista normal. Si te interesa ampliar cualquier porción de la pantalla, también podrás hacerlo con el S Pen. Solo tienes que pulsar en esa sección precisa y se habilitará un recuadro con una imagen más grande.
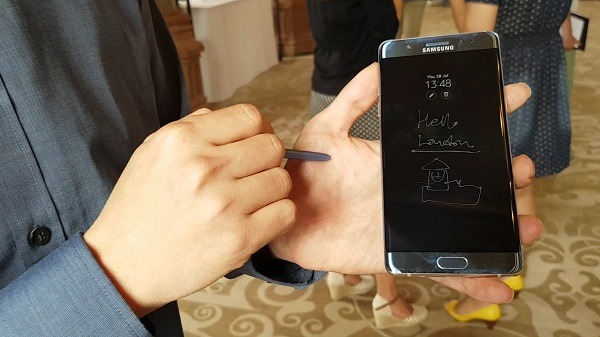
- Vista rápida. Te ha ocurrido millones de veces. Estás navegando a través de una página y de repente te asalta una duda o tienes una urgencia. ¿Sabías que puedes acceder a un contacto o coger una llamada sin tener que salir de la pantalla en la que te encuentras? Es muy fácil. Accede a Vista Rápida y la página se minimizará. Podrás hacer lo que necesites y finalmente, retomar la navegación a través de la página. Esta se habrá ubicado en la parte inferior derecha de la pantalla en forma de icono. El acceso es rápido y ágil.
Por último, queremos destacar otra función bautizada como Always On Display, una opción que ya hemos probado en los Samsung Galaxy S7 y Samsung Galaxy S7 edge. Permite a los usuarios tener siempre accesible la información básica del teléfono sin necesidad de encender la pantalla. Ahora, además, podremos crear dibujos o notas rápidas con el S Pen sin desbloquear el equipo, lo que sin duda es ideal para aquellos que siempre van con prisas.




