
Uno de los gama baja más interesantes del momento es el Samsung Galaxy M13. Este móvil se ha caracterizado por su excelente relación calidad-precio desde que fue lanzado a finales de mayo de este 2022. Y, si bien es un teléfono al que no se le puede exigir mucho a nivel de prestaciones, dado a que está destinado al segmento de presupuesto, sí se le puede sacar más partido con algunos trucos, y a continuación listamos 13 de ellos.
Si tienes un Samsung Galaxy M13 y quieres aprovecharlo de mejor manera, échale un vistazo a los siguientes trucos que listamos a continuación. Con estos, podrás exprimir al máximo las características que tiene este móvil.
Usa una o varias aplicaciones en vista emergente
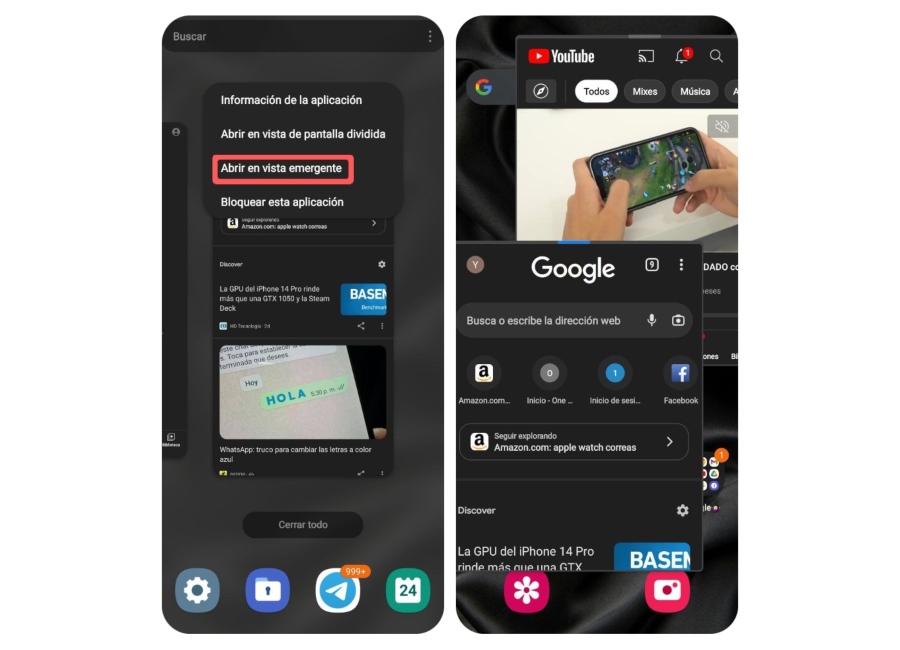
¿Te gustaría tener una o varias aplicaciones en ventanas flotantes y usarlas de forma simultánea en tu Samsung Galaxy M13? Pues es posible. Solo hay que abrirlas en vista emergente. Para ello, debes hacer lo siguiente:
- Primero que nada, debes abrir una o varias aplicaciones antes, con el fin de que estas aparezcan en el apartado de ventanas recientes.
- Luego accede al apartado de ventanas recientes, deslizando el dedo desde abajo de la pantalla hacia arriba.
- Posteriormente, hay que pulsar en los iconos de aplicaciones de la app o las apps que quieras abrir en vista emergente. Estos aparecen en la parte superior de las ventanas recientes de la aplicaciones en cuestión.
- Después, en el menú que se ha desplegado desde dicho icono, encontrarás la opción de Abrir en vista emergente, que es donde hay que pulsar para que la aplicación se abra en una ventana flotante. Instantáneamente, dicha aplicación ya estará abierta en vista emergente y podrás mover su respectiva ventana libremente en la pantalla o, bien, minimizarla, haciendo que aparezca un acceso directo de esta o todas las que hayas abierto en vista emergente a un lado de la pantalla.
Puedes tener solo una o varias apps (más de dos, como Youtube, Chrome y Teléfono, por ejemplo) en vista emergente y usarlas al mismo tiempo.
Activa la pantalla dividida para usar dos aplicaciones a la vez
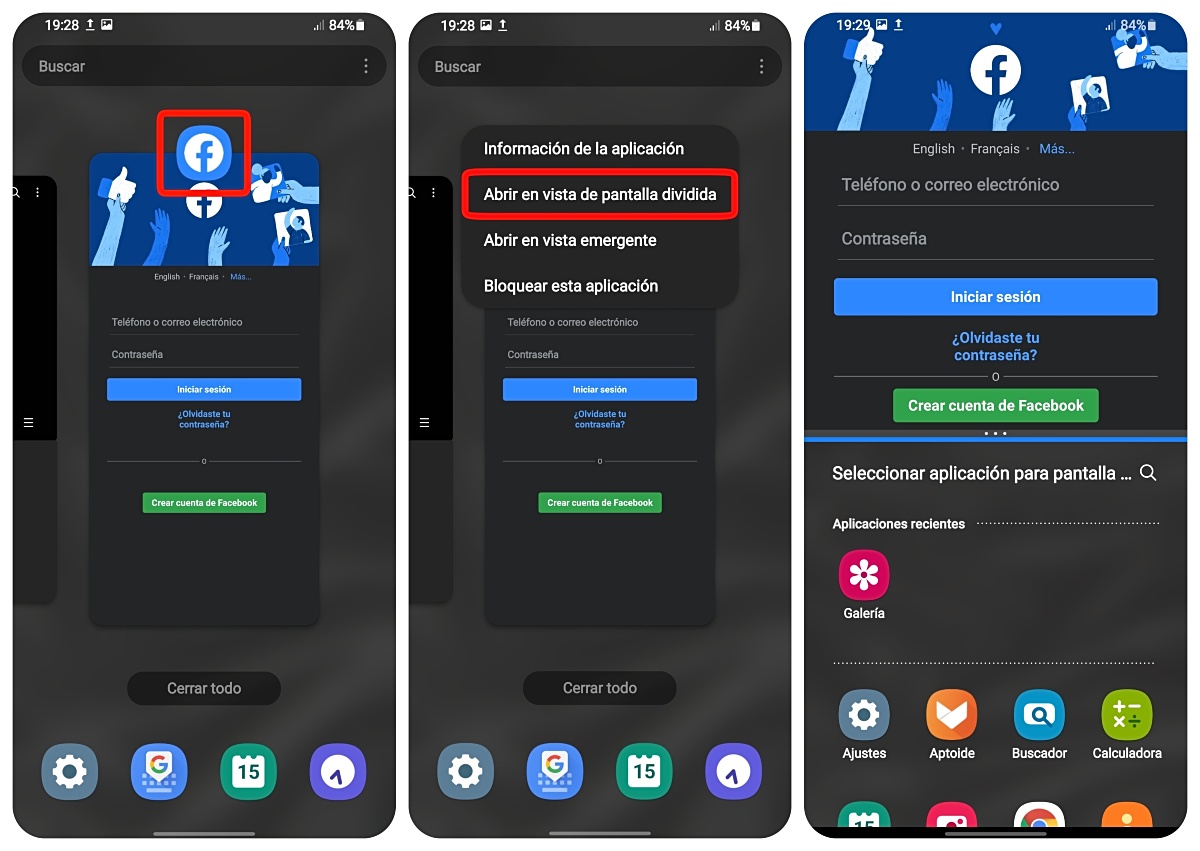
Este truco es similar al anterior, pero, en vez de tener varias aplicaciones en ventanas flotantes, permite usar solamente dos de estas en ventanas divididas. Para usar dos aplicaciones con pantalla dividida en tu Samsung Galaxy M13, debes hacer lo siguiente:
- Primero debes abrir al menos dos aplicaciones para que aparezcan en la ventana de apps recientes tu móvil. Tales aplicaciones pueden ser, por ejemplo, Youtube y Google Chrome. Vale destacar que la función de pantalla dividida no funciona con cualquier app.
- Ahora bien, desliza el dedo desde la parte inferior de la pantalla hacia arriba hasta que aparezca el apartado de aplicaciones recientes.
- Después debes pulsar en el icono de la aplicación que quieras usar en pantalla dividida, para luego pulsar en Abrir en vista de pantalla dividida.
- Dicha app aparecerá en pantalla dividida en la parte superior de la pantalla. Para abrir la segunda y que esta esté en la mitad inferior, se debe seleccionar otra app de todas las que se listan abajo, en el apartado de Seleccionar aplicación para pantalla dividida.
Muestra la palma de tu mano para tomar una selfie
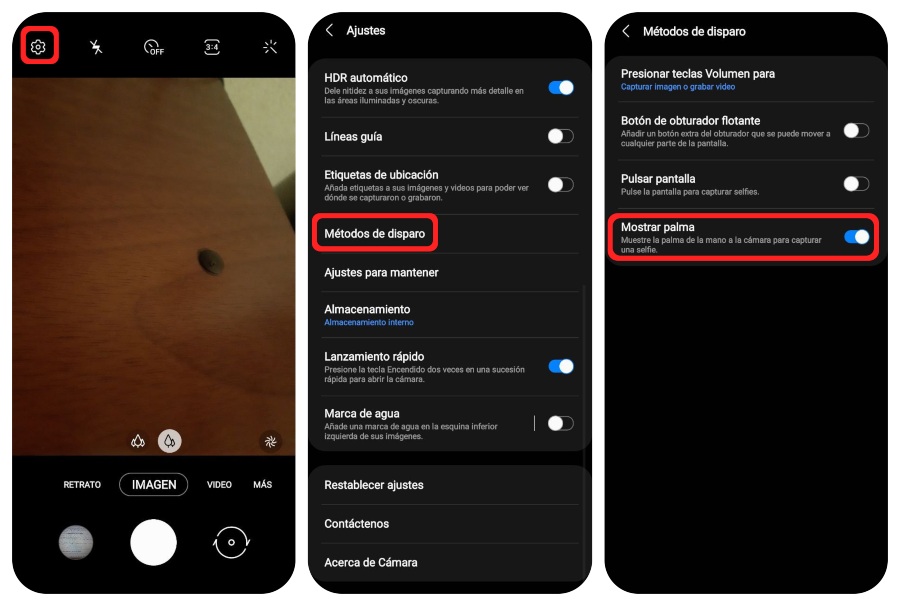
Con solo mostrar la palma de tu mano y sin tener que tocar el botón de disparo de la cámara, puedes tomar una foto con tu Samsung Galaxy M13, lo cual es especialmente útil para capturar una selfie, pero antes hay que activar esta opción, y así puedes hacerlo:
- Entra en la aplicación de cámara de tu móvil.
- Luego dirígete a los ajustes de la cámara, pulsando en el botón de engranaje que se muestra en la esquina superior izquierda de la pantalla.
- Una vez allí, entra en Métodos de disparo. Finalmente, activa la función de Mostrar palma.
Con esta función activada, cada vez que quieras tomarte una foto, solo deberás hacer el gesto de una palma para que el la app de cámara lo reconozca y active un temporizador de unos dos segundos.
Activa el panel Edge y edita sus funciones y atajos
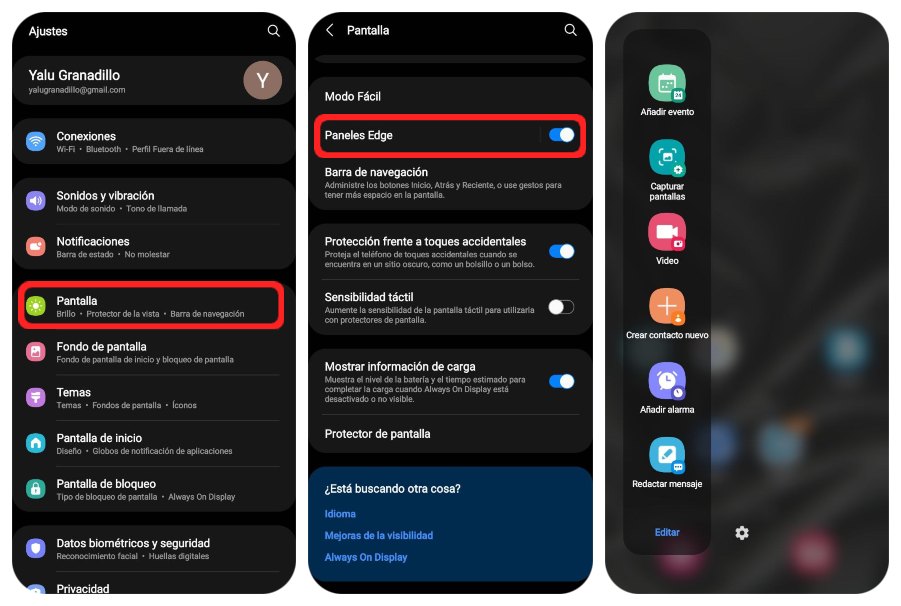
El panel Edge es un panel que puede ser desplegado desde la parte superior izquierda de la pantalla. Normalmente, contiene atajos a tareas básicas del sistema que nos permiten crear un contacto nuevo, redactar un mensaje o añadir un evento o una alarma, y suele venir activado de forma predeterminada en el Samsung Galaxy M13, así como en otros móviles de la marca. Sin embargo, si no puedes desplegarlo, es posible que esté desactivado. Para activarlo, haz lo siguiente:
- Entra en Ajustes.
- Ve a Pantalla.
- Activa el interruptor de Paneles Edge.
Ahora bien, para editar las funciones y los atajos y accesos directos que se muestran en el panel Edge, debes deslizar el dedo de izquierda a derecha desde la barra que se muestra en la parte superior izquierda de la pantalla. Luego pulsa en el botón de Editar que es muestra debajo de esta; esto te llevará al apartado donde se pueden configurar los atajos que se quieren incluir o eliminar del panel Edge. Si pulsas en el botón de engranaje que está en la esquina de dicho panel Edge, podrás elegir si quieres que el panel muestre atajos a tareas del sistema o, bien, de aplicaciones, personas, tiempo y clima, herramientas, recordatorios, imágenes y más.
Desliza la mano en la pantalla para hacer una captura
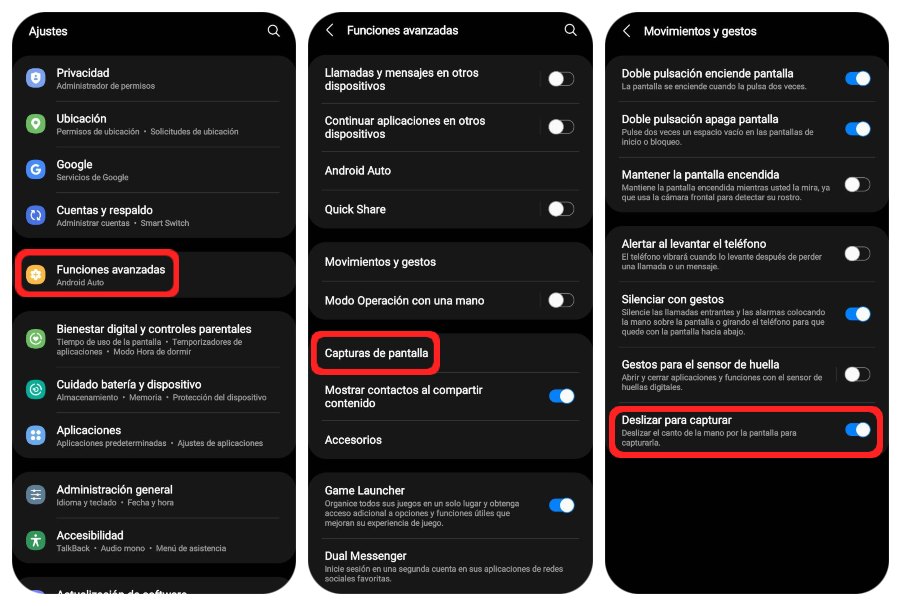
Normalmente, hay que pulsar los botones de volumen abajo y bloqueo/encendido de forma simultánea para hacer una captura de pantalla en cualquier móvil Samsung (y Android en general), pero es posible hacer una captura de pantalla en el Galaxy M13 con el gesto de deslizar la mano en la pantalla de un lado a otro. Para activar esta función, sigue los siguientes pasos:
- Entra en Ajustes.
- Dirígete a Funciones avanzadas.
- Luego pulsa en Movimientos y gestos.
- Por último, activa la función de Deslizar para capturar.
Silencia las llamadas y alarmas con solo voltear el móvil o poner una mano sobre este
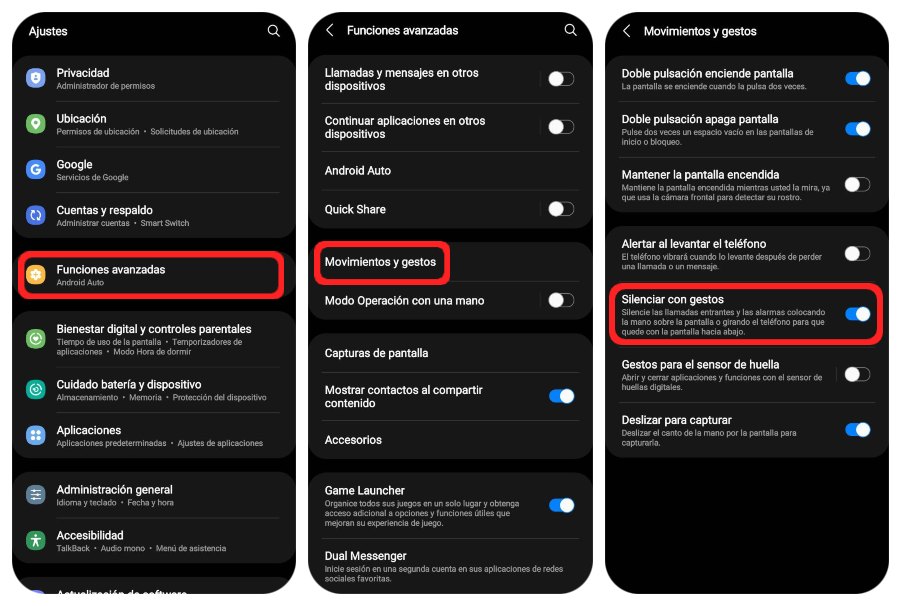
Puedes silenciar las llamadas o alarmas de tu Samsung Galaxy M13 volteándolo boca abajo o poniéndole una mano encima para que detecte el cambio de luz. Antes debes activar esta función, y así lo puedes hacer:
- Abre los ajustes del teléfono.
- Posteriormente, busca la entrada de Funciones avanzadas y pulsa en esta.
- Luego entra en Movimientos y gestos.
- Una vez allí, activa el interruptor de Silenciar con gestos.
Activa las notificaciones en los íconos de las apps
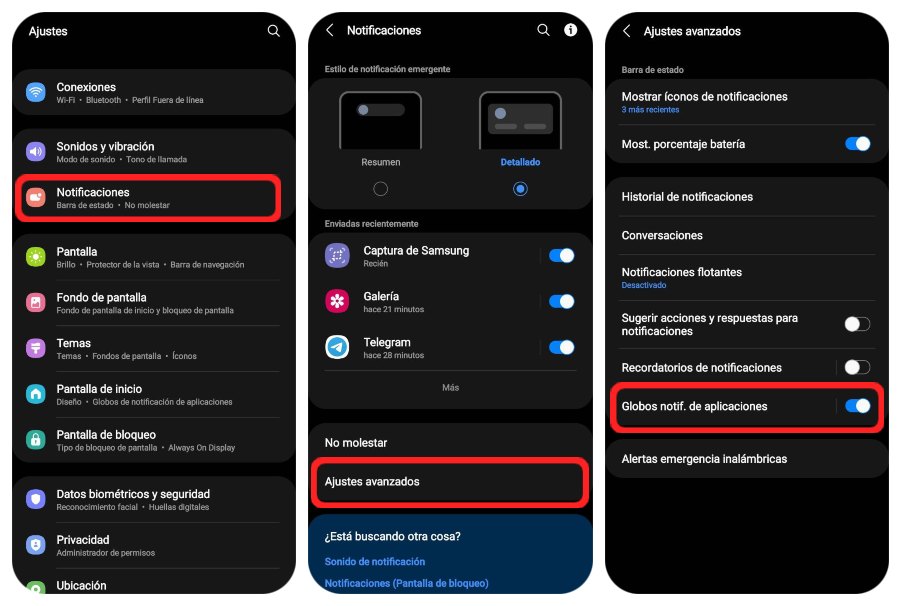
Cuando una aplicación muestra una notificación, lo hace a través de la barra de estado. Si quieres que el ícono de la aplicación en cuestión sea el que muestre la notificación -o las notificaciones- con solo mantenerla presionada durante un segundo, debes hacer esto:
- Ve a Ajustes.
- Dirígete a Notificaciones.
- Entra en Ajustes avanzados.
- Pulsa en Globos notif. de aplicaciones. Si está desactivada esta función, actívala.
- Finalmente, activa el interruptor de Notificaciones en íconos. Después, pulsando en la entrada en cuestión, puedes personalizar las notificaciones de las apps, si quieres que se vean los números de estas o solo los puntos.
Activa los gestos
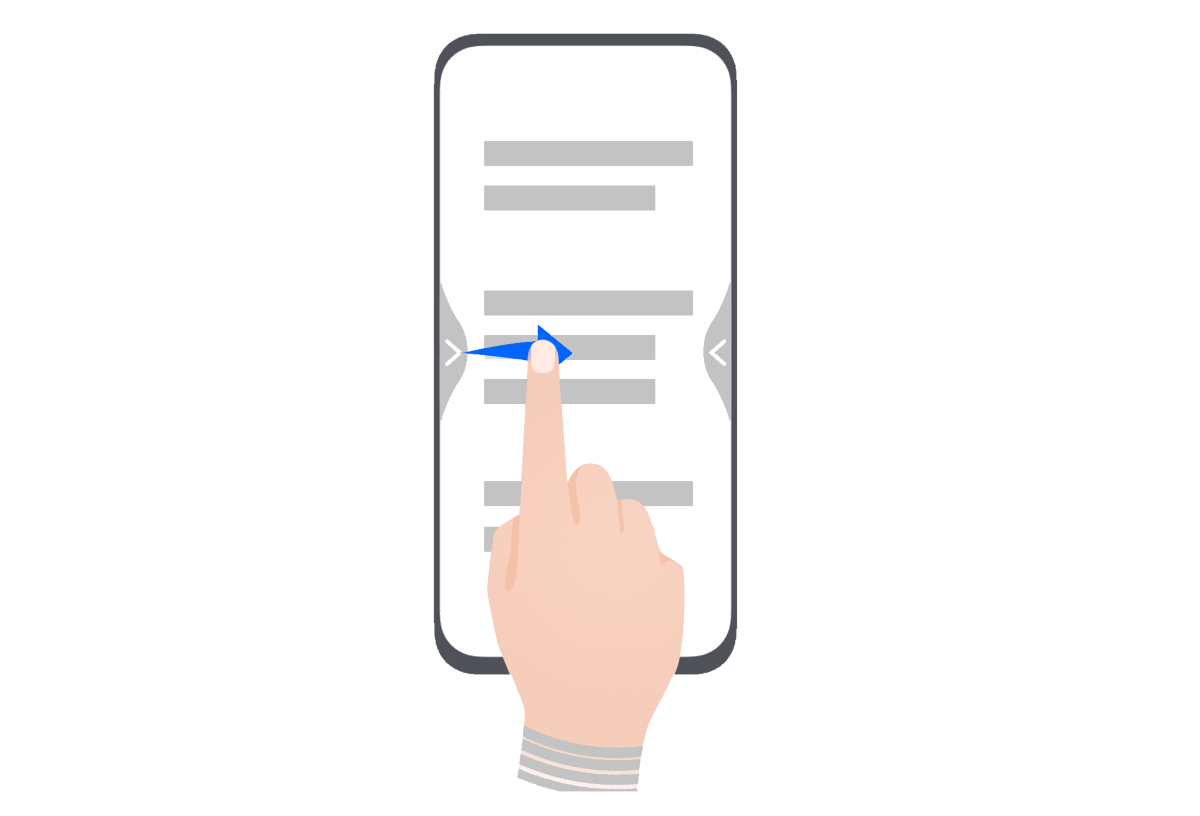
¿Aún sigues usando los botones de la barra de navegación inferior para ir hacia atrás o minimizar alguna aplicación en tu Samsung Galaxy M13? Olvídate de ellos y activa los gestos de la siguiente manera:
- Ve a Ajustes.
- Luego entra en el apartado de Pantalla.
- Una vez allí, pulsa en la entrada de Barra de navegación.
- Finalmente, elige Gestos de deslizamiento.
Para ir hacia atrás, debes deslizar el dedo en la pantalla de un lado a otro, sea de izquierda a derecha o viceversa. Ya, para minimizar la aplicación o el juego que estás usando en el momento, debes deslizar el dedo de abajo hacia arriba.
Elimina los archivos e imágenes duplicadas sin apps de terceros
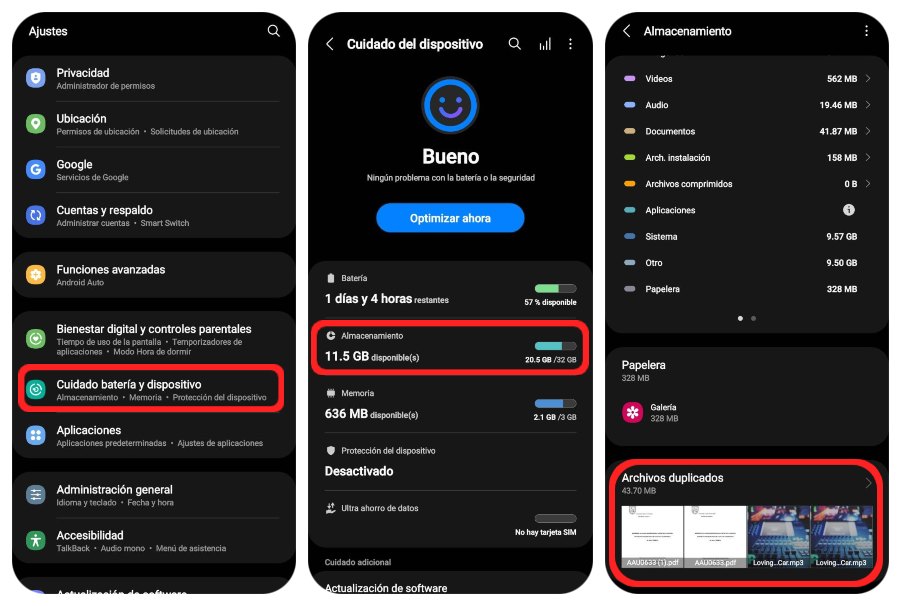
Con el tiempo, es normal acumular archivos como fotos, imágenes y vídeos duplicados que no hacen más que ocupar espacio útil de la memoria interna del Samsung Galaxy M13. Para eliminarlos de forma fácil y rápida, y sin aplicaciones de terceros, hay que hacer lo siguiente:
- Primero que nada, entra en Ajustes.
- Luego ve a Cuidado batería y dispositivo.
- Ahora entra en Almacenamiento.
- Pulsa en Archivos duplicados.
- Finalmente, selecciona todos los archivos duplicados que allí se listan, para después pulsar en el botón de Eliminar.
Oculta las aplicaciones
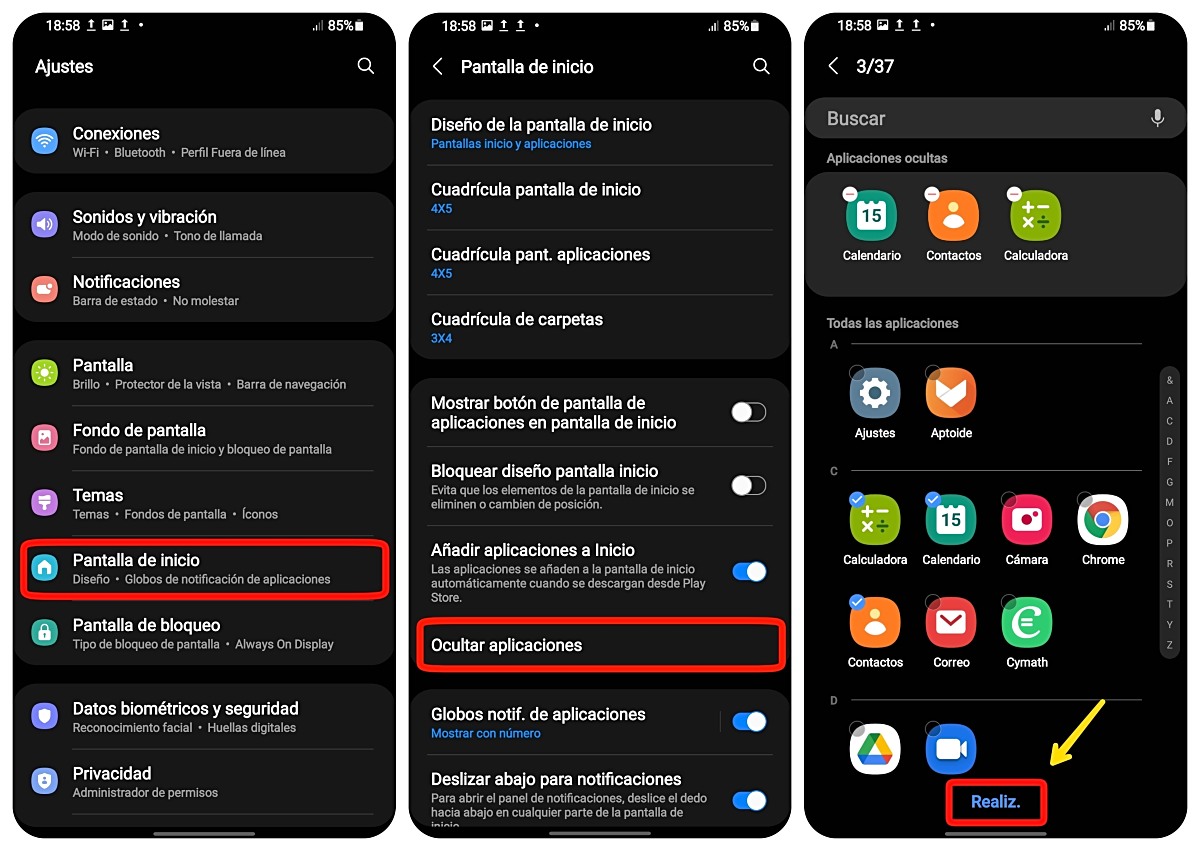
Si quieres que nadie encuentre ciertas apps que tienes instaladas en tu Samsung Galaxy M13, puedes ocultarlas de la siguiente manera:
- Entra en Ajustes.
- Después ve a Pantalla de inicio.
- Pulsa en Ocultar aplicaciones.
- Luego selecciona todas las apps que quieras ocultar; al hacerlo, estas se ubicarán en la parte superior, en la sección de aplicaciones ocultas.
- Finalmente, pulsa en el botón de abajo, en Realiz.
Para encontrar las aplicaciones ocultas, debes buscarlas mediante la barra de búsqueda del cajón de aplicaciones, ya que estas desaparecerán de la pantalla de inicio y del mencionado cajón de aplicaciones. Ya, si quieres que estas se muestren de nuevo en el cajón de aplicaciones y la pantalla de inicio, solo debes entrar otra vez en el apartado de Ocultar aplicaciones (paso 3), para luego desmarcarlas de la sección de aplicaciones ocultas.
Activa el porcentaje de la batería
Tener el porcentaje de la batería activado en el móvil ayuda a saber con precisión cuál es el nivel de carga de la misma. Si no se encuentra activado en tu Samsung Galaxy M13 y quieres que se muestre, haz lo siguiente:
- Ve a Ajustes.
- Luego entra en Notificaciones.
- Pulsa en Ajustes avanzados.
- Activa el interruptor de Most. porcentaje batería.
Activa la barra de herramienta de captura
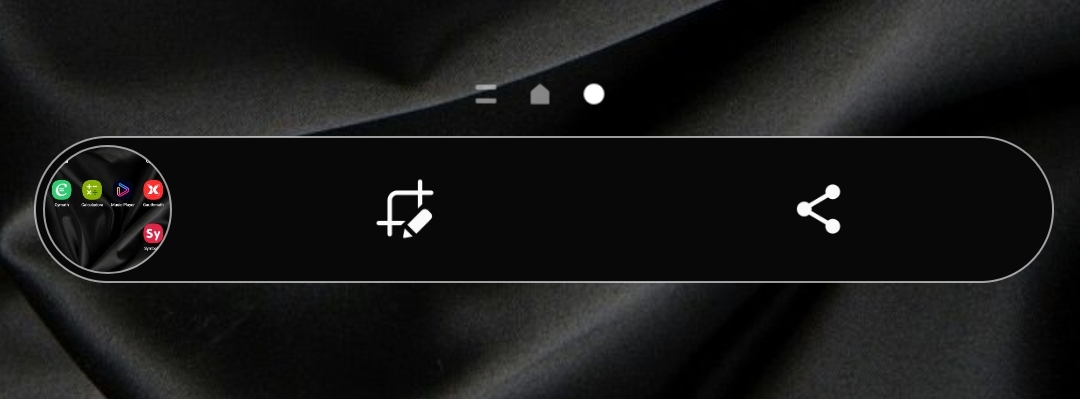
La barra de herramienta de captura siempre aparece cuando se realiza una captura de pantalla y puede ser útil para editarla y compartirla en el momento. Sin embargo, si no se encuentra activada, no se mostrará. Así puedes activarla:
- Entra en Ajustes.
- Busca Funciones avanzadas.
- Después pulsa en Capturas de pantalla.
- Activa el interruptor de Herramientas de captura.
Activa el cajón de aplicaciones en el Samsung Galaxy M13
Si no quieres que todas las apps y herramientas se muestren en la pantalla de inicio de tu Samsung Galaxy M13, puedes activar el cajón de aplicaciones de esta forma:
- Entra en Ajustes.
- Ve a Pantalla de inicio.
- Pulsa en Diseño de la pantalla de inicio.
- Selecciona Pantallas inicio y aplicaciones.
Para entrar en el cajón de aplicaciones, solo debes deslizar el dedo desde abajo hacia arriba en cualquier lugar de la pantalla de inicio.





