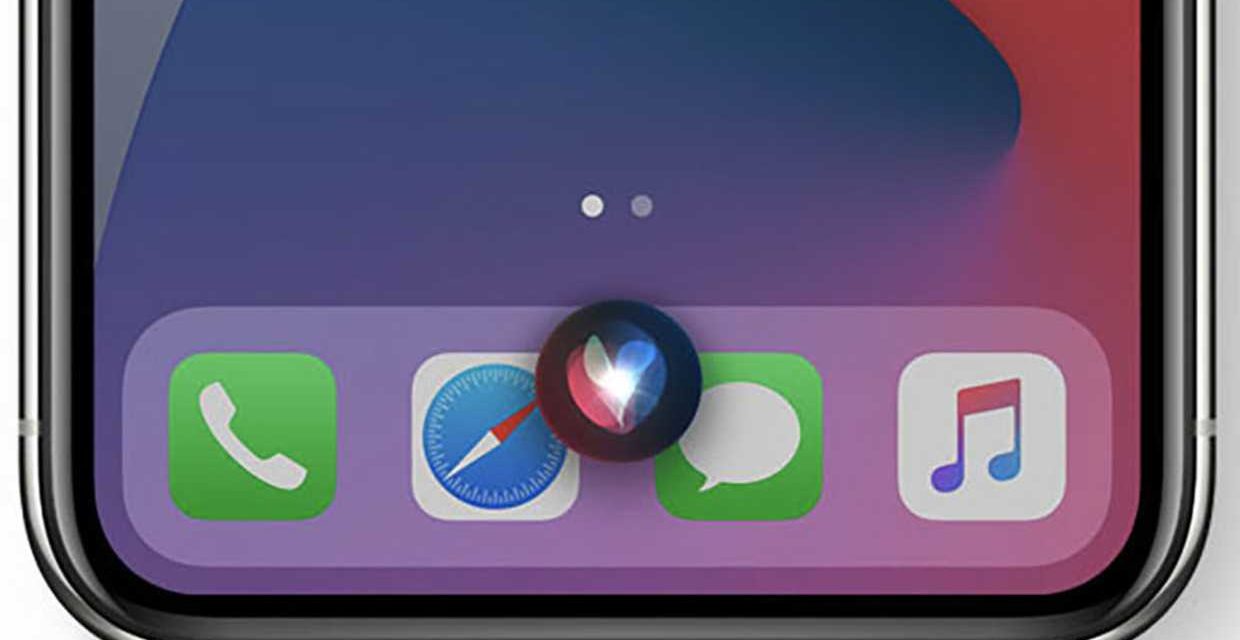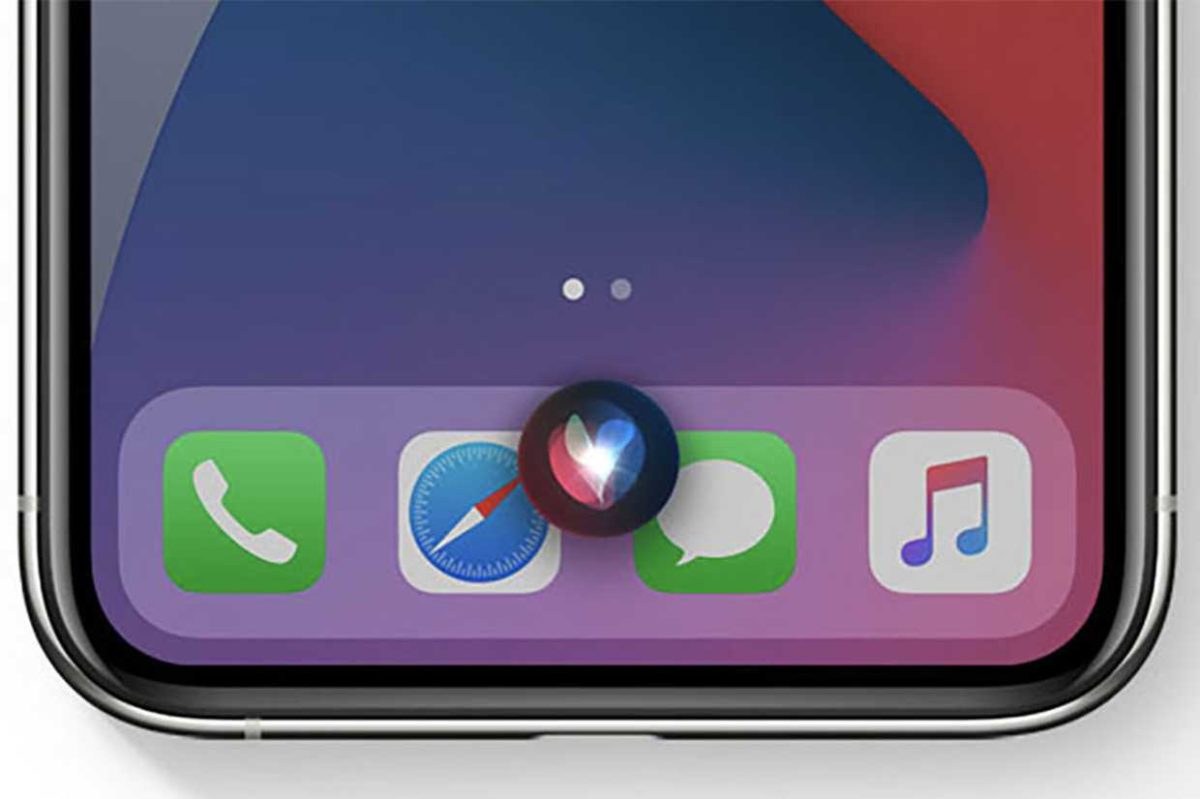
¿Te has aburrido de la clásica voz de mujer en español del asistente inteligente de Apple? ¿Te gustaría que fuera diferente? ¡Es posible! Hay un truco que te permite cambiar la voz y el acento de Siri en iPhone. Sí, sí, como lees. En este post, te vamos a explicar paso a paso cómo hacerlo, así que, sigue leyendo.
Pero espera. Antes, quizás te interese…
Cómo cambiar la voz y el acento de Siri en iPhone
Por defecto, la voz de Siri en iPhone es de mujer. De hecho, en idioma español de España la pone la no tan conocida Iratxe Gómez, locutora de profesión con una larga trayectoria en el mundo del doblaje y la locución. Pero, si no te gusta, te has cansado de ella (de la voz que no de Iratxe, jeje) o quieres probar algo nuevo, ¡estás de suerte!
Apple nos da la posibilidad no solo de cambiar la voz a hombre, sino también el acento que viene de forma predeterminada. ¿Eres fan del deje mexicano? Si es así, ahora puedes hacer que el asistente personal que funciona con inteligencia artificial se comunique contigo como si fuera de México. ¿Te imaginas a Siri hablándote con ese tono tan característico?
Como dirían nuestros amigos mexicanos, ‘échale ganas’ y sigue los siguientes pasos para cambiar la voz y el acento de Siri en iPhone:
- Dirígete a “Ajustes” de iPhone (lo identificarás porque está representado por un icono de engranaje o rueda dentada en color gris).
- Desliza por el menú de ajustes y entra en “Siri y Buscar”.
- Toca en la opción “Voz de Siri”. Desde aquí podrás elegir la variedad o acento, pudiendo escoger entre “Española” o “Mexicana” y el género de la voz, “Voz 1” para una voz masculina y “Voz 2” para una femenina. Pulsa en la que más te guste.
- Una vez descargados los datos necesarios de la voz que hayas seleccionado (ésta se indica con un tic o check en color azul), se cambiará automáticamente en todos tus dispositivos, es decir, en iPhone, iPad, Apple Watch o Airpods, entre otros.
- Desde este mismo menú, podrás volver a cambiar la voz y el acento de Siri en iPhone siempre que quieras.
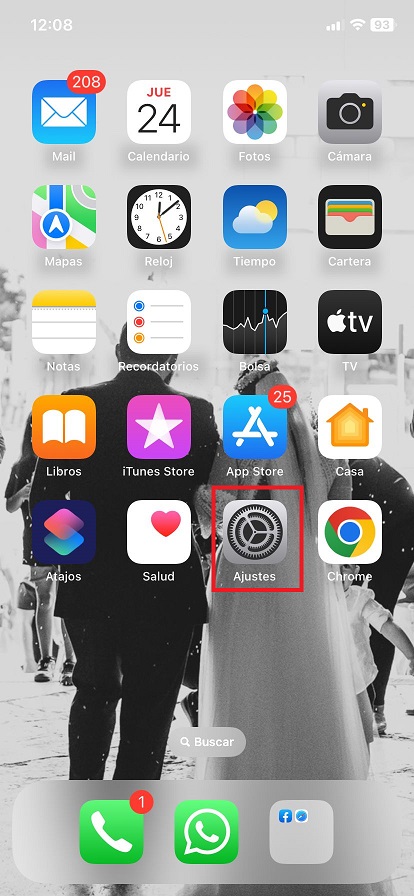
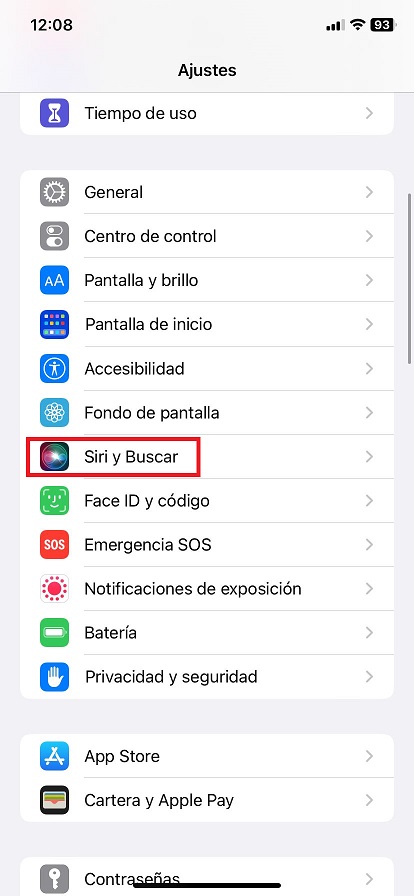
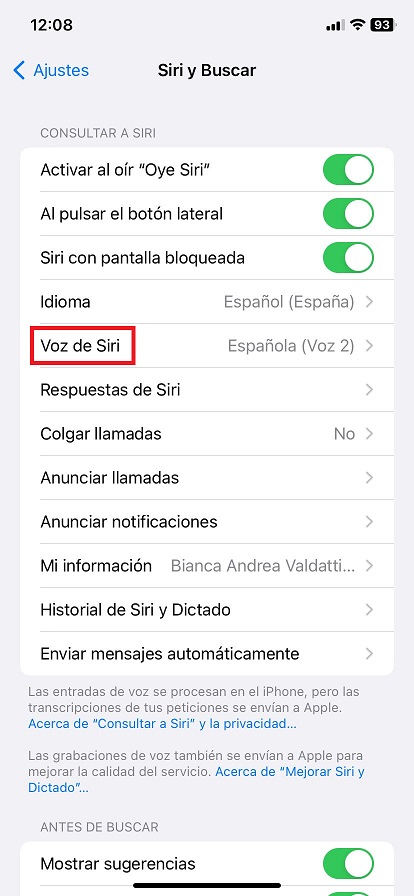
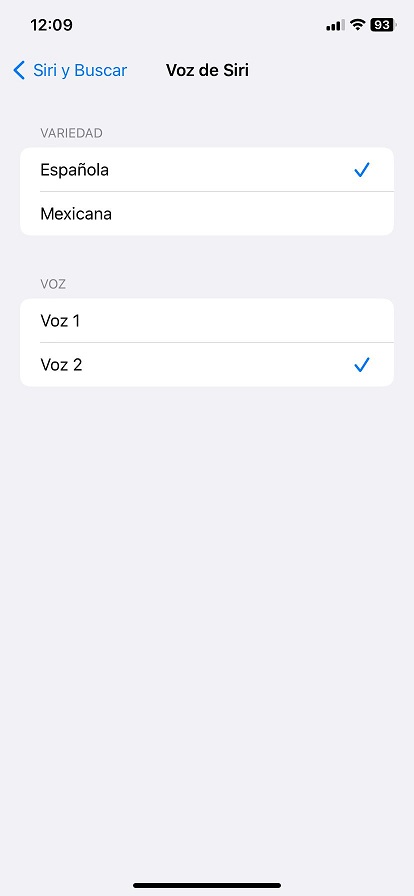
Y si por algún casual quieres callar a Siri del todo porque temes que te esté espiando, te recomendamos leer el post Cómo desactivar Siri en tu iPhone o iPad en el que te contamos cómo hacer esto.