
Hemos aprendido a hacer capturas de pantalla en imágenes desde nuestro móvil. Ahora ya conocemos el mecanismo a la perfección y lo usamos prácticamente a diario: para inmortalizar conversaciones de WhatsApp y mandarlas a otros, para guardar imágenes que nos han gustado o sorprendido, etcétera. Pero, ¿sabes cómo hacer una captura de vídeo en tu móvil?
Lo cierto es que no se trata de un procedimiento complicado, pero si tienes pensado hacerlo, debes tener en cuenta que solo podrás conseguirlo a través de aplicaciones de terceros. De momento, Android no ofrece esta opción de serie a los usuarios. Las tiendas de apps están llenas de herramientas de este tipo, de modo que lo único que necesitas para hacer capturas de vídeo es elegir la que mejor se adapte a tus necesidades.
Actualmente tienes a tu disposición opciones útiles y múy fáciles de usar, como por ejemplo Rec., aunque si eres un usuario experimentado puede que te convenza más Ilos Screen Recorder. Se trata de una app mucho más completa, con la que podrás controlar parámetros muy variados y, por ejemplo, habilitar o deshabilitar el sonido. AZ Screen Recorder es otra opción bastante más compleja, aunque su funcionamiento es ágil, gracias a la integración de un botón flotante para elegir cuándo queremos empezar y parar las capturas.
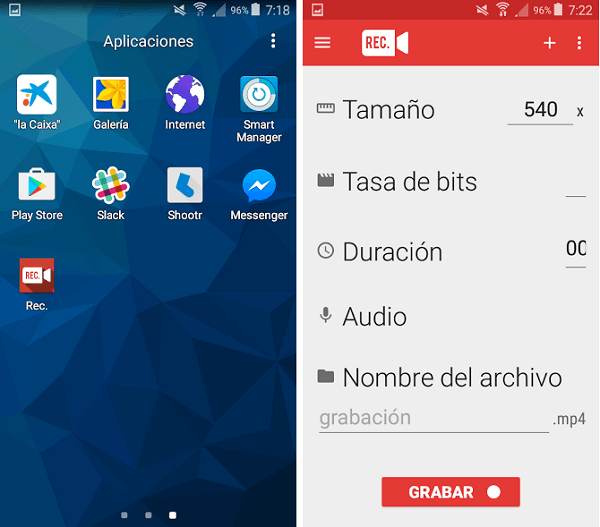
1. Lo primero que tienes que hacer es descargar la aplicación que te servirá para hacer las capturas de pantalla en vídeo. Nosotros hemos elegido Rec., porque es una de las más sencillas que existen. Verás que es clara y que no te complica la vida. En absoluto. Acude a Google Play desde tu móvil o pulsando en este enlace, que te llevará directamente a la descarga de la aplicación.
2. Cuando se haya descargado en tu teléfono, tendrás que acceder a la sección de aplicaciones. Pulsa en el icono de Rec. para empezar con las capturas.
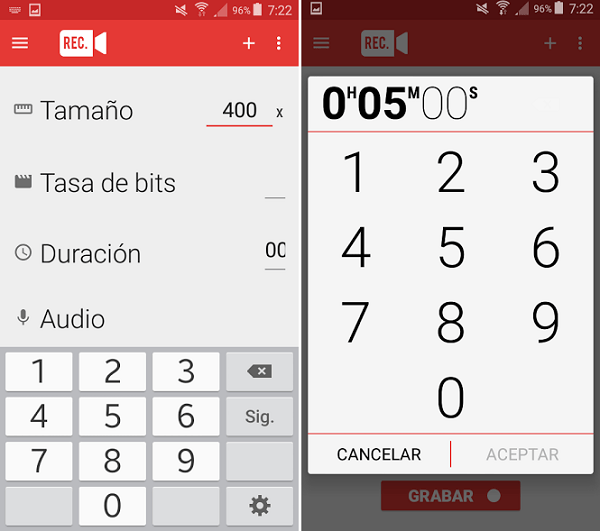
3. Verás que ahora se abre una pantalla en la que tienes que configurar las características del que será este vídeo de captura. Tienes la posibilidad de elegir el Tamaño, la Tasa de bits y la Duración. No existe la opción de configurar una captura sin audio, así que esta característica, en principio, no la podrás modificar.
4. Por último, tendrás que escribir un nombre de archivo. Dale a la captura un nombre que te ayude a identificarla d entre el resto de vídeos o capturas que hagas.
5. Cuando termines, pulsa en el botón rojo de Grabar.
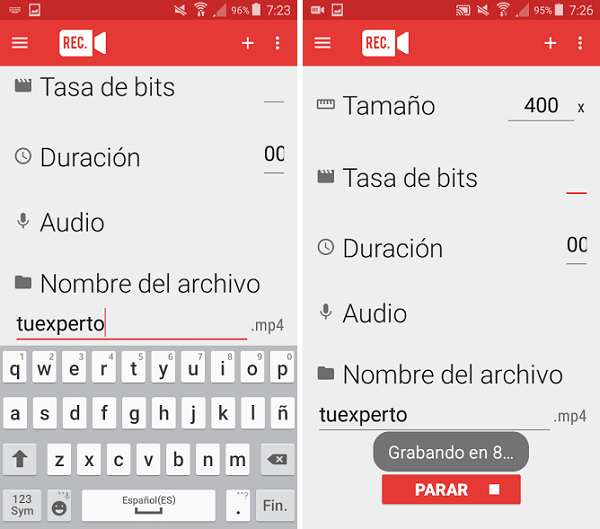
6. Ahora se iniciará una cuenta atrás de diez segundos, durante los que tendrás tiempo de acceder a la pantalla que necesites de tu teléfono y empezar con la grabación. Si has indicado un tiempo concreto, la grabación se parará sola cuando haya transcurrido el tiempo indicado. No obstante, siempre tendrás la opción de detenerla cuando lo consideres.
7. Si ya has terminado, podrás acceder a todos los archivos de vídeo que hayas generado a través de la galería de tu teléfono. La propia aplicación se encarga de abrir una carpeta en la que se guardan todas las capturas. De este modo, podrás acceder a ellas fácilmente, editarlas o incluso enviarlas a tus contactos.




