
Así como los móviles van mejorando en tecnología, de forma directamente proporcional las aplicaciones en Android van aumentando en tamaño.
Esto hace que el espacio de almacenamiento interno del teléfono vaya quedando cada vez más escaso. Si piensas que tener 32 o 64 GB de almacenamiento disponible es suficiente, una vez que empieces a instalar algunos juegos, unas cuantas aplicaciones, y que guardes fotos y música, verás que tu punto de vista cambiará.
Por eso, vamos a ver cómo usar la tarjeta SD como memoria interna en Android sin root.
¿Qué significa ser root?
Hasta no hace mucho si querías usar la tarjeta de memoria SD (o microSD) para guardar las aplicaciones en ella, tenías que usar algunos trucos para hacer que tu móvil te permitiera tener acceso a todas sus funciones. Eso es lo que se llama ser ‘root’ o lo que es lo mismo: Súper Usuario.
Con este rol de Súper Usuario, o root, tendrías acceso a todas las funcionalidades del teléfono similar a las capacidades que tiene un Administrador en Windows.
Lo bueno es que no será necesario habilitar este tipo de funcionamiento en nuestro móvil para lograr lo que queremos: usar la tarjeta SD como memoria interna en Android.
Preparando la tarjeta SD o microSD
Si es una tarjeta nueva no tendremos ningún inconveniente al insertarla, ya que no contiene ningún dato. Pero si es una tarjeta usada, conviene que sigamos estos pasos.
Primero abrimos el menú de nuestro dispositivo móvil y vamos a «Ajustes» y seleccionamos la opción «Almacenamiento». Desde allí nos desplazamos a «Almacenamiento portátil» y le indicamos al sistema cuál es nuestra tarjeta.
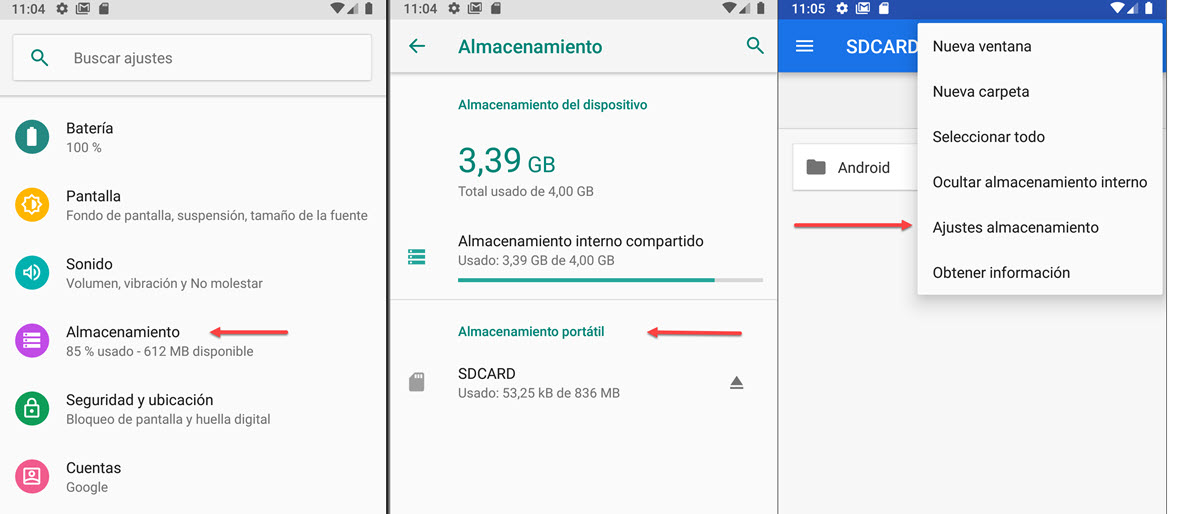
En la parte superior derecha hay un menú desplegable, lo seleccionamos y escogemos la opción «Ajustes de almacenamiento». Seguimos con «Formatear como interno», que pedirá la confirmación para «Borrar y Formatear» la tarjeta.
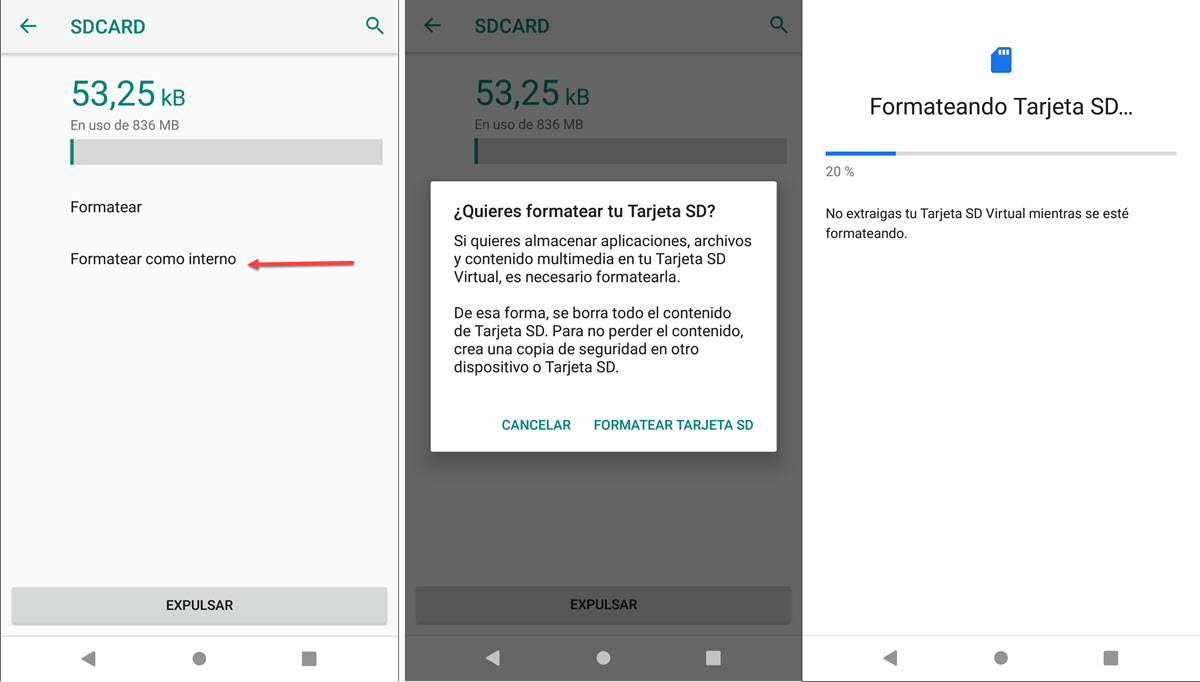
Como bien dice la opción, esto borra totalmente lo que teníamos en la tarjeta, así que es importante asegurarnos que no tenemos datos importantes.
La tarjeta microSD ya está preparada para usar como memoria interna extra. Podemos mover el contenido que deseamos o apps sin ningún problema, y tener la tarjeta como opción configurada como fuente principal de instalación.
Como vemos en la imagen, el almacenamiento figurará como interno compartido, aunque seguirás viendo la distribución de manera independiente.
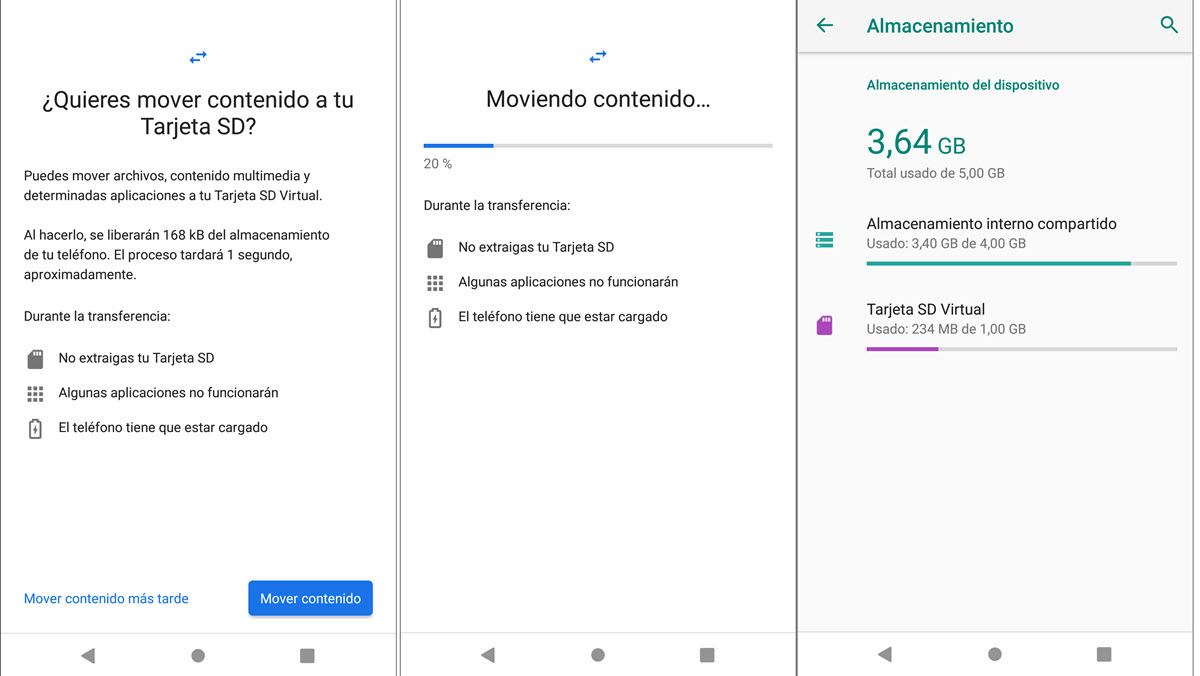
Opción 2: utilizando comandos
El proceso que mencionamos antes no funciona en todos los dispositivos móviles. Algunos modelos tiene la opción «Formato memoria interna» de manera visible y otros oculta, por ejemplo, la mayoría de los dispositivos Samsung. Si ese es tu caso, prueba con este método.
Un recordatorio antes que inicies este proceso: cada fabricante toma diferentes medidas con sus terminales, así que es posible que este proceso no funcione en algunos modelos.
Preparamos el móvil
Primero, habilitamos las opciones que nos permitirán iniciar el proceso. Y el dispositivo esté preparado para usar la tarjeta microSD como memoria interna.
Para ello, habilitamos «Opciones de Desarrollador». Vamos «Ajustes», seleccionamos «Acerca del teléfono» >> «Información de software» y tocamos 5 veces sobre la opción «Número de compilación».
Si lo hacemos bien, aparecerá un mensaje informando que está habilitado el Modo Desarrollador. Ahora volvamos a «Opciones de Desarrollador» y la activamos, como vemos en la imagen:
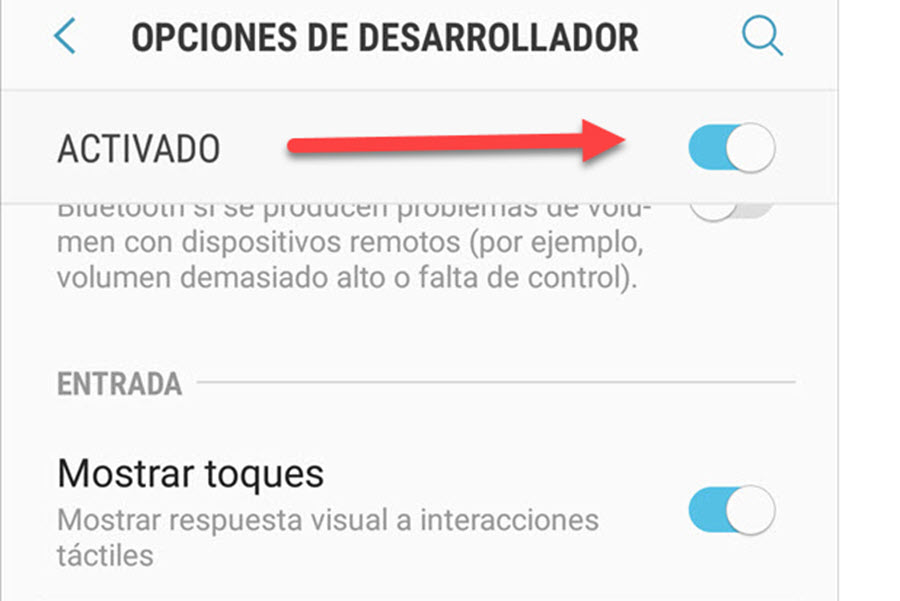
Lo siguiente es desplazarnos hasta encontrar la opción «Depuración de USB» y activarla.
Conectamos al PC
Ahora tenemos que conectar el teléfono móvil a nuestro PC mediante el cable USB. Damos todos los permisos necesarios y seguimos con el siguiente paso en el PC.
Primero, descargamos la aplicación ADB, una herramienta para conectar nuestro móvil con el PC con un entorno de comandos que facilita la comunicación entre ambos. Puedes descargarlo para Windows | Mac OS | GNU/Linux
Para este ejemplo usamos la versión para Windows. Descargamos el archivo y lo descomprimimos en una carpeta que sea fácil de ubicar, por ejemplo «ADB» en la ubicación raíz C:\. Abrimos una terminal (presionando la tecla «Windows» y la palabra CMD), escribimos cd C:\adb y damos «Enter»). Esto ya nos ubicará en la carpeta donde descomprimimos el programa ADB.
Dentro de esta ventana vamos a ir escribir comandos para que el móvil reconozca la tarjeta microSD como parte de la memoria interna.
Primero habilitamos el entorno de trabajo con ADB para escribir comandos de una manera especial. Estas órdenes se escriben después del símbolo $ que aparece en cada línea.
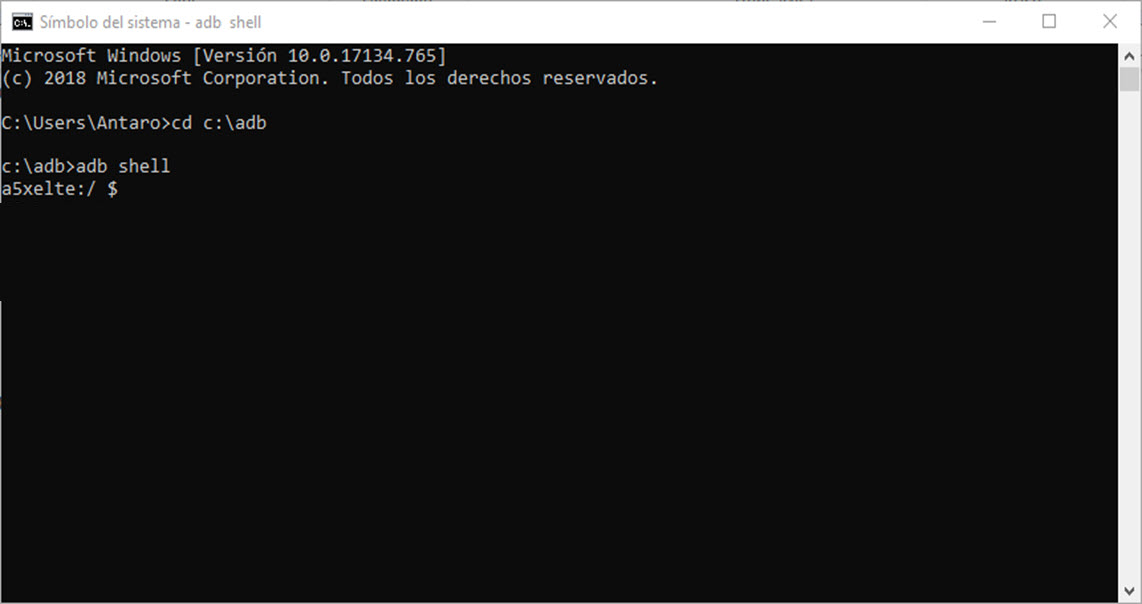
adb shell
La siguiente orden que escribiremos es:
sm list-disks
Este comando nos dará el ID de nuestra tarjeta de memoria microSD, un dato importante para dar formato a la tarjeta. En mi ejemplo es 179,32.
Escribamos el siguiente comando para usar en el móvil la tarjeta microSD como memoria interna:
sm set-force-adoptable true
El siguiente comando permite indicarle al dispositivo que use el 100% de la tarjeta para añadirla a la memoria interna del móvil.
sm partition disk:179,32 private
Un detalle interesante es que podemos decir qué porcentaje de la tarjeta queremos usar. En ese caso cambiamos ‘private’ por la palabra mixed, y a continuación el número deseado (por ejemplo 50 para el 50%).
Todo el proceso queda así:
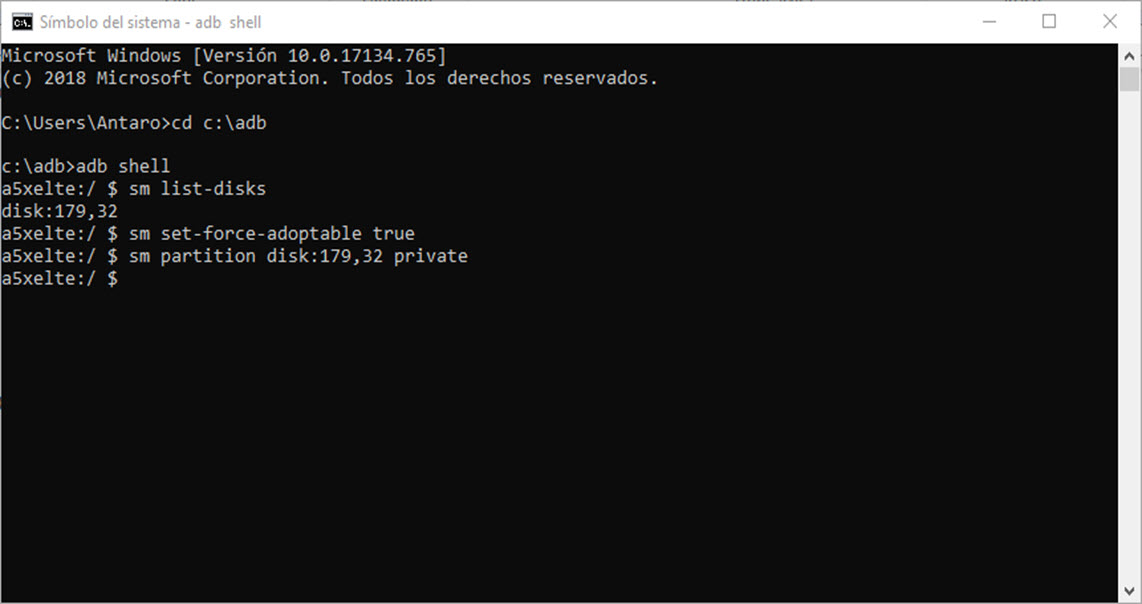
Vale mencionar que, según las características de nuestro ordenador y la capacidad de la tarjeta, el proceso puede tardar unos minutos. Cuando haya terminado el proceso, salimos de la terminal de ADB escribiendo exit . Y seguimos el mismo paso para salir de la terminal de CMD.
Desconectamos el móvil del ordenador y vamos a «Ajustes» >> «Mantenimiento de Dispositivo»>> «Almacenamiento». Elegimos «Ajustes de almacenamiento» y veremos que la tarjeta microSD ya está funcionando como parte de la memoria interna del móvil.
A partir de aquí ya podemos descargar aplicaciones e instalarlas automáticamente en la memoria de la tarjeta microSD.
Usar la tarjeta SD como memoria externa para las apps
Si no has podido utilizar ninguna de las opciones anteriores en tu dispositivo, entonces te queda utilizarla de manera externa. Aunque no es lo ideal, te permitirá pasar las apps de manera manual a la tarjeta microSD, y liberar espacio del móvil.
Esto aplica para usuarios de Android 6.0 en adelante, ya que da la posibilidad de realizar configuraciones nativas. Solo tenemos que ir «Ajustes», dirigirnos al menú «Aplicaciones» y seleccionar la aplicación que deseamos mover.
Aquí conviene que tengas en mente que no todas las apps se pueden mover. Retomando, una vez seleccionada la aplicación tenemos que elegir «Almacenamiento», que nos mostrará la opción «Almacenamiento usado» y elegimos «Cambiar».
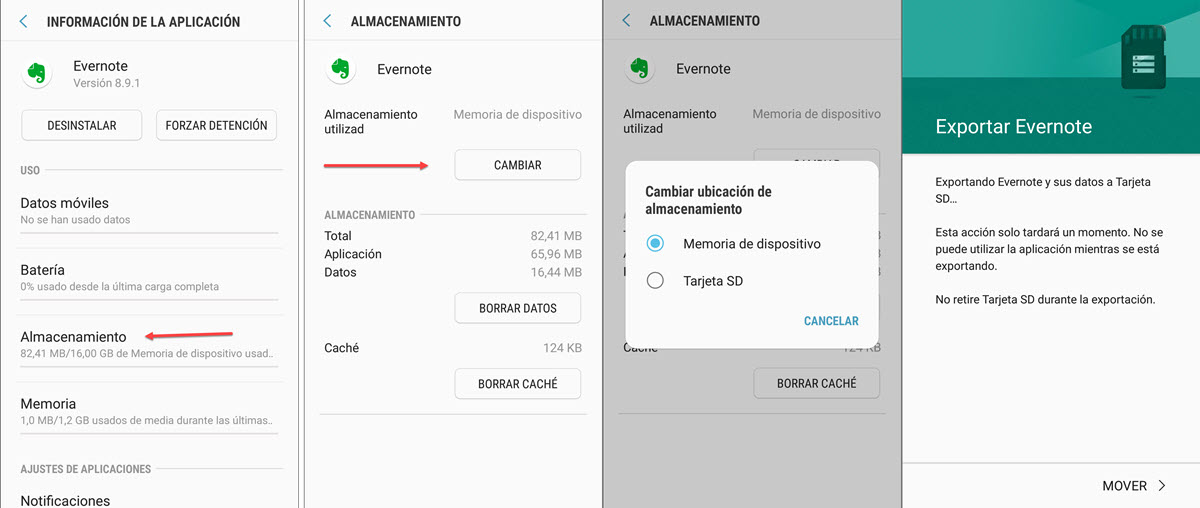
El sistema nos mostrará los medios disponibles, en nuestro caso será la tarjeta de memoria SD (o microSD). La seleccionamos y luego hacemos un toque en la opción «Mover».
Recuerda que cada dispositivo móvil tiene su propia configuración, así que sigue con paciencia los pasos respetando las opciones de tu modelo. Y si es posible, primero averigua con el fabricante los requisitos de tu dispositivo móvil antes de realizar cualquier acción.






MUCHISIMAS GRACIAS POR SU ORIENTACION, ES LINDO SABER QUE PUEDES CONTAR CON ORIENTACIONES PARA NUESTRO BIEN COMO USUARIOS Y NO QUE SE APROVECHEN O TE HAGAN PAGAR DE MAS.
hola mi dispositivo es un huawei y no me permite entrar el comando adb shell, incluso he instalado el programa original huawei para conectar el dispositivo al ordenador, pero cuando intento acceder desde CMD se desconecta
Tengo el mismo problema
No me funciono:
C:\adb>adb shell
adb.exe: device unauthorized.
This adb server’s $ADB_VENDOR_KEYS is not set
Try ‘adb kill-server’ if that seems wrong.
Otherwise check for a confirmation dialog on your device.
abre tu telefono y dale en permitir conexion a mi me paso lo mismo. ademas asegurate de abrir el comando de windows como administrador dandole click derecho en el simolo de windows
Excelente. Funcionando con Asus Zenfone L1 con la opción 2. Muchas gracias
tengo un J3 2016, operador verizon, sigo todo los pasos, todo sale bien pero cuando llego al telefono, no funciono sigue igual, ALGUNA SUGERENCIA
después de realizar el proceso sin mensajes de error, aparecen los 64 Gb de la tarjeta en el Almacenamiento, pero me dice que sólo tiene 0,99 Gb disponibles. Al almacenamiento de sistema tiene asignados 54 Gb… ¿Por qué?
Me dice que tengo 24 GB de espacio, pero me sigue avisando que «no tengo espacio de almacenamiento». Sólo está utilizando la memoria interna y no quiere pasar nada a la SD (que acabo de configurar cómo interna) AYUDAAAA
despues de hacer todo el paso 2, el mi mobil (samsung j7 neo) no detecta la memoria
Sigo todos los pasos exactos del tutorial y no pasa nada. La SD sigue apareciendo en el dispositivo como memoria externa. Alguna idea de por qué puede ser?
Me pasa exactamente lo mismo
En el J7 neo no funciona, para que vuelva a detectar la memoria poner el mismo comando y cambiar el «private» por «public». En ese dispositivo se necesit acceso root.
ejecuto los comandos sin problema pero en oppo a12 cuando fui al almacenamiento no salia ya la micro sd ni el espacio habia subido, no cambio nada y ya no detectaba la sd la pc ni el cel xd, pero la meti en un xiaomi y me pidio formatear y ya sirve otra vez pero basicamente no me sirvio el tutorial
no me funciono me sale targeta de memoria dañada
graciaaas
Como puedo revertir el proceso?
Funciona para el J3 2016? Ya que un compañero de los comentarios dijo que no le funciono en dicho celular entonces quiero asegurar de que funcione para hacer el proceso en mi celular
hola tengo un problema y es que ise el proceso y todo luego el celular se reinicio solo y ahora me dice que la sd esta dañada
Yo sigo los pasos y cuando llego a lo de sm list-disks, me dice
sm: not found
asi que nada que hacer
Ayuda, tengo un problema. Al poner C:\adb en el cmd, me pone que no es una ruta ejecutable o algo así. Me podríais ayudar por favor?. Un cordial saludo.
Gracias me funciono, no sabes la de tiempo que llevo buscando una solucion para esto, desde que me compre el movil que tengo hace casi 6 meses (Sony Xperia L3) el cual pensaba que podria hacerlo sin tener que activarlo por mi mismo llevo buscando una solucion para esto, de hecho me contacte con el servicio de atencion al cliente de Sony y me dijeron que no podia hacer nada jaja
Gracias en serio, con esto ya nunca estare a 1gb de memoria disponible xD
Cuando pido la lista de discos me da esta unidad 179.0 y al parecer no es valida para usarla como interna. Tengo in galaxy s7
muchas gracias… super util !!!!!!!!!!!!!!!!!!!
hola a mi me sale error: device ´´ not found y no se que hacer alguien que me ayude
excelente, a la primera. muchas gracias por la aportación compañero.
Hola buenos dias buen tutorial, pero tengo una duda. En el caso que queramos administrar el espacio para 2 usuarios como lo puedo hacer? Ya que sigo el proceso solo concede el espacio al administrador como podría gestionarlo?
Gracias
no les recomiendo intentarlo en un samsung a20, lo intente en uno con 32 gigas para una tarjeta de 128 y el telefono comenzo a reiniciarse en repetidas ocasiones sin dejar usarlo forzando a un formateo.