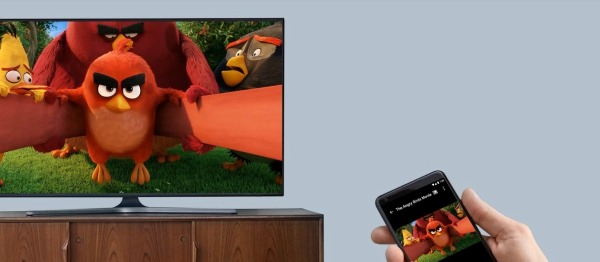
Un ordenador no es barato. Tanto si se adquiere un portátil o uno ordenador de sobremesa, las opciones no son baratas. Por ello, hoy proponemos una pequeña y simple guía para usar tu terminal como un ordenador de sobremesa, gracias a una serie de económicos gadgets.
¿Qué ventajas tiene sobre un ordenador?
Claramente, al hablar de comparativas entre un ordenador y un teléfono, la balanza se inclina hacia el ordenador. En potencia es generalmente superior, y algunas veces más económico. ¿Por qué usar un móvil como ordenador?
Si eres de esas personas cuyo uso del ordenador se limita a navegar por Internet, ver series o películas, o usar algún paquete de oficina, esta opción puede ser ideal para ti. No necesitas gastarte el dinero en dos aparatos electrónicos, el uso del móvil como ordenador requiere muchos menos cables, incluso el espacio es una buen argumento. Si dispones en tu casa de una pantalla o un televisor, ya tienes casi todo lo que se necesita.
Qué se necesita para convertir un móvil en un ordenador
Para convertir nuestro dispositivo en un ordenador, necesitaremos dos gadgets imprescindibles, además de un televisor o una pantalla y un smartphone. Si nuestro terminal es Android, necesitaremos la versión 5.0 o una superior. Por otra parte, si usamos iPhone, solo sirven los modelos a partir del 4S .Los gadgets que usaremos son los siguientes:
Chromecast o Apple TV
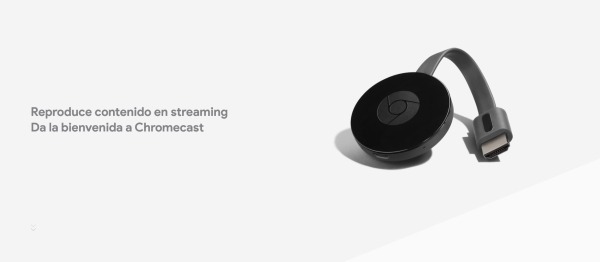
Los productos oficiales para Android y Apple respectivamente. Si disponemos de una SmartTV y un móvil Samsung, estos dispositivos no serán necesario. Por una parte, podemos encontrar Chromecast por un precio estándar de 39 euros, mientras que el Apple TV alcanza los 159 euros en su versión básica.
Hub multi USB
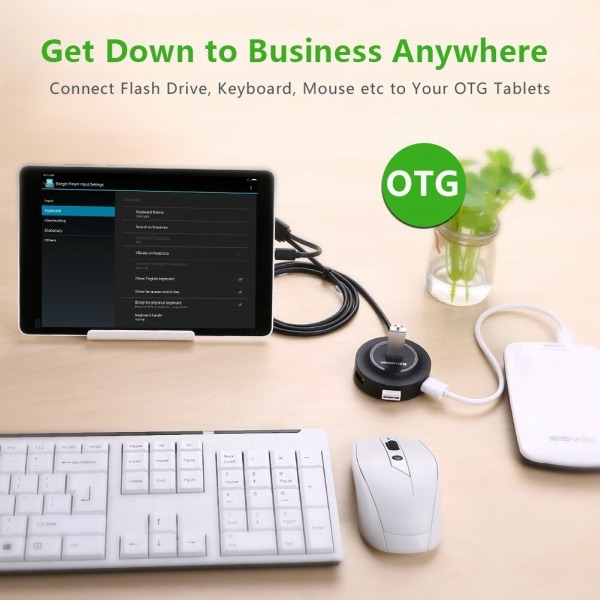
Un hub multi USB nos permite aumentar el número de puertos USB que podemos usar, ya que su conector principal deriva en más de un puerto USB. Para nuestros móviles necesitaremos específicamente un hub con salida micro USB o Tipo C, dependiendo del conector de nuestro teléfono. Desde aquí proponemos un hub con salida micro USB, a un precio de 9,99 euros en Amazon.
Cómo preparar las conexiones
Para Chromecast, la conexión es muy sencilla. Lo único que se necesita es conectar el dispositivo a la entrada HDMI de nuestra pantalla y conectarlo a nuestra red Wi-Fi. Para el Apple TV, conectaremos el aparato a la corriente eléctrica, y con un cable HDMI lo conectaremos a nuestro televisor.
Para los usuarios con una SmartTV y un terminal Samsung moderno, la conexión se puede realizar a través del servicio de Screen Mirroring que ofrece la compañía coreana. Esta conexión no necesita ningún tercer dispositivo.
Por su parte, en nuestro móvil conectaremos el hub multi USB. Dicho hub está pensado para conectar un ratón y un teclado a nuestro teléfono, con el fin de simular de la forma más fiel posible el uso de un ordenador.
Como conectar el móvil al televisor
Una vez hecho el paso anterior, lo último que queda es conectar nuestro terminal a la pantalla. Con Chromecast, necesitaremos una versión de Android 5.0 o superior en nuestros móviles. Con AppleTV, se necesita un iPhone 4S o superior.
Para Android, conectaremos nuestro teléfono a la misma red Wi-Fi que nuestro Chromecast. Hecho esto, solo tendremos que desplegar el menú de opciones superior y activar la opción Enviar Pantalla. Acto seguido, nuestro dispositivo buscará cualquier televisor compatible para conectarse. Cuando aparezca nuestro Chromecast, pulsamos en él y ya estará nuestro Android conectado al televisor, listo para usarse como un PC.
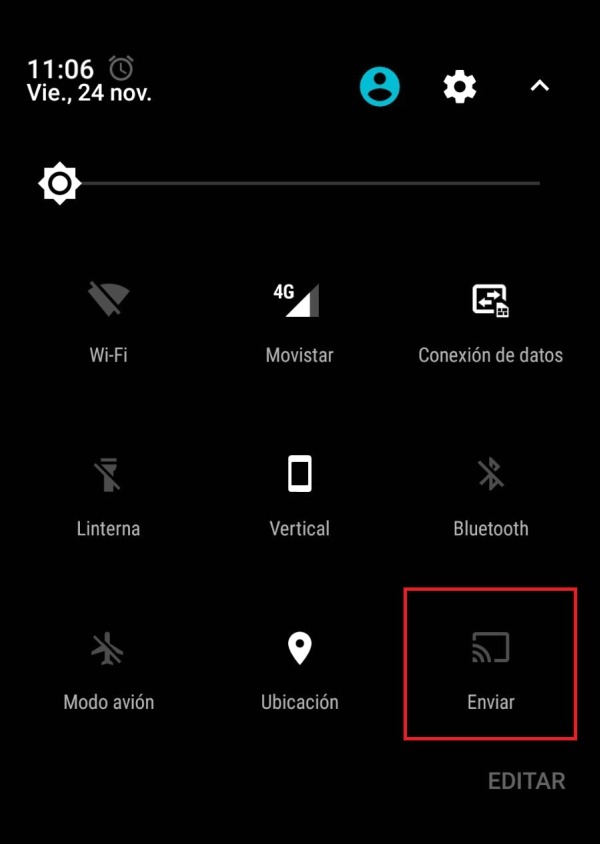
Para los usuarios de Apple el proceso es similar. Conectamos nuestro AppleTV y nuestro iPhone a la misma red Wi-Fi, y en el menú desplegable de nuestro móvil nos aparece la opción AirPlay. Al pulsar en ella nos aparecerá la lista de dispositivos compatibles conectados a nuestra red. Pulsamos sobre el nuestro y ya tendremos nuestro iPhone conectado como un ordenador a nuestra pantalla.

Para Samsung, el proceso también es muy sencillo. En nuestro SmartTV accedemos a opciones. buscamos las opciones de red y seleccionamos la Configuración de AllShare. Luego elegimos la opción Screen Mirroring y ya habremos configurado nuestro televisor. Ya en nuestro móvil, accedemos al menú desplegable y buscamos la opción Quick Connect (o Screen Mirroring en terminales más antiguos). Con esto, todo estará listo para el uso de nuestro Samsung como ordenador de sobremesa.




