
Con tantas funciones y características que tienen los iPhone 15 y 15 Pro, es difícil sacarles todo el partido. Por suerte, existen muchos trucos para aprovechar el potencial de ambos móviles, y aquí listamos los 15 mejores. La mayoría están ocultos, así que es probable que no los conozcas. ¿Quieres saber cuáles son? Sigue leyendo.
Con la llegada de iOS 17 y el lanzamiento de los iPhone 15 y 15 Pro, han surgido nuevas funciones, cada una más interesante que la anterior. La mayoría de los usuarios no saben que existen, pero no por ello son menos útiles y prácticas que las que todos usan en el día a día. Muchas de estas, incluso, hacen que algunas apps de terceros sean prescindibles, por lo que pueden ahorrarte la tarea de descargar alguna aplicación de la App Store. Ya, sin más, estos son los 15 mejores trucos para el iPhone 15 y 15 Pro que debes probar…
Inicia la grabación de pantalla con el micrófono activado
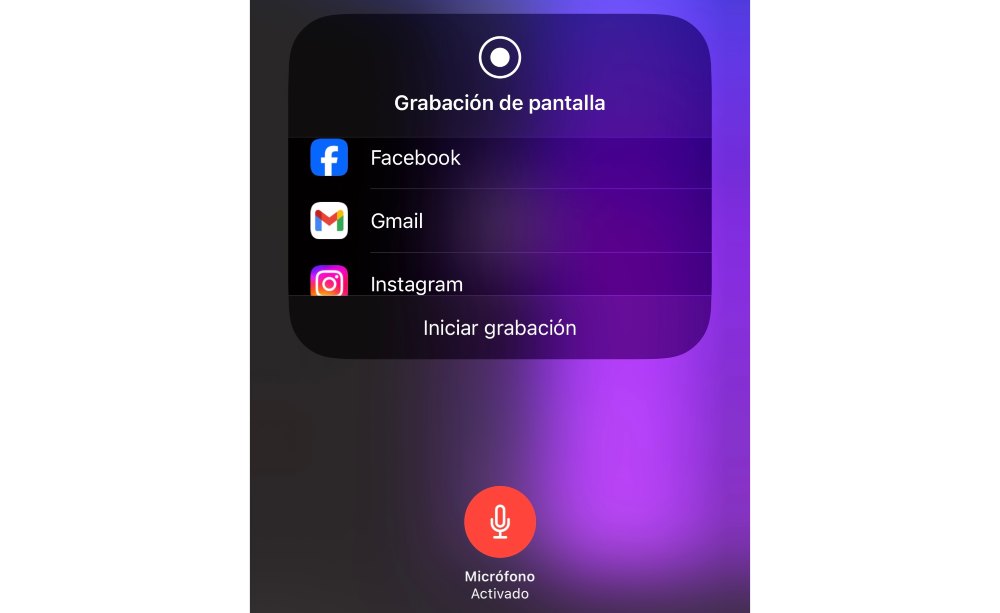
Cuando se inicia una grabación de pantalla en un iPhone 15 y 15 Pro, solo se graba el audio interno del móvil. Es decir, en la grabación únicamente se podrá escuchar el sonido que emite el sistema o alguna aplicación, mas no el exterior. Pues bien, si quieres que se escuche tu voz o cualquier otro sonido de fuera, puedes activar el micrófono a la hora de grabar pantalla. Para ello, hay que hacer lo siguiente:
- Abre el Centro de control. Para conseguirlo, desliza el dedo desde la parte superior derecha de la pantalla hacia abajo.
- Luego presiona de forma sostenida el botón de grabación de pantalla durante un segundo.
- Ahora activa el micrófono.
Usa el modo Reposo cuando tu iPhone 15 o 15 Pro esté cargando
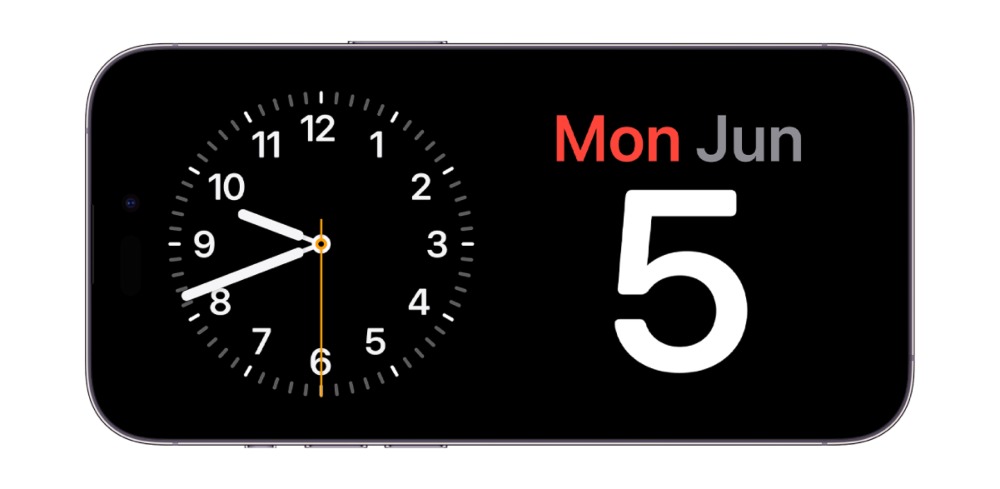
Una de las características más novedosas que llegó con iOS 17 fue el Modo Reposo. Cuando se encuentra activado, aparece una pantalla horizontal al conectar el iPhone 15 y 15 Pro al cargador. En esta se encuentra elementos como fotos, calendario, el reloj, recordatorios y otros elementos que se pueden personalizar a gusto. Para activarlo, hay que hacer esto:
- Entra en Ajustes.
- Ahora ve a En reposo.
- Finalmente, activa la función mediante el primer interruptor, que dice En reposo.
Ten en cuenta que, para que el modo Reposo se active, debes tener el iPhone 15 y 15 Pro en horizontal al momento de conectarlo al cargador. Ya luego puedes personalizar los elementos que se muestran en la pantalla de reposo. Si quieres activar el modo noche de esta función, puedes hacerlo mediante los ajustes del modo.
Activa varias funciones con dos o tres toques en la parte trasera
Uno de los mejores trucos para el iPhone 15 y 15 Pro, y también de los más ocultos, es el de los toques en la espalda para activar funciones. Así es, puedes tocar tu iPhone 15 y 15 Pro dos o tres veces para activar ciertas funciones. Con esta opción activada se puede encerder la linterna, abrir la cámara, silenciar el móvil, activar Siri, hacer una captura de pantalla, bajar volumen, bloquear la pantalla, ir a Inicio y más. Solo debes hacer lo siguiente:
- Dirígete a Ajustes.
- Entra en el apartado de Accesibilidad.
- Ahora pulsa en el botón de Tocar atrás, que está al final.
- Por último, personaliza las funciones que quieras activar con dos o tres toques.
Usa la aplicación de Notas para escanear documentos
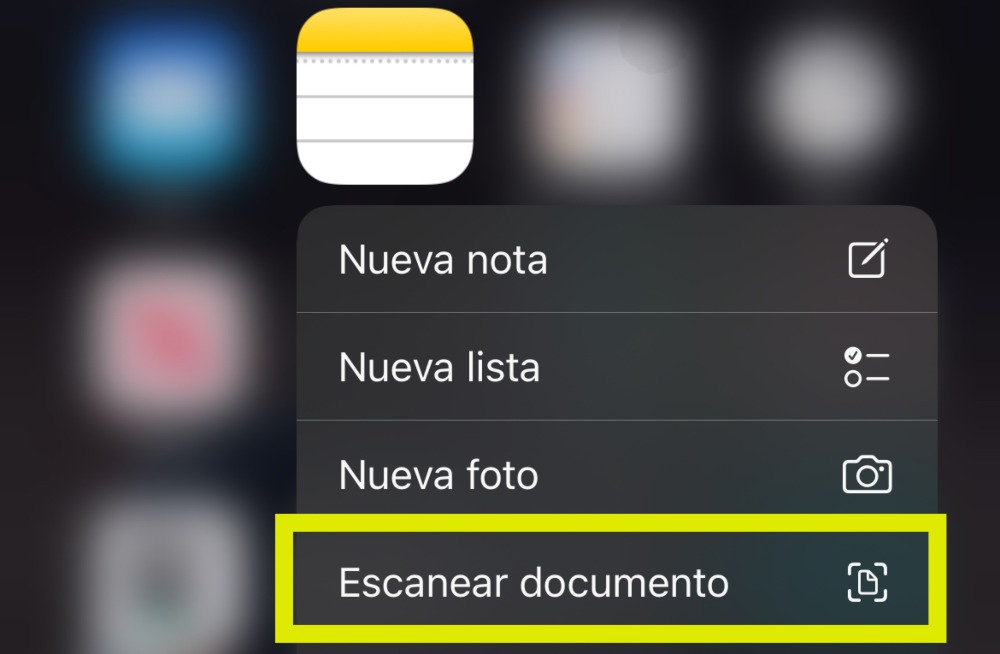
Este también es uno de los trucos ocultos para iPhone 15 y 15 Pro que muchos no conocen. También es de los más útiles, en especial para usuarios que día a día necesiten compartir documentos por temas de trabajo o estudios. Además, hace que no sea necesario descargar aplicaciones de terceros a través de la App Store para escanear documentos.
Así es, con la aplicación de Notas se pueden escenear documentos fácil y rápidamente, y así puedes hacerlo:
- Mantén presionado el icono de la app de Notas durante un segundo.
- Después, en la ventana que aparece a continuación, pulsa en el botón de Escanear documento.
- Ahora coje un documento y tómale fotos a las hojas que quieras. Intenta encuadrar bien el documento en la cámara para que la app pueda escanearlas lo mejor posible.
- Al finalizar lo último, presiona el botón de Guardar que está ubicado en la esquina inferior derecha de la pantalla, sin más.
Usa Namedrop para compartir archivos, contactos…
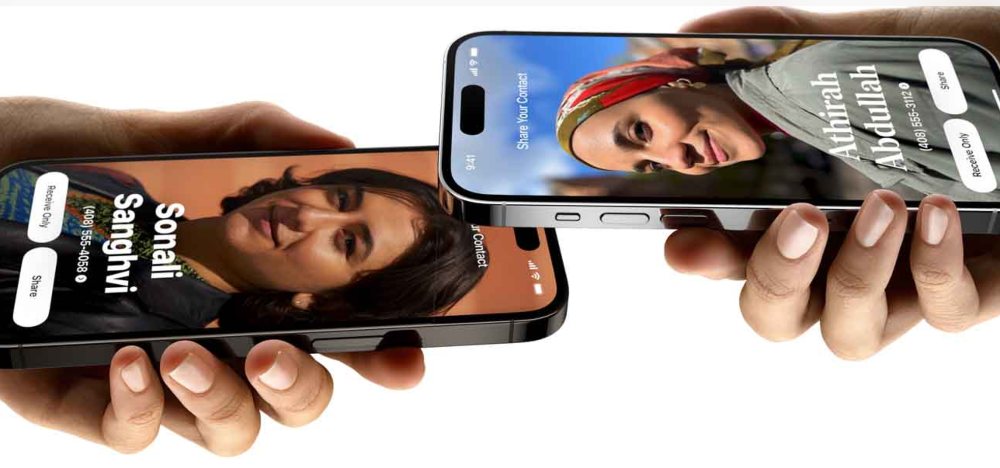
Namedrop fue una de las novedades más interesantes que llegaron con iOS 17 y los iPhone 15 y 15 Pro. Esta característica permite compartir tu tarjeta de contacto con otro usuario de iPhone. Ya no hay necesidad de tener que escribir el número teléfonico de la otra persona. Eso ya es cosa del pasado. Ahora solo hay que acercar ambos iPhone, sin más. Esta función también permite compartir archivos multimedia como imágenes y vídeos. Además, se puede usar para compartir música, TikToks, páginas web y otros elementos más. Para aprovechar esta característica, antes hay que activar Airdrop, y así lo puedes hacer:
- Abre el Centro de control hacia abajo. Para ello, desliza el dedo desde la esquina superior derecha de la pantalla hacia abajo.
- Pulsa el botón de Wi-Fi de forma prolongada hasta que se abra una nueva ventana.
- En la ventana que se acaba de abrir, activa la función de AirDrop. Luego puedes escojer si deseas compartir archivos solo con tus contactos o con todos durante 10 minutos.
También puedes activar Airdrop a través de los ajustes. Solo debes ir a la sección de General, para luego pulsar en Airdrop y activar la recepción. Asegúrate de que la función «Acercando los dispositivos» esté activada ya que será necesaria para usar Namedrop.
Ahora bien, ya con Airdrop activado, solo debes elegir un elemento para compartir, sea una imagen, un vídeo o cualquier otro archivo, página web, TikTok… Luego debes acercar la parte superior de tu iPhone con la de otro iPhone que también tenga Airdrop activado. Si no has seleccionado o abierto ningún elemento a la hora de juntar ambos iPhone, se compartirán las tarjetas de contacto de cada uno. En este caso, puedes solo recibir la tarjeta de contacto del otro usuario o compartir la tuya también.
Haz stickers con diferentes efectos para iMessages, WhatsApp y otras apps
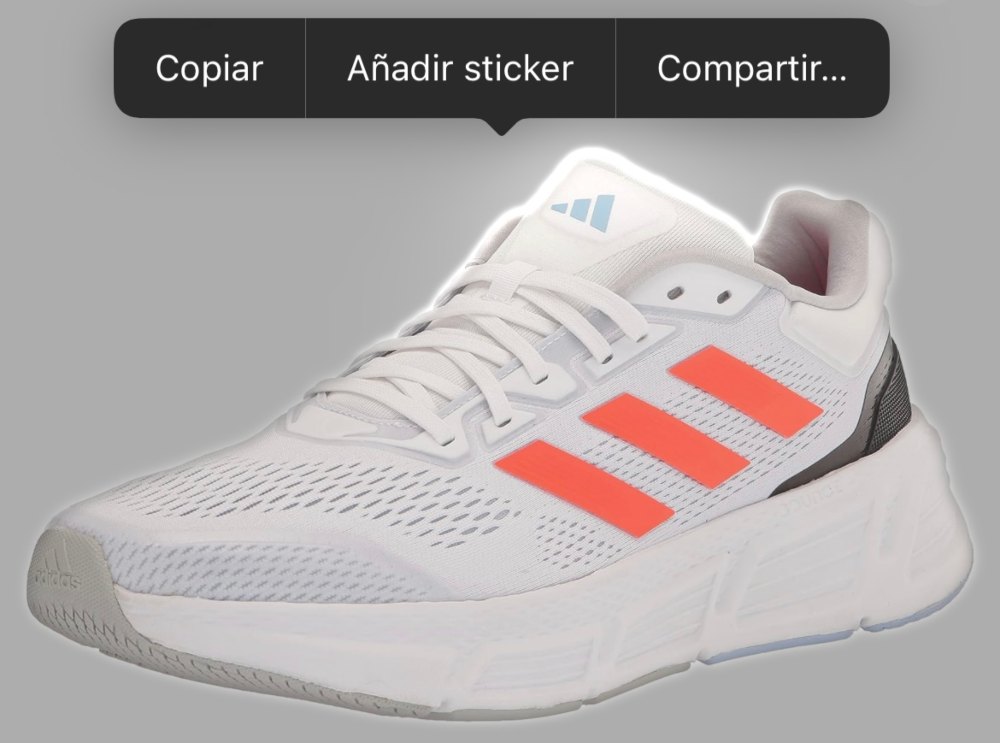
Con tu iPhone 15 y 15 Pro puedes hacer stickers fácilmente para apps como iMessages, WhatsApp y otras más. Es tan sencillo como ir a la galería de fotos y seleccionar cualquier imagen para luego pulsar de forma prolongada en un sujeto u objeto de la misma. La Inteligencia Artificial de iOS 17 delimitará el borde de dicho sujeto u objeto y luego mostrará una barra horizontal donde está la opción de «Añadir sticker», que es en la que hay que pulsar.
Luego puedes añadir el efecto que quieras al sticker. Hay varios. Puedes elegir el de Contorno, Cómic, Relieve y Brillo. También está el efecto de Live, que hace que el sticker tenga movimiento, tal y como en las fotos Live. Sin embargo, este último efecto solo tiene movimiento en la aplicación iMessages; en otras apps se mostrará como un sticker no animado.
Edita las capturas de pantalla
No necesitas descargar una app de terceros para editar las capturas de pantalla en tu iPhone 15 y 15 Pro. Con este truco podrás editarlas justo al hacerlas. Solo debes pulsar en la captura de pantalla apenas la hagas. Luego podrás seleccionar distintos lápices y pinceles para dibujar o escribir en ellas. También puedes añadirles tu firma, alguna descripción, forma o texto, entre otras cosas más.
Activa el fácil alcance para usar el iPhone 15 y 15 Pro con una sola mano
Posiblemente no sabías esto, pero tu iPhone cuenta con una función que permite usarlo con una sola mano con más facilidad. Este es uno de los mejores trucos para el iPhone 15 y 15 Pro, pero también uno de los menos conocidos ya que se encuentra oculto entre los ajustes. En muchos casos viene activado por defecto, pero en ocasiones no, así que a continuación te explicaremos cómo activarlo:
- Entra en Ajustes y ve a Accesibilidad.
- Ahora pulsa en la entrada de Tocar.
- Por último, activa el Fácil alcance.
Selecciona texto y números de las fotos e imágenes
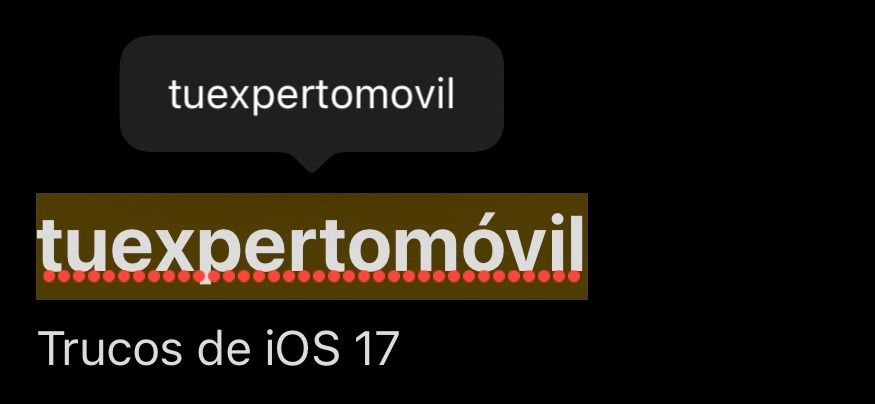
Gracias a la IA, iOS 17 también permite copiar el texto y los números de las imágenes y fotos de la galería. Solo tienes que abrir una y pulsar sostenidamente en una palabra o número para que se aplique una selección. Luego la puedes copiar e, incluso, traducir. También puedes consultar dicha selección a través de Internet o, bien, compartirla.
Usa la barra de espacio para mover el cursor en el texto
Si quieres ser más preciso a la hora de ubicar el cursor en una parte en específico del texto, mantén pulsada la barra de espacio durante un segundo y luego muévela hacia los lados o arriba arriba o abajo.
Usa los mapas sin conexión en Apple Maps
iOS 17 hizo posible el uso de mapas sin conexión en Apple Maps. Sí, es cierto que otras apps de mapas cuentan con esta característica desde hace varios años, pero más vale tarde que nunca. Estos serán especialmente útiles en lugares donde no tengas cobertura, datos móviles o acceso a una red Wi-Fi, ya que podrás verlos como si tuvieras Internet, pero antes debes descargarlos, claro. Para ello, debes seguir los siguientes pasos:
- Abre la aplicación de Mapas.
- Pulsa en tu avatar o foto de perfil.
- Entra en Mapas sin conexión. Allí se encuentran todos los mapas descargados.
- Si no tienes mapas descargados o simplemente quieres descargar uno nuevo, pulsa en Descargar nuevo mapa.
- Ahora elige la opción de Ubicación actual, selecciona una de las búsquedas recientes o busca un nuevo mapa a través de la barra de búsqueda.
- Finalmente, selecciona el área del mapa a descargar y pulsa en el botón respectivo botón.
Desactiva las actualizaciones en segundo plano para ahorrar batería
Si quieres conseguir un extra de batería en tu iPhone 15 y 15 Pro, desactiva las actualizaciones en segundo plano de algunas aplicaciones, preferiblemente de aquellas que no uses tanto o no necesitas que estén consumiendo datos en todo momento. Para ello, haz esto:
- Entra en los ajustes del sistema.
- Pulsa en General.
- Dirígete a Actualización en segundo plano.
- Desactiva las aplicaciones que no quieres que se ejecuten en segundo plano.
Selecciona varios elementos con dos dedos
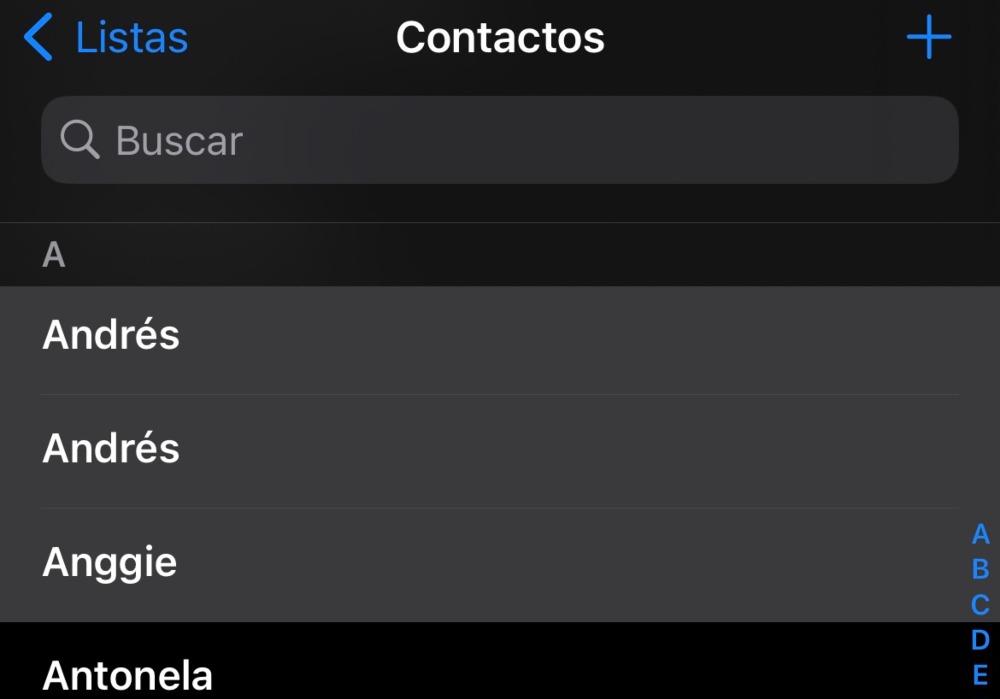
Si no conoces este truco, probablemente te has quejado de que no puedes seleccionar varios elementos en el iPhone 15 o 15 Pro, tales como contactos o mensajes. Sin embargo, sí es posible. Para ello, debes arrastrar con dos dedos hacia arriba o abajo los elementos quie quieras seleccionar. Ya luego podrás borrarlos, compartirlos o realizar cualquier otra acción.
Sacude el móvil para deshacer el texto escrito
Uno de los mejores trucos para el iPhone 15 y 15 Pro -y también de los más simples- es el de agitar para deshacer. Por suerte, esta función suele estar activada de forma predeterminada en la mayoría de los iPhone, pero, si en el tuyo no lo está, haz esto:
- Ve a Ajustes.
- Entra en Accesibilidad.
- Pulsa en Tocar.
- Finalmente, activa la función de Agitar para deshacer.
Ahora solo tendrás que sacudir tu iPhone cada vez que quieras deshacer un texto escrito. Sin embargo, este truco no funciona en cualquier app. Solo lo hace en algunas, como en la de Notas.
Desactiva las animaciones del sistema para ahorrar batería
Otra buena manera de ahorrar batería en iPhone 15 y 15 Pro es desactivando las animaciones del sistema. Para conseguirlo, realiza este procedimiento:
- Dirígete a los Ajustes.
- Ve a Accesibilidad.
- Pulsa en Movimiento.
- Ahora activa el interruptor de Reducir movimiento.





