
Bixby es el asistente inteligente de Samsung que llegó con el Galaxy S8 y Galaxy S8+. Una forma distinta de organizar nuestras tareas, con características muy parecidas al asistente de Google, pero con opciones y ajustes muy interesantes. Bixby no solo cuenta con comandos de voz, como si lo hace Siri. Bixby tiene un panel situado en la parte izquierda del escritorio, donde podemos añadir Widgets muy interesantes. Con el tiempo, este asistente ha ido mejorando poco a poco. A continuación, te contamos todos los ajustes y trucos que debes de saber si tienes un Samsung Galaxy Note 8 o Samsung Galaxy S8 y S8+.
Activar o desactivar Bixby, y las distintas opciones
Samsung nos da distintas opciones para la desactivación de Bixby. Lo más probable es que sepas que Bixby tiene un botón dedicado en la parte izquierda del dispositivo, justo debajo de la botonera de volumen. En ocasiones, cuando queremos bajar el volumen del dispositivo, pulsamos sin querer el botón de Bixby. Esto hace que se abra el asistente. Si no lo queremos desactivar, pero queremos hacer que el botón físico no llame al asistente, deberemos entrar en el panel principal y hacer clic en la rueda. Nos aparecerá un aviso de tecla Bixby, si la desactivamos, el botón de la zona izquierda se desactiva. Aun así, el asistente sigue funcionando con un gesto de izquierda a derecha en el botón Home.

Opción de desactivar botón dedicado al asistente de Samsung en la imagen derecha. Aparece en Bixby Home
Por otra parte, si queremos desactivar Bixby Home (el panel de Bixby), tendremos que situarnos en la pantalla principal y acceder al menú de ajustes de inicio, Widgets y Fondos de pantalla. Ahí, aparecerán las distintas pantallas. La de la izquierda pertenece a Bixby, y si nos fijamos, aparece una pestaña para activarla o desactivarla. Si deslizamos de derecha a izquierda Bixby Home se desactiva completamente.
Además, podemos desactivar también Bixby Voice. Esta opción nos permite hablar con el asistente y pedirle comandos. Lamentablemente, los comandos de voz están en inglés. Si quieres, puedes desactivarlos y mantener el Home activo. Para ello, dirígete a los tres puntos que hay en la parte superior derecha. Después a Ajustes y en el apartado de voz, deselecciona la casilla Bixby Voice.
Ocultar Widgets y fijarlos
Otra de las características que nos permite Bixby es ocultar temporalmente los Widgets que queramos. Por ejemplo, el Home del asistente incorpora un Widget de la galería de forma predeterminada. Si queremos que desaparezca durante un tiempo, tendremos que darle en los tres puntos de la zona derecha, y hacer clic en la opción ocultar por ahora. Si no queremos volver a mostrar, le damos a la última opción y el Widget desaparecerá.

Opción de ocultar Widgets y Fijar Widget se encuentran en el mismo menú.
Por otra parte, podemos fijar Widgets en la zona superior. Nos dirigimos al menú del Widget que queramos fijar, y pulsamos en la opción llamada ”˜Fijar Arriba”™. Una vez hecho, aparecerá el Widget en la parte superior, y aunque añadamos más, no se moverá de ahí.
Bixby y las aplicaciones de terceros
Lo cierto es que no tenemos por qué desactivar el asistente de Samsung. Hay ajustes y opciones muy, muy interesantes. La primera, es la posibilidad de añadir distintos Widgets a Bixby Home. Por ejemplo, añadir un reproductor de Spotify, con sugerencias de listas y música. También un Widget del tiempo. Hay muchas aplicaciones compatibles con el asistente de Samsung.
Bixby Vision, lo más interesante de Samsung
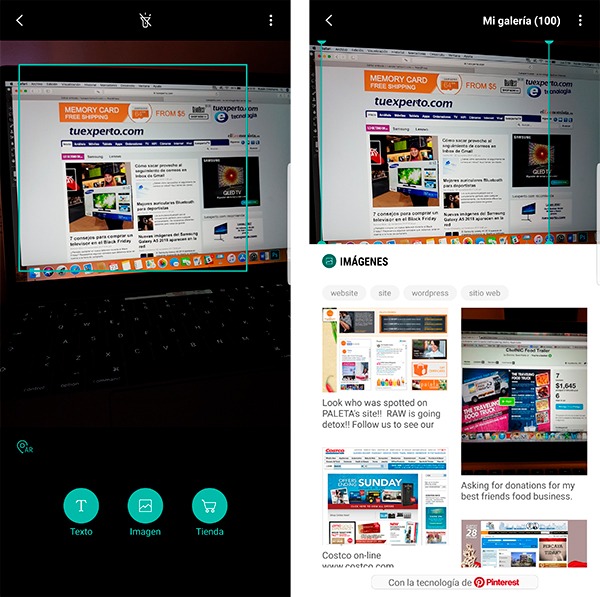
Vision trabajando. Para que Visión te permita acceder a la compra, habrá más posibilidades si enseñas la etiqueta o marca del producto al realizar el escaneo
Lo más interesante de Bixby es seguramente Vision. Esta característica reconoce objetos y nos busca imágenes o artículos para comprar. Basta con dirigirnos a la cámara y deslizar hasta la opción nombrada. Centramos el objeto y Vision hará todo lo demás. Una vez reconocido, podremos o bien, buscar imágenes en Pinteres, traducir texto o buscar un comprarlo en Amazon.
Usar el botón físico para otros comandos
Samsung de forma oficial no nos permite activar el botón físico para otros comandos, únicamente para su asistente. Afortunadamente, hay varias aplicaciones en Google Play Store que si permiten activar este botón para determinadas funciones. Una de las más interesantes es Byxby Actions. Es una aplicación con un diseño muy intuitivo, y que nos permite añadir un comando al botón. El más interesante es aplicar el botón de Bixby para lanzar el Asistente de Google, que ya está disponible en español.
Veremos si en un futuro Samsung añade nuevas funciones y características a su Asistente. Es una herramienta muy interesante, que seguramente irá cogiendo fuerza poco a poco. Estamos deseando que los comandos de voz estén disponibles en español. Echamos en falta alguna característica, como una mejor integración con Google, o más compatibilidad con aplicaciones.




