
Si quieres sacarle todo el partido a tu móvil Samsung, no dudes en probar estos 13 trucos del Samsung Galaxy A13 que hemos preparado para ti y posiblemente no conocías. Algunos son tan básicos que seguramente los usas sin darte cuenta, mientras que otros están tan escondidos que hay que seguir varios pasos para activarlos y aplicarlos.
El Samsung Galaxy A13 es un móvil que cumple con la mayoría de las exigencias y ofrece una experiencia de usuario bastante decente, pero, para aprovecharlo al máximo, es necesario conocer algunos trucos sobre funciones ocultas -y otras no tan ocultas-, así que por ello ahora vamos con 13 de los más interesantes.
Hazte una selfie con solo mostrar la palma de tu mano
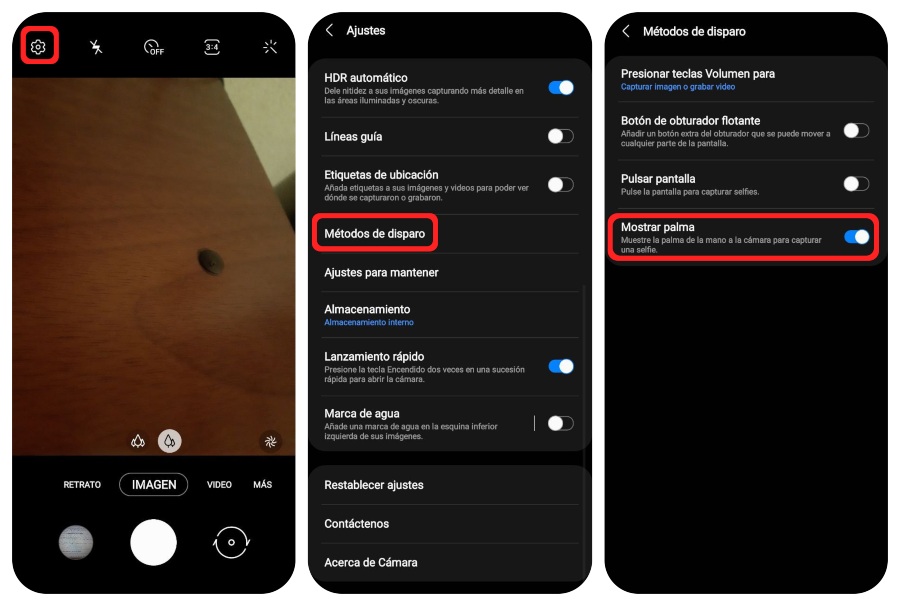
Este es uno de los trucos más simples del Samsung Galaxy A13, pero también uno de los más prácticos y útiles para capturar fotos con mayor facilidad. Y es que, normalmente, para tomar una foto hay que pulsar en el obturador de la aplicación de cámara, sea una con la cámara trasera o frontal. Pues bien, con este truco evitarás tener que hacer esto ya que podrás hacerlo con solo mostrar la palma de tu mano, pero solamente es funcional con la cámara selfie, vale destacar. Sin embargo, antes debes activar esta función, y así puedes hacerlo:
- Primero que nada, entra en la aplicación de cámara de tu Samsung Galaxy A13.
- Después accede a los ajustes de la cámara. Para ello, pulsa en el botón de engranaje que aparece en la parte superior izquierda de la pantalla.
- Ahora busca la entrada de Métodos de disparo y activa la función de Mostrar palma, sin más.
Luego de haber activado esta función, solo deberás hacer un gesto de palma con tu mano para que la cámara lo reconozca y tome la foto enseguida.
Pantalla dividida para usar dos aplicaciones al mismo tiempo
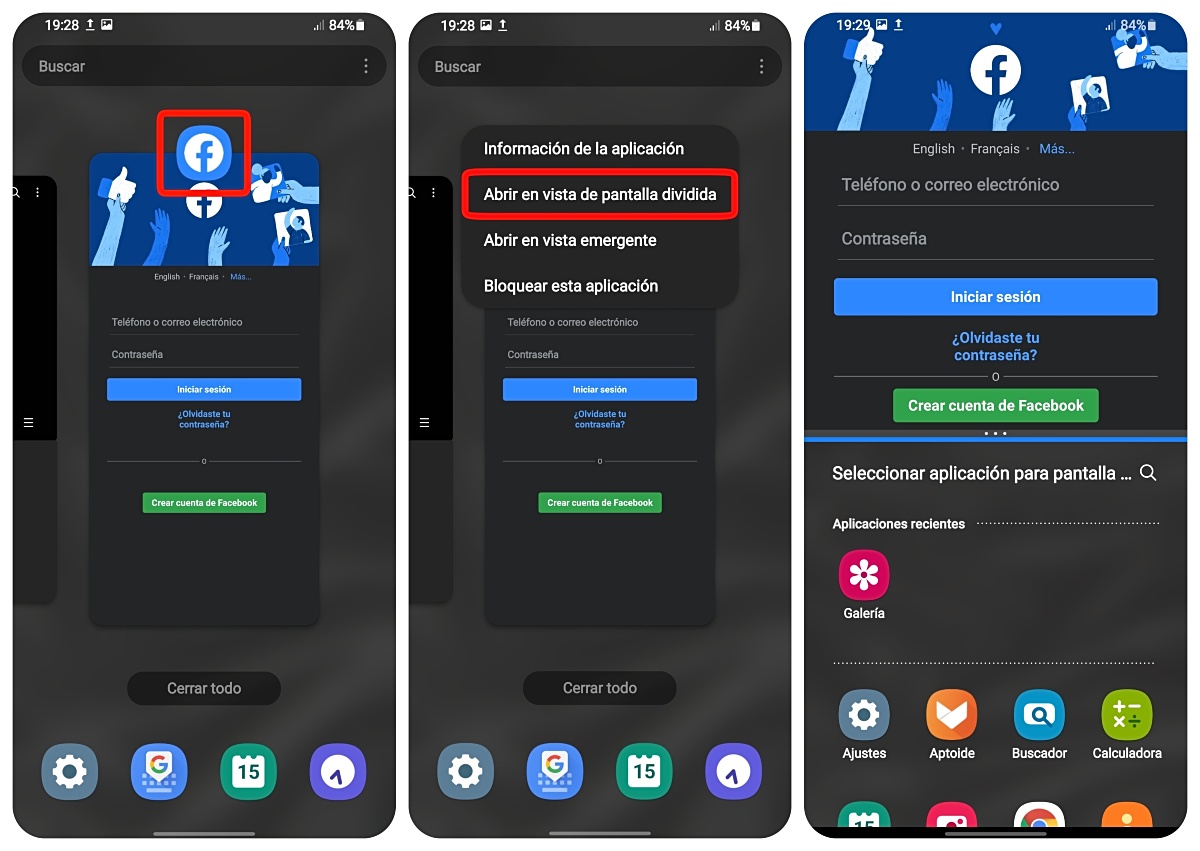
Pantalla dividida es otra función bastante interesante que deberías probar en tu Samsung Galaxy A13. Esta no es exclusiva de este móvil, ni de Samsung como tal, sino de Android en general, así que es posible que la hayas escuchado mencionar alguna vez o sepas de qué va. Si este no es el caso, pues aquí te decimos…
Básicamente, Pantalla divida permite usar dos aplicaciones al mismo tiempo, una en cada mitad de la pantalla. De esta manera, puedes ver vídeos en Youtube mientras estás usando WhatsApp o navegando a través de Google Chrome. Para usar este truco, sigue los siguientes pasos:
- Antes que nada, hay que abrir dos o más aplicaciones, con el fin de que aparezcan en el apartado de ventanas recientes. Estas deben ser compatibles con Pantalla dividida (la mayoría de las aplicaciones lo son, pero otras, como Instagram, no).
- Luego hay que abrir el mencionado apartado de Ventanas recientes. Para ello, hay que deslizar el dedo desde la parte inferior de la pantalla hacia arriba.
- Ahora bien, lo siguiente que hay que hacer es pulsar en el icono de una de las apps que allí aparecen y se encuentra en la parte superior de la misma, para luego presionar en el botón de Abrir en vista de pantalla dividida. Esto hará que la aplicación seleccionada se muestre en la mitad superior de la pantalla.
- Después hay que elegir una de las apps que aparecen en la mitad inferior de la pantalla para usarla de forma simultánea con la primera escogida en el paso anterior, sin más.
Haz que los iconos de las apps muestren las notificaciones
Las notificaciones en los iconos de las apps, por lo general, vienen activadas por defecto en One UI de Samsung, pero es posible que en tu Samsung Galaxy A13 este no sea el caso. Para hacer que aparezcan, haz esto:
- Ve a los ajustes del móvil.
- Luego busca la entrada de Notificaciones.
- Una vez allí, pulsa en Ajustes avanzados.
- Ahora pulsa en Globos notif. de aplicaciones. y activa esta función.
- Para finalizar, activa el interruptor de Notificaciones en íconos.
Usa los gestos de navegación y olvídate de los botones en pantalla

Con los gestos de navegación podrás ir hacia atrás, minimizar alguna aplicación o juego, o realizar otra acción, pero de forma más práctica y fácil que con los botones en pantalla. Solo debes deslizar el dedo desde cualquiera de los bordes de la pantalla hacia el lado contrario, o bien desde la parte inferior de esta hacia arriba. Para actvarlos, haz esto:
- Entra en Ajustes.
- Ahora dirígete al apartado de Pantalla.
- Luego busca la entrada de Barra de navegación.
- Por último, elige la función de Gestos de deslizamiento para activarlos.
Elimina imágenes y archivos duplicados sin apps de terceros
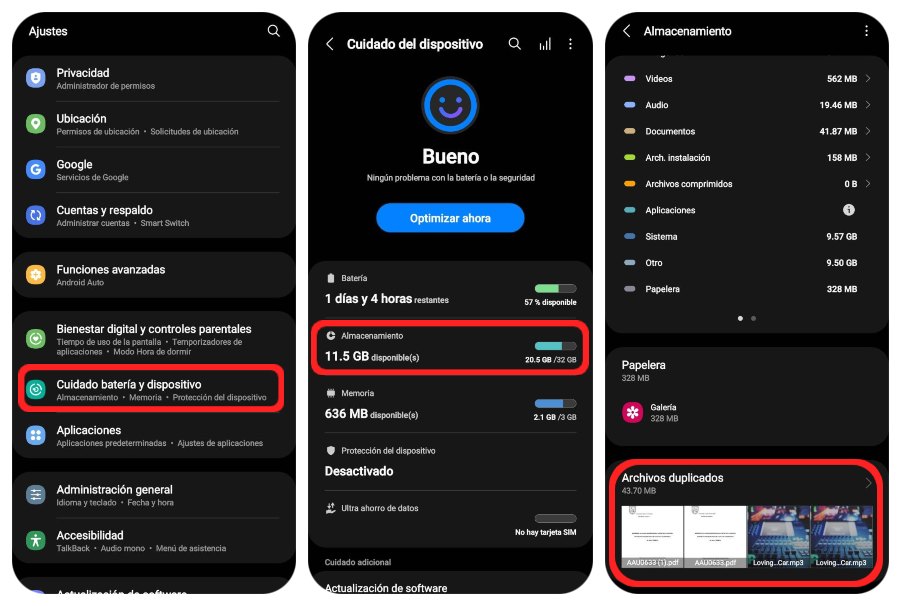
¿Sabías que tu Samsun Galaxy A13 cuenta con una función que permite eliminar imágenes y archivos duplicados? Se encuentra en los ajustes y permite liberar la memoria interna fácil y rápidamente. Para encontrarla, haz esto:
- Entra en Ajustes.
- Luego busca la entrada de Cuidado batería y dispositivo y pulsa en ella.
- Ahora dirígete al apartado de Almacenamiento y entra en este
- Lo siguiente que debes hacer es pulsar en Archivos duplicados.
- Para finalizar, selecciona todos los archivos duplicados que allí aparecen y presiona el botón de Eliminar. Haz esto de vez en cuando para liberar el espacio de almacenamiento interno de tu Samsung Galaxy A13.
Haz que el flash de la cámara parpadee cuando suene la alarma o haya una nueva notificación
Tu Samsung Galaxy A13 puede avisarte cuándo llega una nueva notificación o suene la alarma con el flash de la cámara. Esto puede serte de mucha utilidad si por algún motivo lo tienes en Modo de Silencio o No molestar, ya que te ayudará a no ignorar ningún mensaje, llamada, alarma o cualquier otra notificación. Para este truco debes seguir los siguientes pasos que indicamos a continuación:
- Entra en Ajustes.
- Ahora busca la pestaña de Accesibilidad.
- Después dirígete a la sección de Ajustes avanzados.
- Ahora pulsa en la entrada de Notificación flash.
- Lo siguiente que hay que debes hacer es activar la función de Notificación de flash. Opcionalmente, también puedes activar el interruptor de Notificación de flash en pantalla. Para probar cómo parpadea el flash cuando llega una notificación o suena la alarma, pulsa en Vista previa.
Activa el panel Edge para activar los atajos en pantalla
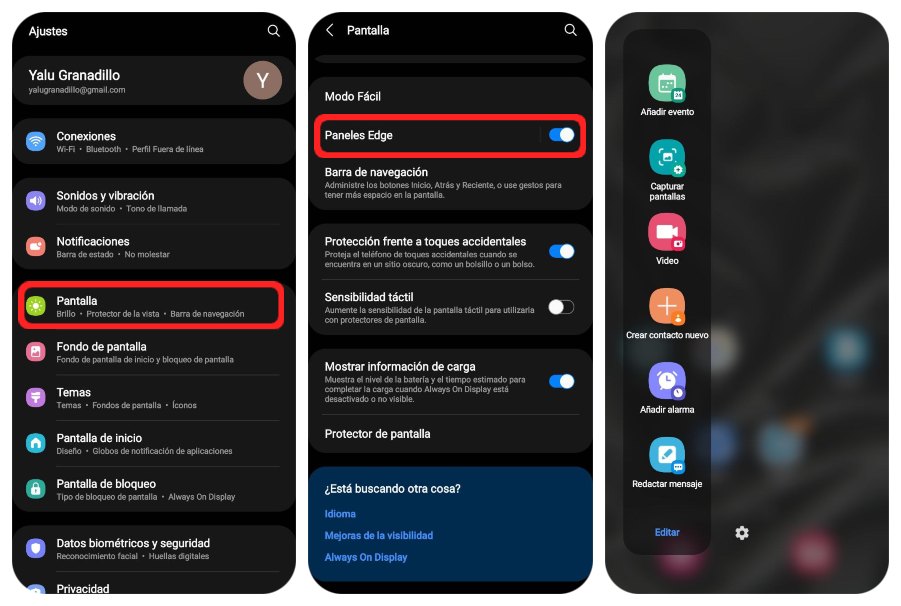
El panel Edge es una de las funciones más prácticas de One UI. A este la podemos encontrar en cualquier móvil de Samsung, incluido el Galaxy A13, como no podía ser de otra manera. Básicamente, se trata de un apartado que se puede desplegar desde el lateral y contiene varios atajos de aplicaciones y diferentes funciones y apartados del sistema. Por lo general, no viene activado, así que para activarlo se debe hacer lo siguiente:
- Ve a Ajustes.
- Luego entra en Pantalla.
- Por último, activa el interruptor de Paneles Edge.
El panel Edge es totalmente personalizable. Para elegir los atajos y aplicaciones que se muestran en este, primero debes abrirlo; para ello, desliza el dedo desde el lateral derecho de la pantalla hacia el lado contrario. Luego presiona en Editar y, finalmente, escoge los atajos, las funciones y todas las apps que quieres que aparezcan en este.
Silencia las llamadas y alarmas de tu Samsung Galaxy A13 con solo voltearlo o ponerle la mano encima
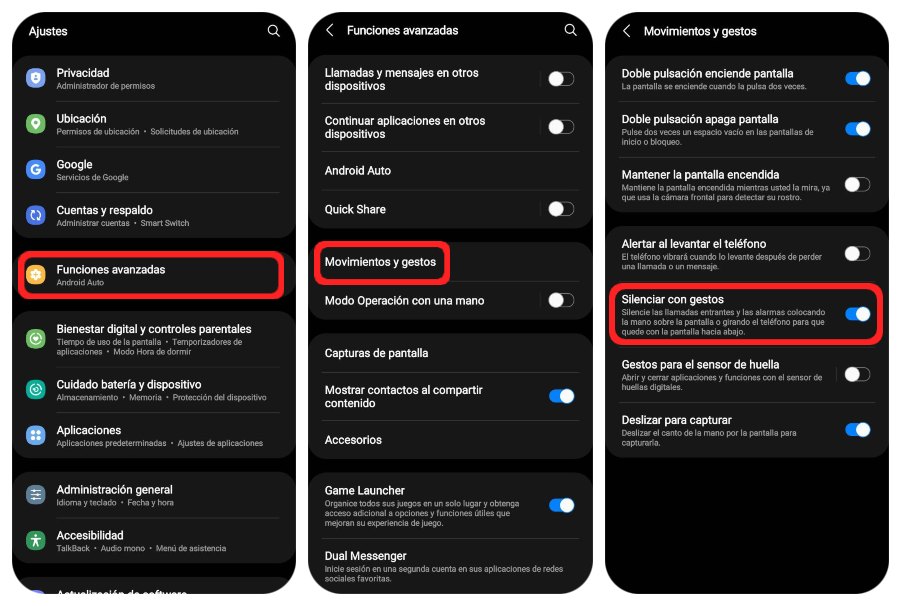
Ya no tienes que pulsar nada en tu Samsung Galaxy A13 para silenciar las llamadas o alarma; solo basta con voltearlo boca abajo o ponerle la mano encima para que lo detecte y deje de sonar, pero antes debes hacer esto:
- Ve a Ajustes.
- Después entra en Funciones avanzadas.
- Posteriormente, accede a Movimientos y gestos.
- Finalmente, activa la función Silenciar con gestos mediante su respectivo interruptor.
Cuando le pongas la mano encima para silenciarlo, asegúrate de tenerlo con la pantalla hacia arriba, ya que debe usar los sensores de luz y proximidad para detectarla. De lo contrario, este truco no funcionará.
Usa varias apps al mismo tiempo con la Vista emergente
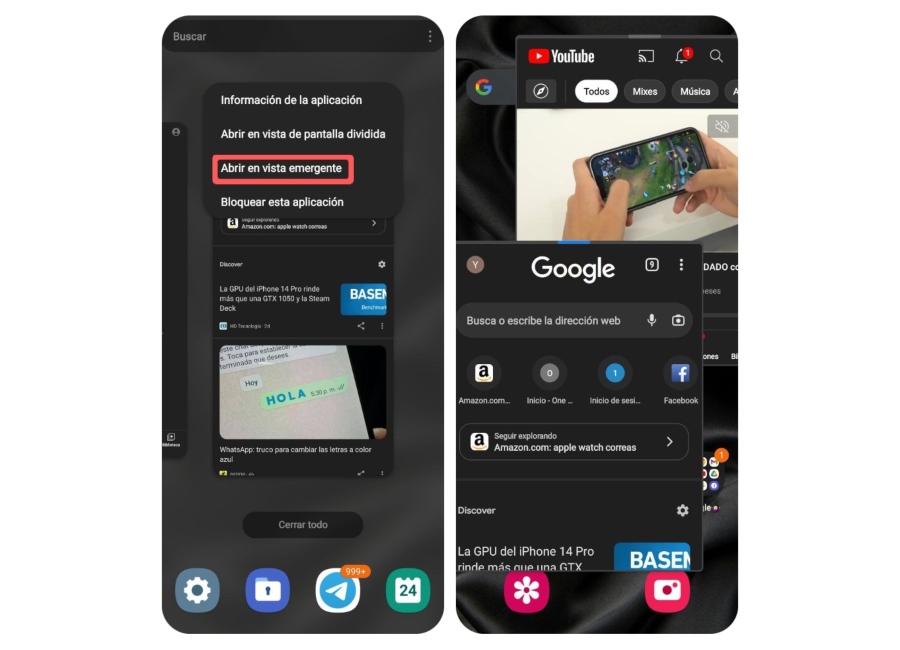
Este truco del Samsung Galaxy A13 es similar al de Pantalla dividida, pero aquí la diferencia es que las aplicaciones no se muestran en una mitad de la pantalla, sino en ventanas flotantes que puedes mover o ampliar libremente. Además, admite dos o más apps a la vez. Para usar la vista emergente en tu móvil, sigue estas instrucciones:
- Primero debes abrir una o varias apps para luego minimizarlas. La idea es que aparezcan en el apartado de ventanas recientes.
- Ahora abre el apartado de aplicaciones recientes. Para ello, desliza el dedo desde abajo de la pantalla hacia arriba.
- Después pulsa en el icono de la app que quieres que se abra en vista emergente abrir.
- Por último, dale al botón de Abrir en vista emergente.
Usa los gestos en pantalla para navegar

¿Sabías que se puede navegar en el Samsung Galaxy A13 usando simples gestos en vez de los típicos botones de siempre? Sí, puedes ir hacia atrás, minimizar una aplicación y hacer más cosas con solo hacer unos sencillos movimientos en la pantalla. A estos se le llaman gestos en pantalla, y así puedes activarlos:
- Abre los Ajustes.
- Ahora busca la sección de Pantalla.
- Entra en Barra de navegación.
- Lo último por hacer es escoger los Gestos de deslizamiento.
Activa el cajón de aplicaciones
Si no te gusta que todas las aplicaciones estén en la pantalla de inicio de tu Samsung Galaxy A13, activa el cajón de aplicaciones. Así lo puedes conseguir:
- Ve a los Ajustes.
- Ingresa en Pantalla de inicio.
- Entra en el apartado de Diseño de la pantalla de inicio.
- Ahora elige la opción de Pantallas inicio y aplicaciones.
Oculta las aplicaciones para que nadie las encuentre
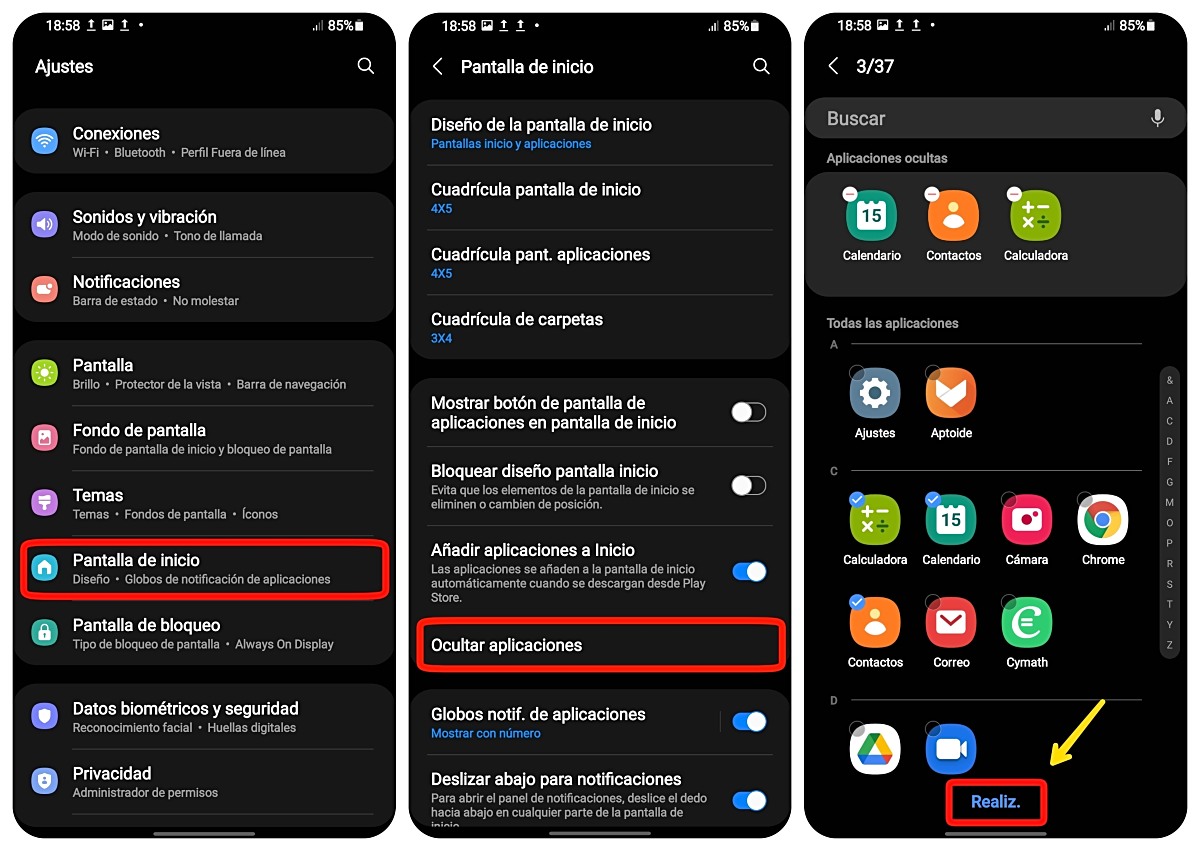
Puedes ocultar las aplicaciones en tu Samsung Galaxy A13 sin recurrir a apps de tercero, y así lo puedes hacer:
- Abre los Ajustes.
- Entra en Pantalla de inicio.
- Ahora ve a Ocultar aplicaciones.
- Luego selecciona todas las aplicacioness que quieres ocultar. Cuando lo hagas, podrás ver cómo aparecen en la parte superior de la pantalla, en la sección de apps ocultas.
- Por último, pulsa en Realiz.
Activa la barra de herramientas de las capturas en pantalla para cortarlas y compartirlas
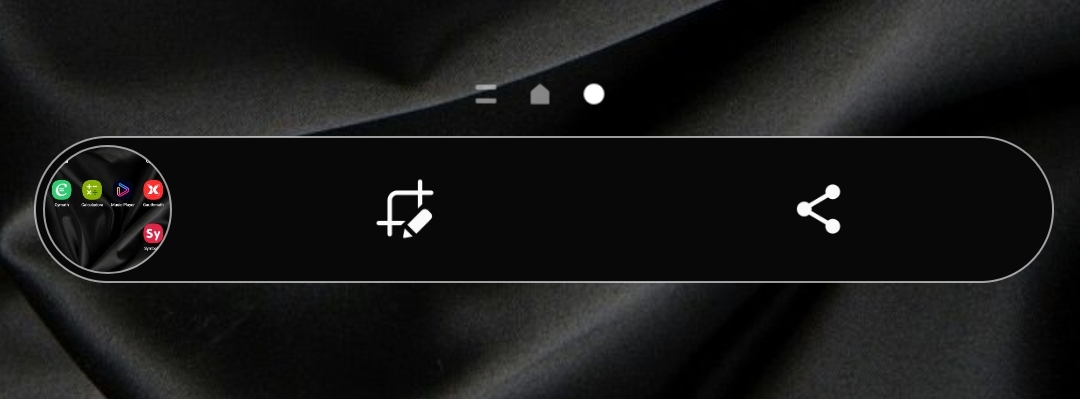
La barra de herramientas de capturas te permitirá cortarlas e, incluso, compartirlas al instante. Para activarla, debes seguir estos pasos:
- Abre los Ajustes en tu Samsung Galaxy A13.
- Pulsa en Funciones avanzadas.
- Dirígete a la entrada de Capturas de pantalla.
- Activa el interruptor de Herramientas de captura.





